Bất kể dung lượng đĩa cứng của bạn là bao nhiêu, sớm hay muộn, dung lượng trống của ổ đĩa sẽ tràn ngập dữ liệu và bạn sẽ nhận được thông báo rằng dung lượng đĩa cứng sắp hết. Nếu bạn gặp khó khăn với ổ đĩa cứng bị tắc và rất muốn lấy lại dung lượng, thì bạn đã đến đúng nơi.
Chúng tôi đã liệt kê một số cách giải phóng dung lượng ổ đĩa trên Windows 10, 8 và 7.
Những cách tốt nhất để giải phóng dung lượng ổ đĩa trên Windows
1. Sử dụng một cách dễ dàng – Disk Analyzer Pro
Nếu bạn muốn khôi phục dung lượng trên hệ thống của mình cũng như tiết kiệm thời gian, bạn có thể sử dụng phần mềm của bên thứ ba. Disk Analyzer Pro là công cụ quản lý đĩa giúp bạn quản lý và khôi phục dung lượng trên máy tính Windows của mình một cách nhanh chóng và dễ dàng. Hãy xem các tính năng của công cụ:
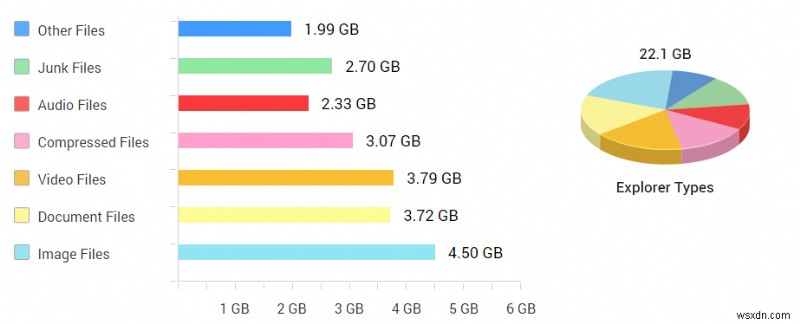
- Nó chuẩn bị phân tích chi tiết về mức tiêu thụ dung lượng ổ đĩa được nhóm theo loại tệp, thuộc tính, kích thước tệp, v.v.
- Nó dễ dàng tìm kiếm các tệp không mong muốn với các tiêu chí tìm kiếm.
- Nó nhanh chóng tìm và xóa các tệp tạm thời và rác.
- Nó định vị các tệp lớn cũng như các tệp trùng lặp và cung cấp cho bạn tùy chọn xóa chúng trong một cửa sổ.
2. Làm trống thùng rác
Thùng rác là nơi lưu trữ tất cả các tệp đã xóa trước khi bạn xóa các tệp này vĩnh viễn. Việc tích lũy các tệp trong thùng sẽ chiếm dung lượng và làm tắc nghẽn đĩa cứng của bạn. Để xóa dung lượng trên đĩa cứng của bạn, hãy đi tới Thùng rác và chọn tất cả các tệp trong Thùng rác mà bạn muốn xóa. Nhấp chuột phải và chọn Xóa từ menu ngữ cảnh. Nhấp vào OK để xác nhận hành động khi được nhắc.
3. Sử dụng tính năng Dọn ổ đĩa
Dọn Đĩa là một công cụ tiện ích có thể được sử dụng để xóa các tệp tạm thời và dữ liệu không mong muốn. Để tiến hành dọn dẹp ổ đĩa, hãy làm theo các bước sau:
- Để mở Disk Cleanup, hãy nhập disk cleanup hoặc để mở cửa sổ Run, nhấn phím Windows và R rồi nhập cleanmgr.
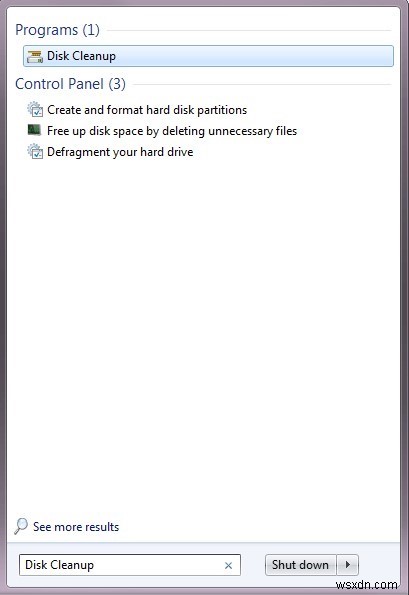
- Cửa sổ Disk Cleanup sẽ mở ra yêu cầu bạn chọn ổ đĩa
- Bạn sẽ nhận được giao diện Disk Cleanup yêu cầu bạn chọn ổ đĩa bạn muốn dọn dẹp. Theo mặc định, C được chọn.

- Nhấp vào OK.
- Dọn đĩa sẽ tính toán dung lượng có thể phục hồi bằng hành động này.
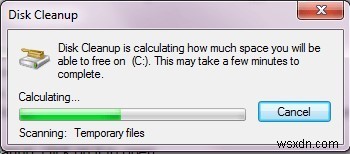
- Bạn sẽ có các tùy chọn xóa tệp khỏi hệ thống của mình để giải phóng dung lượng. Chọn Tệp tạm thời (Temp), Tệp Internet tạm thời, Tệp chương trình đã tải xuống, Hình thu nhỏ và Trang web ngoại tuyến.
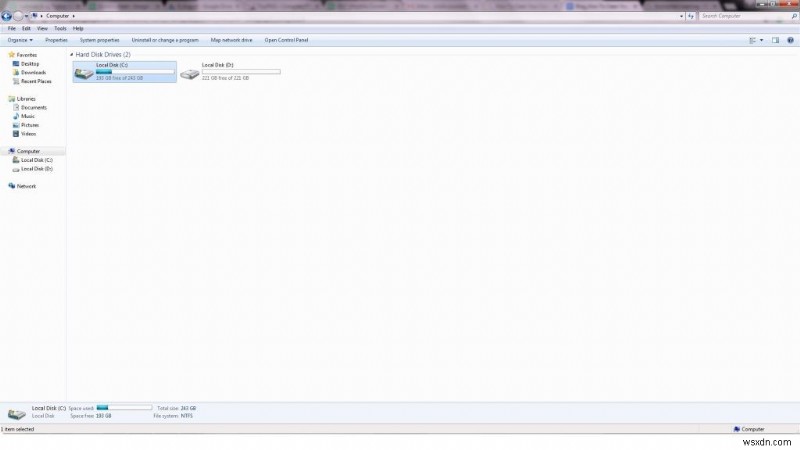
- Nhấn OK để bắt đầu quá trình.
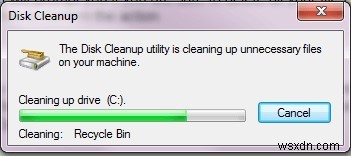
- Bây giờ, bạn sẽ nhận được lời nhắc hỏi liệu bạn có muốn xóa vĩnh viễn tất cả các tệp của mình hay không. Nhấp vào Xóa tệp để xác nhận hành động.
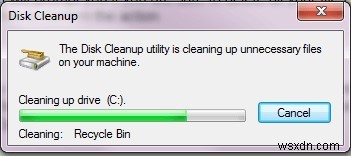
Quá trình này sẽ giống với Windows 7, Windows 8 và Windows 10.
4. Xóa tệp tạm thời
Để xóa thêm dữ liệu không mong muốn khỏi máy tính, bạn có thể xóa các tệp tạm thời khỏi các chương trình khác. Để làm điều đó, hãy làm theo các bước sau:
- Nhấp vào Máy tính của tôi hoặc Máy tính từ đầu.
- Chuyển tới Đĩa cục bộ C.
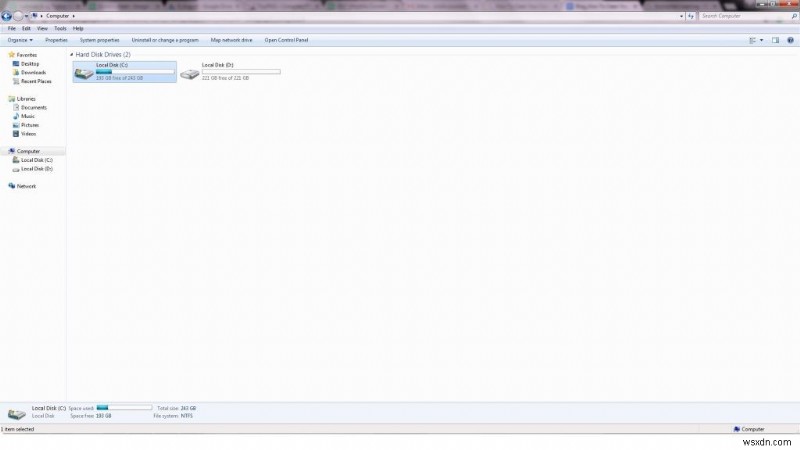
- Khi bạn đang ở trong Đĩa C cục bộ, hãy điều hướng đến đường dẫn này
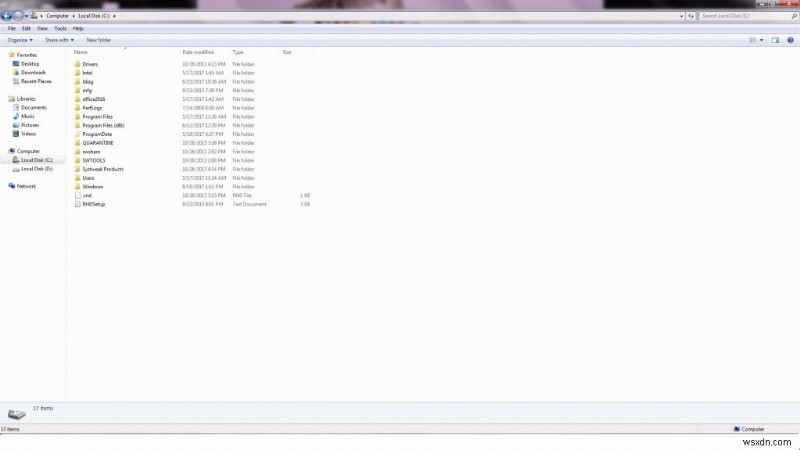
\Users\USERNAME\AppData\Local\Temp
Lưu ý: Nhấn phím Windows và R để mở Cửa sổ Run và nhập %temp%.
- Trình khám phá tệp sẽ mở cùng với tất cả các tệp tạm thời trên đó.
- Chọn tất cả các tệp và nhấn Delete để xóa tất cả các tệp.
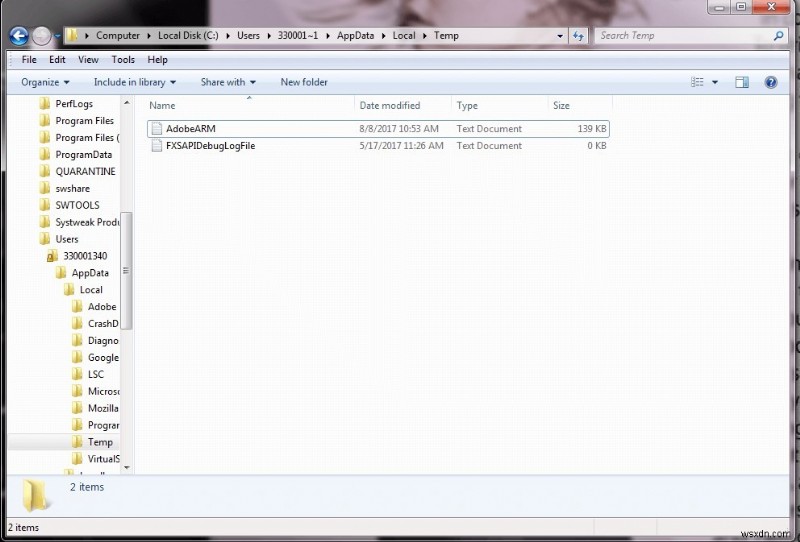
Quá trình này sẽ giống với Windows 7, Windows 8 và Windows 10.
5. Bật Cảm biến lưu trữ
Storage Sense là tính năng được thêm vào Windows 10 sau Windows 10 Creators Update. Tính năng này sẽ xóa bộ nhớ trên đĩa cứng của bạn một cách hợp lý.
Để bật tính năng này, hãy đi tới Cài đặt-> Hệ thống
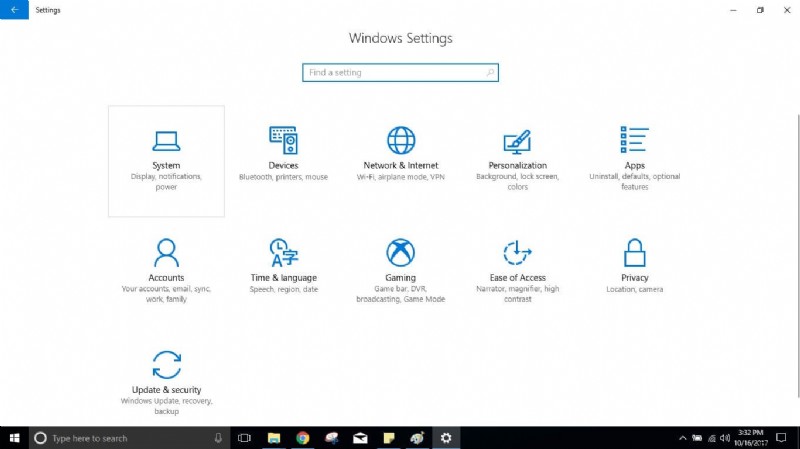
Bây giờ hãy nhấp vào Bộ nhớ-> Nhận biết Bộ nhớ.
Khi bật tính năng này, Windows sẽ xóa các tệp tạm thời không sử dụng và tất cả các tệp đã xóa đã ở đó trong 30 ngày trong Thùng rác.
6. Gỡ cài đặt ứng dụng
Bạn vô tình hay cố ý cài đặt các ứng dụng mà bạn không sử dụng nhiều, chiếm dung lượng không cần thiết trên đĩa cứng của bạn. Gỡ cài đặt các ứng dụng có thể phục hồi một số dung lượng trên đĩa cứng của bạn. Để làm điều đó, hãy làm theo các bước sau:
- Đi tới Bắt đầu và mở Bảng điều khiển.
- Trong Bảng điều khiển, nhấp vào Chương trình.
- Bạn sẽ thấy Chương trình và Tính năng, bên dưới nhấp vào tùy chọn Gỡ cài đặt chương trình.
- Bạn sẽ nhận được danh sách các chương trình được cài đặt trên máy tính của mình.
- Chọn chương trình mà bạn muốn gỡ cài đặt, nhấp chuột phải vào chương trình đó và chọn Gỡ cài đặt.
- Sau khi phần mềm bị xóa, bạn sẽ nhận được lời nhắc.
- Làm tương tự với các chương trình không mong muốn.
Các bước này sẽ giống nhau trong Windows 7, Windows 8 và Windows 10.
6. Lưu tệp vào một ổ đĩa hoặc đám mây khác
Nếu bạn đã làm theo tất cả các bước mà vẫn thấy thanh ổ đĩa có màu đỏ thì di chuyển tệp sang ổ đĩa ngoài có vẻ là một lựa chọn tốt để khôi phục dung lượng trên ổ cứng của bạn. Nếu không có ổ đĩa ngoài thì bạn có thể sử dụng bộ nhớ đám mây để lưu dữ liệu và tạo một số dung lượng trên máy tính của mình.
Đây là những cách khác nhau để bạn có thể giải phóng dung lượng ổ đĩa trên Windows 10, Windows 8 và Windows 7.
