Nếu bạn đang mong muốn cải thiện hiệu suất máy tính của mình, hãy bắt đầu tập trung vào dung lượng ổ đĩa thay vì các bộ phận phần cứng. Dung lượng ổ đĩa thấp có thể làm chậm máy tính của bạn. Bạn thậm chí sẽ không nhận ra khi hệ thống của mình đầy và bạn nhận được cửa sổ bật lên cho biết hệ thống của bạn không có đủ dung lượng ổ đĩa.

Nếu đang gặp phải vấn đề này, bạn có thể sử dụng Disk Analyzer Pro chắc chắn sẽ giúp bạn giải phóng và phân tích dung lượng ổ đĩa trong Windows. Đây là một ứng dụng tiện ích phân tích và quét toàn bộ mức sử dụng đĩa của bạn.
Disk Analyzer Pro để phân tích dung lượng ổ đĩa trong Windows
Tải xuống ngay!
Disk Analyzer Pro sẽ giúp quản lý cẩn thận mức tiêu thụ dung lượng ổ đĩa của bạn và giúp Đĩa cứng của bạn hoạt động tốt trở lại. Bạn cũng có thể xác định các tệp và thư mục lớn để xóa dữ liệu không mong muốn. Vì vậy, bạn giữ lưu trữ có tổ chức. Phần mềm này sẽ cho phép bạn chỉ định các cụm từ tìm kiếm của riêng mình trong khi tìm kiếm các tệp và thư mục lỗi thời đang chiếm dung lượng ổ đĩa của bạn. Bạn có thể tải xuống phần mềm từ nút “Tải xuống” phía trên.
Làm theo các bước bên dưới để tìm hiểu cách sử dụng Phần mềm Disk Analyzer Pro.
Xóa tệp tạm thời và tệp rác bằng Disk Analyzer Pro
Bước 1: Tải xuống và cài đặt Ứng dụng Disk Analyzer Pro.
Bước 2: Nhấp vào Bắt đầu để thực hiện quét dung lượng ổ đĩa trên ổ đĩa.
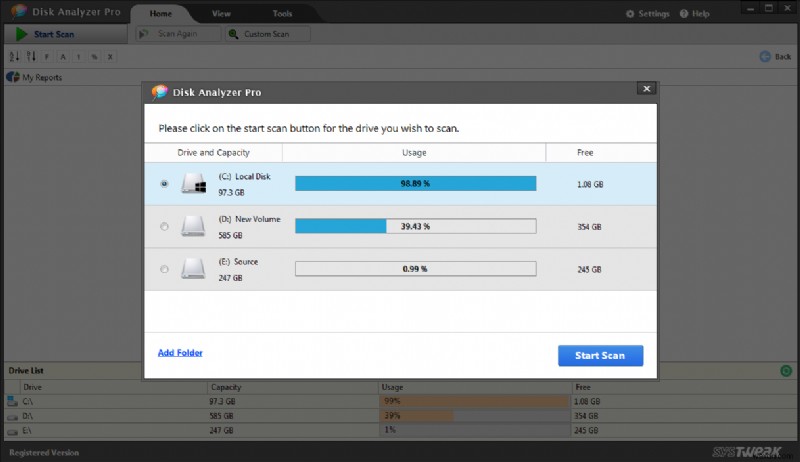
Bước 3: Khi quá trình quét hoàn tất, hãy nhấp vào Danh sách tệp và mở Tệp rác và Tệp tạm thời.
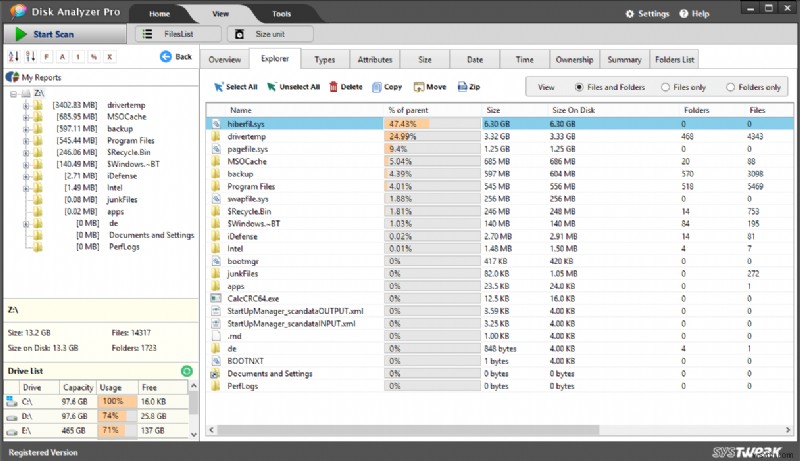
Bước 4: Xóa các mục không mong muốn khỏi danh sách. Bạn có thể sử dụng Ctrl + A để chọn tất cả các tệp hoặc bạn có thể xóa từng tệp theo cách thủ công.
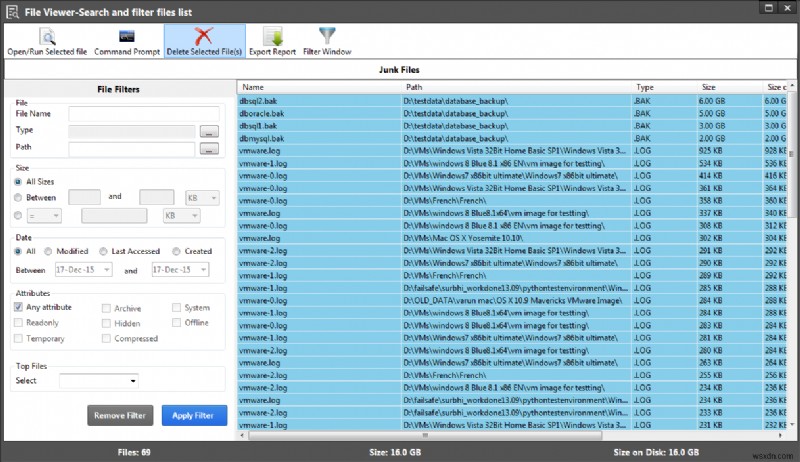
Bước 5: Đi tới Thùng rác và xóa vĩnh viễn các tệp khỏi máy tính của bạn.
Cách tìm tệp trùng lặp bằng Disk Analyzer Pro
Bước 1: Mở ứng dụng Disk Analyzer Pro.
Bước 2: Mở quét đĩa trên ổ đĩa và nhấp vào Bắt đầu quét.
Bước 3 :Nhấp vào Tệp trùng lặp từ Menu Danh sách tệp.
Bước 4 :Chọn loại tệp trùng lặp và nhấp vào tệp trùng lặp có cùng kích thước.
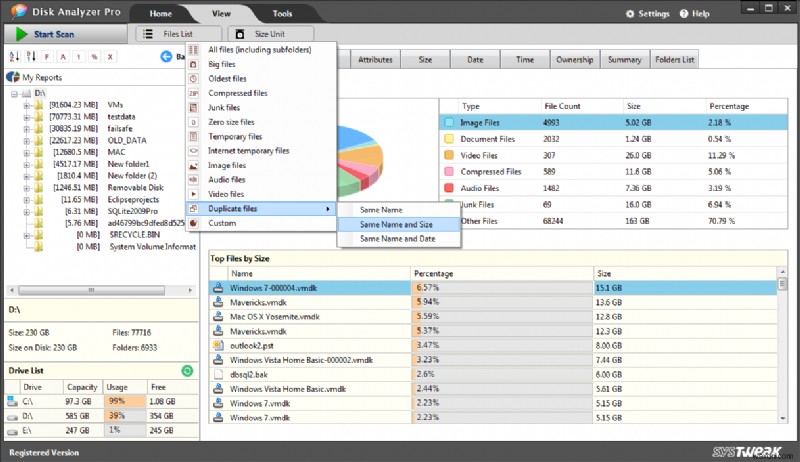
Bước 5 :Giờ đây, bạn có thể thấy các tệp trùng lặp trong Trình xem tệp và bạn có thể xóa, xóa hoặc di chuyển tệp từ vị trí này sang vị trí khác.
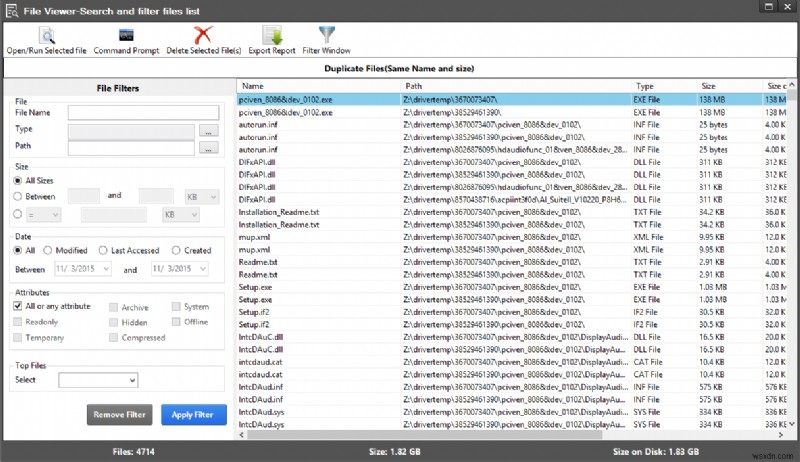
Tìm tệp lớn nhất trên ổ cứng của tôi bằng Disk Analyzer Pro
Bước 1: Chọn ổ đĩa bạn muốn quét và nhấp vào Bắt đầu quét .
Bước 2: Sau khi quá trình quét hoàn tất, bạn sẽ có thể xem tất cả các tệp và thư mục trong cửa sổ File Explorer.
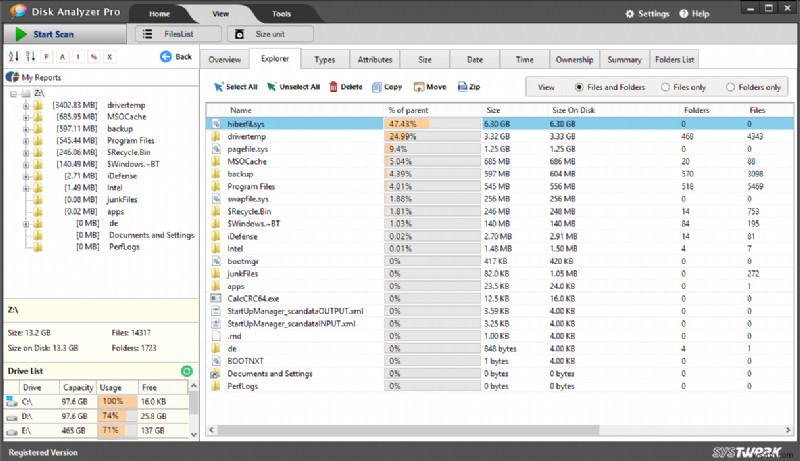
Lưu ý:Tại đây bạn có thể xem kích thước của từng tệp và thư mục, đồng thời bạn có thể định vị tệp và thư mục theo kích thước của chúng.
Thủ thuật để có thêm dung lượng đĩa trống trong Windows

- Xóa cookie và bộ nhớ cache của trình duyệt.
- Gỡ cài đặt ứng dụng mà bạn không sử dụng.
- Xóa và lưu trữ các tệp không cần thiết mà bạn không sử dụng.
- Tắt Khôi phục hệ thống.
- Thường xuyên dọn sạch thùng rác và thư mục TEMP.
- Loại bỏ ảnh và video trùng lặp.
- Xóa các thư mục Gỡ cài đặt bản cập nhật Windows
Dung lượng ổ cứng ngày càng tăng theo nhu cầu và công nghệ ngày càng phong phú. Cho dù dung lượng ổ cứng của bạn lớn đến đâu, tại một thời điểm nào đó, bạn phải xóa một số tệp để khôi phục dung lượng ổ đĩa và chúng tôi hy vọng sau khi đọc bài viết này, bạn sẽ loại bỏ được vấn đề dung lượng ổ đĩa thấp khỏi máy của mình.
