Bản cập nhật lên Windows 11 bao gồm nhiều thay đổi và cải tiến cho hệ điều hành. Hầu hết các tính năng mới đều dễ dàng phát hiện, nhưng một vài bổ sung hữu ích thoạt nhìn thì không rõ ràng. Một trong số đó là Đề xuất Dọn dẹp.
Công cụ mới này giúp dọn dẹp an toàn không gian lưu trữ trên PC của bạn dễ dàng hơn. Nó thực hiện điều này bằng cách cung cấp cho bạn các đề xuất về các tệp phù hợp để xóa dựa trên độ tuổi và tần suất bạn sử dụng chúng.
Tại sao Thường xuyên Vệ sinh Bộ nhớ Máy tính lại Quan trọng
Đảm bảo rằng PC của bạn không liên tục căng thẳng khi đầy giúp bạn tránh được tình huống khó chịu khi hết dung lượng trong quá trình cập nhật quan trọng hoặc cài đặt phần mềm lớn.
Một ổ cứng được bảo trì tốt không chứa rác cũng sẽ tạo ra một máy tính nhanh hơn và đáng tin cậy hơn. Điều này đặc biệt đúng nếu bạn có ổ cứng quang cũ hơn, nhưng cũng đúng với ổ SSD nhanh hơn.
Hãy xem cách giải phóng dung lượng ổ đĩa với Storage Sense để tìm hiểu thêm về một công cụ dọn dẹp ổ đĩa tiện dụng khác.
Mở Đề xuất Dọn dẹp trong Windows 11
Xem các Đề xuất Dọn dẹp trong Windows 11 rất đơn giản. Bạn có thể làm như vậy ngay từ ứng dụng Cài đặt. Đây là cách thực hiện:
- Để xem Đề xuất dọn dẹp trên máy tính Windows 11 của bạn, hãy mở Cài đặt ứng dụng và điều hướng đến Hệ thống> Bộ nhớ .
- Ở đầu ngăn, bạn sẽ thấy tất cả các ổ đĩa lưu trữ nội bộ của mình và tổng dung lượng lưu trữ trong mỗi ổ đĩa.
- Dưới đây là một số danh mục bộ nhớ, bao gồm Ứng dụng &Tính năng và Tệp Tạm thời. Bạn có thể nhấp vào Hiển thị thêm danh mục để xem tất cả các danh mục lưu trữ trên máy tính của bạn.
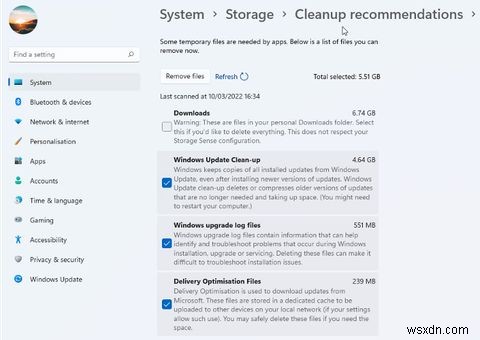
- Nhấp vào từng danh mục, xem qua các tệp trong danh mục và xóa bất kỳ danh mục nào không mong muốn. Nhưng trong Windows 11, công cụ Đề xuất dọn dẹp là một tùy chọn dễ tiếp cận hơn.
- Ở cuối cài đặt bộ nhớ, bạn sẽ thấy Đề xuất dọn dẹp cái nút. Nút hiển thị ước tính không gian lưu trữ bổ sung mà bạn có thể tạo. Nhấp vào nó để xem các đề xuất của bạn.
- Đề xuất Dọn dẹp được chia thành nhiều phần. Nhấp vào bất kỳ phần nào để mở rộng phần đó và xem các tùy chọn dọn dẹp trong mỗi phần.
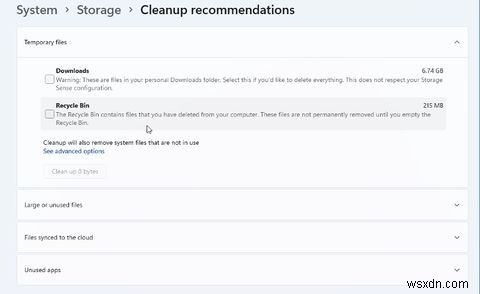
Xóa các tệp tạm thời trong Windows 11
Danh mục Tệp Tạm thời bao gồm nhiều loại dữ liệu khác nhau. Chúng bao gồm các tệp trong thư mục Tải xuống và Thùng rác, hình thu nhỏ hình ảnh và tệp nhật ký nâng cấp Windows.
Các đề xuất để làm sạch các tệp tạm thời thường sẽ được giới hạn trong thư mục Tải xuống và Thùng rác. Đặc biệt, dọn dẹp thư mục Tải xuống có thể là một cách dễ dàng để tạo thêm không gian. Như bạn có thể thấy, của chúng tôi chứa hơn 6GB tệp mà bạn có thể xóa.
Bạn có thể chọn các tùy chọn tại đây và nhấp vào nút Dọn dẹp để tiết kiệm không gian nhanh chóng. Nếu bạn muốn xem tất cả các danh mục Tệp Tạm thời, hãy nhấp vào Xem các tùy chọn nâng cao . Các danh mục này được sắp xếp tự động theo kích thước. Khi bạn chọn các loại tệp khác nhau để xóa, tổng số tiền mà Windows sẽ xóa được hiển thị ở trên cùng.
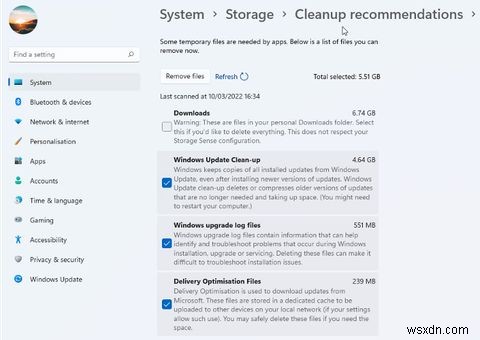
Xóa tất cả các tệp tạm thời trong Windows có an toàn không?
Có thể an toàn để xóa hầu hết các tệp tạm thời mà Windows tạo ra mà không gây ra sự cố. Tuy nhiên, có một số danh mục mà bạn nên suy nghĩ trước khi xóa:
- Dọn dẹp Windows Update. Các tệp tạm thời này là bản sao của các bản cập nhật Windows đã cài đặt và có thể tạo với kích thước đáng kể. Danh mục này an toàn để làm sạch nếu máy tính của bạn chạy trơn tru và bạn không xem xét gỡ cài đặt bất kỳ bản cập nhật Windows gần đây nào.
- Tệp Cài đặt Windows ESD. Bạn có thể không thấy danh mục tệp này trong danh sách Tệp Tạm thời, nhưng chúng tôi khuyên bạn không nên làm sạch nó nếu có. Các tệp cài đặt ESD được sử dụng nếu bạn cần đặt lại PC của mình về cài đặt mặc định ban đầu. Đừng lo; loại bỏ chúng sẽ không làm cho PC của bạn ngừng hoạt động. Tuy nhiên, nó sẽ có nghĩa là phải tạo phương tiện cài đặt mới nếu bạn cần thiết lập lại PC của mình.
- Tải xuống. Thư mục Tải xuống của bạn có thể chứa đầy các trình cài đặt phần mềm, các tệp ngẫu nhiên được lưu từ Internet và các rác không mong muốn khác. Tuy nhiên, nó đáng để quét qua các tệp gần đây nhất để đảm bảo rằng không có gì trong đó mà bạn muốn. Nói chung, bất kỳ thứ gì cũ hơn một hoặc hai tháng đã được sử dụng (trình cài đặt) hoặc được sao chép sang các khu vực khác trên máy tính của bạn (tệp đã tải xuống).
Nếu bạn muốn tìm hiểu lý do tại sao các tệp tạm thời không bị xóa tự động, chúng tôi có câu trả lời.
Dọn dẹp các tệp lớn hoặc không sử dụng trong Windows 11
Danh sách Tệp lớn hoặc không được sử dụng trong các đề xuất được sắp xếp hữu ích theo cả kích thước và độ tuổi. Danh sách các tệp cũ hơn, được sắp xếp theo kích thước, được hiển thị đầu tiên, với danh sách các tệp mới hơn bên dưới. Chọn các tệp bạn muốn xóa và nhấp vào nút Dọn dẹp nút.
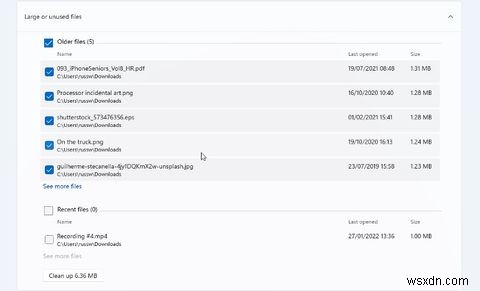
Phần này hầu như bao gồm các tệp từ thư mục Tải xuống của bạn. Có thể không có nhiều điều để xem liệu bạn có làm sạch thư mục đó khi xóa các tệp tạm thời của mình hay không. Nếu không, đây là một cách dễ dàng để tìm các tệp ít có khả năng cần thiết hơn.
Xóa các ứng dụng không sử dụng hoặc lưu trữ chúng thay vào đó
Ứng dụng không được sử dụng phần đề xuất chứa danh sách các ứng dụng bạn đã không sử dụng trong một thời gian dài. Các ứng dụng được hiển thị với kích thước tệp của chúng và ngày bạn sử dụng chúng lần cuối. Bạn có thể chọn bất kỳ ứng dụng nào được liệt kê mà bạn muốn xóa và nhấp vào nút Dọn dẹp để xóa chúng.
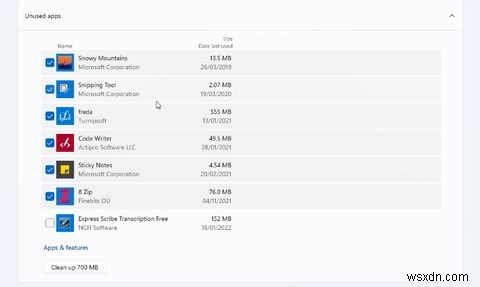
Một tùy chọn thay thế để giảm dung lượng mà ứng dụng của bạn chiếm dụng là bật Ứng dụng lưu trữ . Bạn có thể tìm thấy tùy chọn này trong Cài đặt> Ứng dụng> Ứng dụng &Tính năng . Sử dụng công tắc thanh trượt để bật tính năng lưu trữ ứng dụng.
Sau đó, Windows sẽ tiếp quản, loại bỏ một phần các ứng dụng mà bạn không thường xuyên sử dụng. Ứng dụng sẽ được khôi phục hoàn toàn vào PC của bạn ngay sau khi bạn cố gắng sử dụng lại.
Tạo thêm dung lượng lưu trữ với các đề xuất dọn dẹp
Tạo thêm không gian lưu trữ trên máy tính có thể là việc bạn phải làm khá thường xuyên. Điều này đặc biệt đúng nếu bạn có máy tính xách tay giá rẻ hoặc tầm trung, vì những máy tính này hiếm khi cung cấp tổng bộ nhớ hơn 512GB.
Đề xuất Dọn dẹp là một cách dễ dàng để tìm và xóa các tệp bạn không cần nữa.
