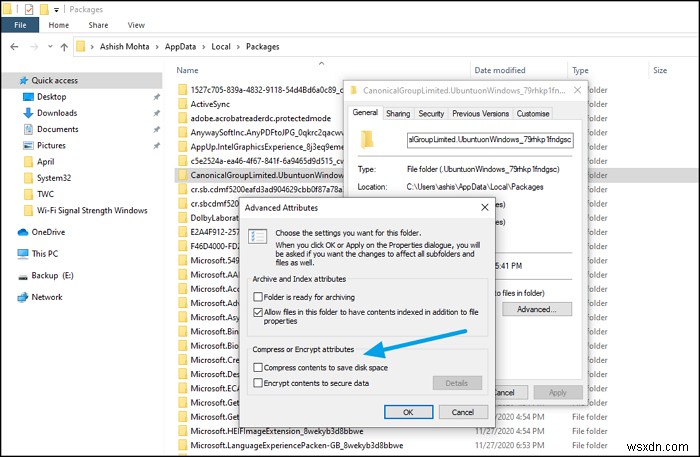Ngay cả khi đã kiểm tra tất cả các yêu cầu, bạn vẫn có thể gặp sự cố khi cài đặt Hệ thống con Windows dành cho Linux. Ví dụ:khi bạn cố gắng khởi chạy Ubuntu từ Microsoft Store, thông báo lỗi có thể xuất hiện trên máy tính của bạn đang đọc, WslRegisterDistribution không thành công với lỗi:0xc03a001a . Lỗi xảy ra khi khởi chạy Ubuntu, trong đó nó cho biết hoạt động không thể hoàn tất do giới hạn hệ thống đĩa ảo. Thông báo lỗi cũng yêu cầu giải nén và mã hóa thông báo.

WslRegisterDistribution không thành công với lỗi:0xc03a001a
Lỗi:0xc03a001a
Không thể hoàn thành thao tác được yêu cầu do giới hạn hệ thống đĩa ảo.
Virtual các tệp đĩa cứng phải không được nén và không được mã hóa và không được thưa thớt.
WslRegisterDistribution không thành công với lỗi:0xc03a001a
Lỗi:0xc03a001a thường được theo sau bởi một thông báo đã đọc, không thể hoàn thành thao tác được yêu cầu do giới hạn hệ thống đĩa ảo. Các tệp đĩa cứng ảo phải được giải nén và không được mã hóa và không được thưa thớt.
Có hai phương pháp được đề xuất để khắc phục sự cố trên diễn đàn GitHub chính thức. Điều đầu tiên cho phép bạn tắt mã hóa và thứ hai xử lý vấn đề nén.
- Chạy Lệnh FSUTIL
- Bỏ chọn Nén nội dung cho thư mục Ubuntu
Công cụ fsutil liên quan đến các hoạt động của hệ thống tệp FAT và NTFS chẳng hạn như quản lý, chuẩn bị hoặc tháo gỡ ổ đĩa.
Vì vậy, về cơ bản, sự cố này có thể được khắc phục bằng cách làm theo các bước bên dưới.
- Điều hướng đến đường dẫn USERPROFILE sau CanonicalGroupLimited.Ubuntu.
- Mở thư mục hồ sơ cho bản phân phối Linux của bạn.
- Thư mục LocalState.
- Nhấp chuột phải vào thư mục này và chọn Thuộc tính.
- Nhấn vào nút Nâng cao.
- Bỏ chọn Nén nội dung để tiết kiệm dung lượng đĩa.
- Bỏ chọn Mã hóa nội dung để bảo mật dữ liệu.
- Chỉ chọn tùy chọn thư mục này.
Hãy để chúng tôi xem xét các bước chi tiết.
Chạy lệnh FSUTIL
Mở dấu nhắc Chạy (Win + R), nhập cmd và nhấn Shift + Enter để khởi chạy dấu nhắc lệnh với quyền quản trị. Nhập và thực hiện lệnh sau
fsutil behavior set disableencryption 1
fsutil behavior set disablecompression 1Khởi động lại máy tính sau khi hoàn tất và khởi chạy Ubuntu hoặc bất kỳ phiên bản Linux nào khác.
Bỏ chọn Nén Nội dung cho thư mục Ubuntu
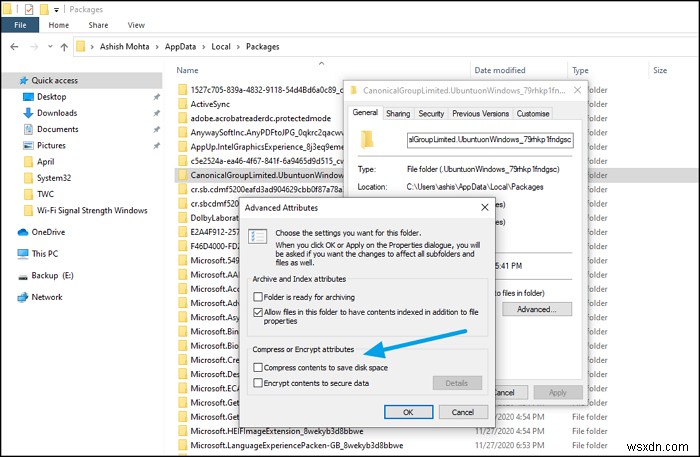
Thư mục Ubuntu nằm ở đường dẫn sau
%localappdata%\Packages\CanonicalGroupLimited.UbuntuonWindows_79rhkp1fndgsc
Có thể Windows Update đã bật tính năng nén và mã hóa cho thư mục đó. Nếu đúng như vậy, thì bạn cần phải tắt nó
Đi tới %localappdata%\Packages\ , nhấp chuột phải vào CanonicalGroupLimited.UbuntuonWindows_79rhkp1fndgsc và chọn Thuộc tính.
Trong tab Chung, nhấp vào nút Nâng cao. Bỏ chọn hộp nén và mã hóa. Nhấp vào và lưu các thay đổi. Quá trình này có thể mất một chút thời gian, tùy thuộc vào kích thước của thư mục và tệp.
Khi được nhắc chỉ áp dụng các thay đổi cho thư mục hiện tại hoặc cho tất cả các thư mục con và tệp, hãy chọn chỉ thư mục này vì bạn chỉ xóa cờ nén.
Sau đó, thay đổi, wsl --set-version lệnh sẽ hoạt động và cho phép bạn chạy môi trường Linux, bao gồm hầu hết các công cụ, tiện ích và ứng dụng dòng lệnh.
Sau đó, sự cố của bạn sẽ được giải quyết và bạn sẽ không gặp lại lỗi WSL 0xc03a001a, Microsoft cho biết.
Hy vọng nó sẽ hữu ích!
WslRegisterDistribution tương tự không thành công với lỗi :0x80041002 | 0x800700b7 hoặc 0x80080005 | 0x80070422 | 0x80370114 | 0x80370102 | 0x80070003 | 0x80070032 | 0x8007023e | 0x800701bc | 0x8007019e và 0x8000000d.