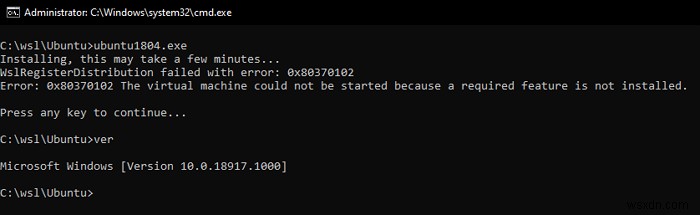Khi cài đặt WSL, nếu bạn nhận được thông báo lỗi— WslRegisterDistribution không thành công với lỗi:0x80370102 —Thì bài viết này sẽ giúp bạn giải quyết nó. Lỗi xảy ra vì một số lý do. Ảo hóa lồng nhau, giới hạn về CPUID, hỗ trợ Ảo hóa và hơn thế nữa.
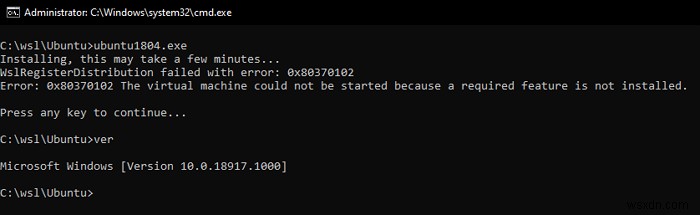
WslRegisterDistribution không thành công với lỗi:0x80370102.
Lỗi:0x80370102 Không thể khởi động máy ảo do chưa cài đặt tính năng bắt buộc
WslRegisterDistribution không thành công với lỗi:0x80370102
Làm theo các đề xuất sau để khắc phục sự cố.
- Bật ảo hóa lồng nhau
- Bật hỗ trợ Hyper-V ở Cấp BIOS
- Tắt giới hạn trên CPUID
Bạn sẽ cần sự cho phép của quản trị viên và hiểu biết về BIOS để triển khai chúng.
Bật ảo hóa lồng nhau
Nếu bạn đã cài đặt Windows trong một máy ảo và sau đó cố gắng cài đặt WSL, bạn cần bật ảo hóa lồng nhau. Khởi chạy PowerShell với quyền quản trị và thực hiện lệnh như được đề cập bên dưới.
Set-VMProcessor -VMName <VMName> -ExposeVirtualizationExtensions $true
Nếu cách này không hiệu quả, bạn cần bật ảo hóa ở cấp phần cứng. Điều này sẽ phụ thuộc vào BIOS hoặc UEFI. Thông tin thêm về điều này trên Tài liệu chính thức của Microsoft.
Bật hỗ trợ Hyper-V ở Cấp BIOS
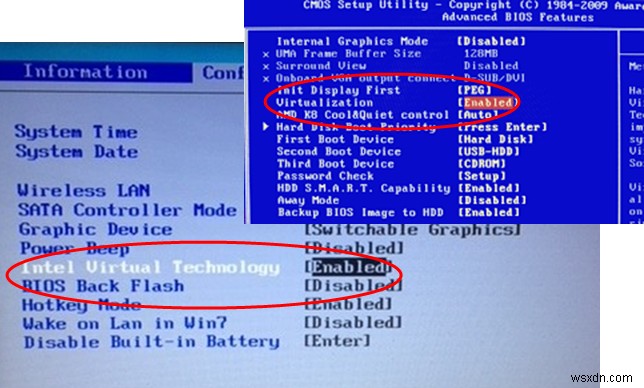
Mở BIOS / UEFI và kiểm tra các cài đặt có thể được gọi là VT-x, AMD-V, SVM, Vanderpool, Intel VT-d hoặc AMD IOMMU. Nếu là AMD, bạn cần kiểm tra AMD-V, SVM, v.v. Đối với Intel, nó thường là VT-x.
Theo dõi bài đăng được liên kết để tìm hiểu cài đặt theo máy tính của bạn. Danh sách bao gồm các cài đặt cho Dell, Asus, Acer, v.v..
Vô hiệu hóa giới hạn trên CPUID
Khi bạn bật máy tính của mình, hệ điều hành thực hiện lệnh CPUID để xác định bộ xử lý và các khả năng của nó. CPUID sử dụng khi bạn đang sử dụng bộ xử lý mới với hệ điều hành cũ. Windows có thể gặp sự cố khi xử lý thông tin CPUID và do đó bạn cần phải tắt nó.
Vị trí của Limit CPUID Max sẽ khác nhau đối với từng BIOS / UEFI. Vì vậy, hãy đảm bảo quan sát xung quanh để tìm vị trí của nó trên máy tính của bạn.
Tôi hy vọng bài đăng hữu ích để giải quyết WslRegisterDistribution 0x80370102, xuất hiện khi cài đặt WSL.
WslRegisterDistribution tương tự không thành công với lỗi :0xc03a001a | 0x80041002 | 0x800700b7 hoặc 0x80080005 | 0x80070422 | 0x80370114 | 0x80070003 | 0x80070032 | 0x8007023e | 0x800701bc | 0x8007019e và 0x8000000d.
Có liên quan: Khắc phục sự cố Hệ thống con Windows dành cho Mã và Thông báo Lỗi Linux.