Mỗi máy tính hoặc thiết bị mà bạn có thể sử dụng để lướt web đều có một địa chỉ IP được gán cho nó. Địa chỉ IP này cho phép thiết bị được nhận dạng trên internet hoặc trong mạng cục bộ.
Nhưng đôi khi, bạn có thể gặp lỗi cho biết Ethernet của bạn không có cấu hình IP hợp lệ.
Lỗi này là do các vấn đề khác nhau với thẻ giao diện mạng (NIC) - phần cứng kết nối máy tính với mạng. Nó cũng có thể xảy ra do trình điều khiển bị lỗi và bộ định tuyến hoặc modem được định cấu hình không đúng.
Trong hướng dẫn này, tôi sẽ chỉ cho bạn bốn cách bạn có thể khắc phục sự cố Ethernet không có cấu hình IP hợp lệ.
Cách khắc phục sự cố cấu hình Ethernet IP bằng cách tắt khởi động nhanh
Windows 10 được tối ưu hóa để phục hồi nhanh chóng từ chế độ ngủ, tắt máy và ngủ đông. Nếu tính năng này không được tắt, nó có thể ảnh hưởng đến hiệu suất thiết bị của bạn vì nó có thể không được chuẩn bị tốt để tiếp tục hoạt động.
Nếu bạn tắt tính năng này, nó có thể khắc phục được lỗi này cho bạn.
Làm theo từng bước bên dưới để tắt tính năng khởi động nhanh trong Windows 10:
Bước 1 :Khởi chạy Bảng điều khiển bằng cách nhấn WIN trên bàn phím của bạn, nhập "bảng điều khiển" (không có dấu ngoặc kép) và nhấn ENTER để mở kết quả tìm kiếm đầu tiên.
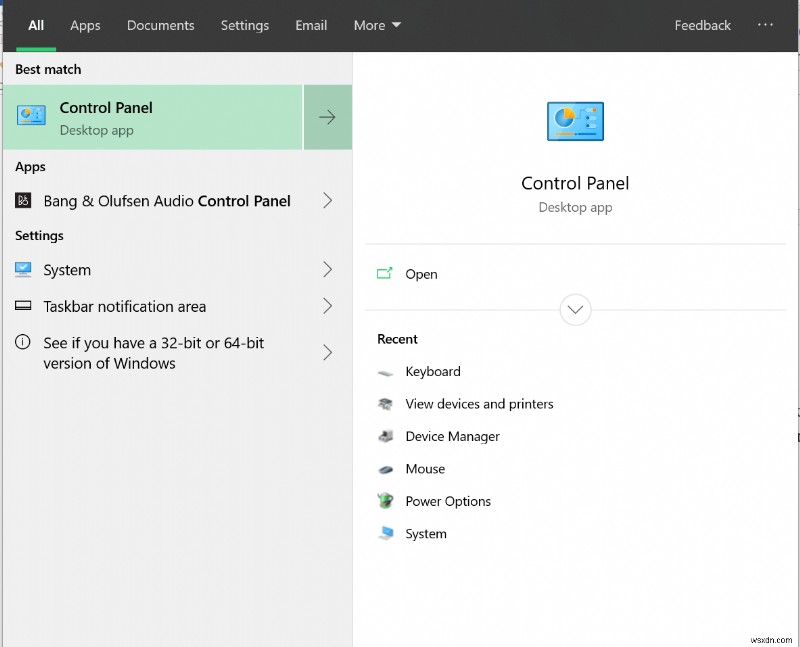
Bước 2 :Trong Control Panel, thay đổi chế độ xem thành các biểu tượng lớn.

Bước 3 :Chọn "Tùy chọn Nguồn".
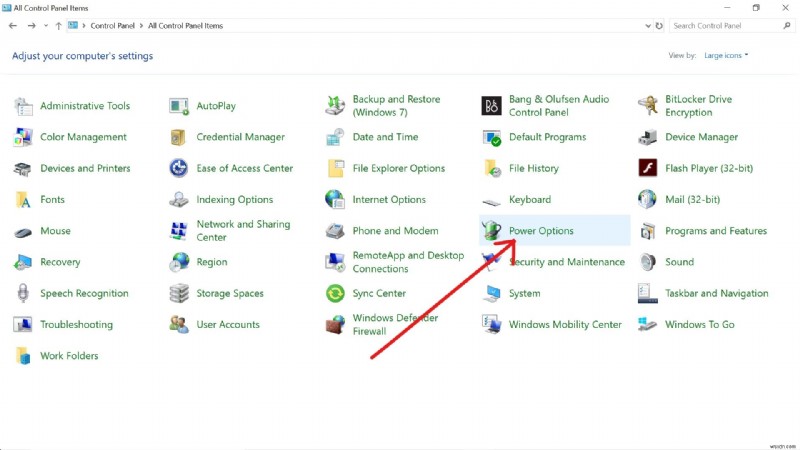
Bước 4 :Nhấp vào “Chọn chức năng của các nút nguồn”.

Bước 5 :Mở liên kết "Thay đổi cài đặt hiện không khả dụng".
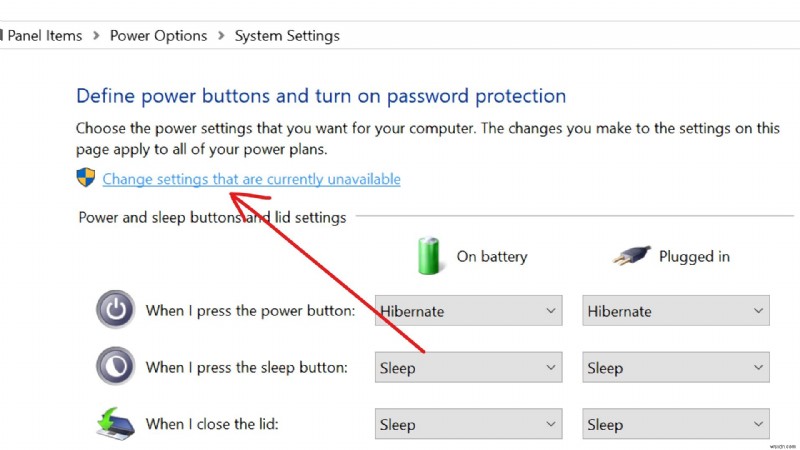
Bước 6 :Bỏ chọn "Bật khởi động nhanh (được khuyến nghị) và nhấp vào Lưu thay đổi.
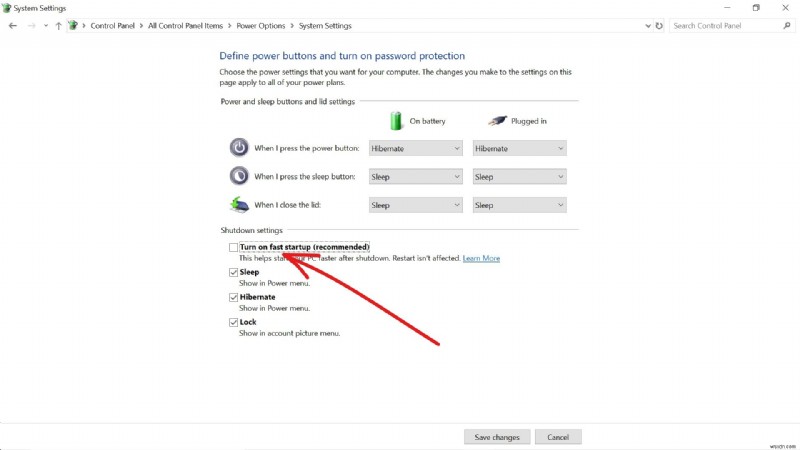
Cách khắc phục sự cố cấu hình IP Ethernet bằng cách cập nhật trình điều khiển bộ điều hợp mạng của bạn
Bạn cũng có thể khắc phục sự cố này bằng cách cập nhật hoặc cài đặt lại trình điều khiển bộ điều hợp mạng của mình. Nếu trình điều khiển của bạn bị lỗi, lỗi thời hoặc bị hỏng, nó có thể gây ra sự cố.
Bước 1 :Trên màn hình của bạn, nhấp chuột phải vào Start (logo Windows) và nhấp vào "Device Manager".
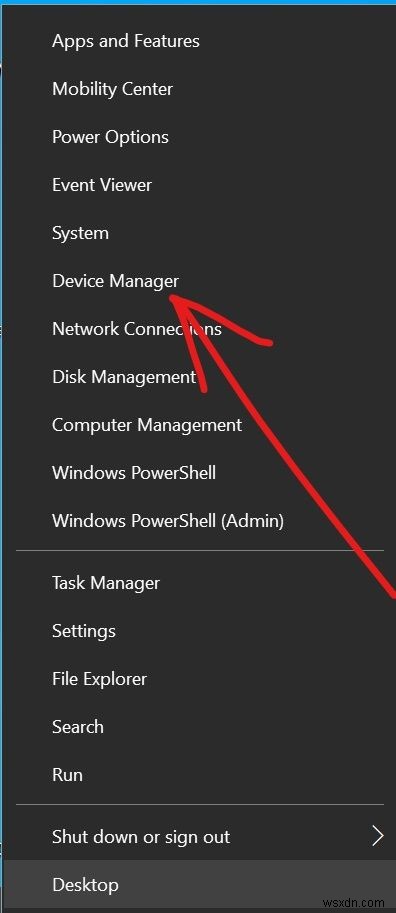
Bước 2 :Mở rộng Bộ điều hợp mạng.
Bước 3 :Nhấp chuột phải vào kết nối Ethernet và chọn “cập nhật trình điều khiển”.

Bước 4 :Chọn “Tự động tìm kiếm phần mềm trình điều khiển được cập nhật”.

Bước 5 :Khởi động lại PC của bạn.
Cách Khắc phục Sự cố Cấu hình IP Ethernet bằng cách Xóa Bộ nhớ cache Mạng Máy tính của bạn trong Dòng lệnh
Xóa bộ nhớ cache mạng của bạn có thể xóa các cấu hình IP không hợp lệ và thông tin lỗi thời. Nhưng bạn không thể làm điều này chỉ đơn giản bằng cách xóa dữ liệu của trình duyệt như lịch sử và bộ nhớ cache.
Làm theo các bước bên dưới để xóa bộ nhớ cache mạng của bạn:
Bước 1 :Nhấn WIN trên bàn phím của bạn và tìm kiếm "cmd". Lần này, bạn phải sử dụng Command Prompt với tư cách quản trị viên, vì vậy bạn nên chọn "Run as Administrator" ở bên phải.
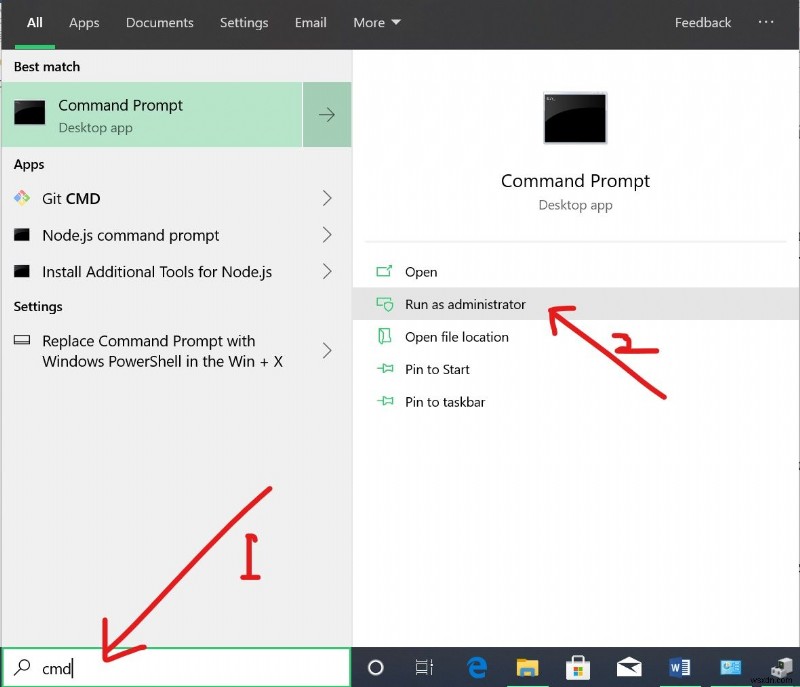
Bước 2 :Nhập và thực hiện lần lượt các lệnh sau:
-
ipconfig /release -
ipconfig /flushdns -
ipconfig /renew
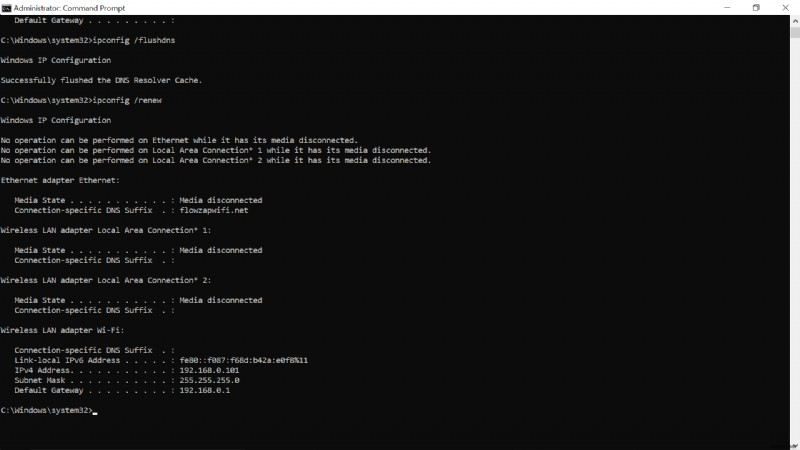
Bước 3 :Khởi động lại máy tính của bạn.
Cách Khắc phục Sự cố Cấu hình IP Ethernet bằng cách Đặt lại TCP và IP Máy tính của bạn trong Dòng lệnh
Giao thức điều khiển truyền (TCP) được thiết kế để truyền tải dữ liệu từ thiết bị này sang thiết bị khác, trong khi Giao thức Internet (IP) đóng vai trò là ID của máy tính trên internet.
Đặt lại IP và TCP của Máy tính đôi khi có thể khắc phục lỗi "Ethernet không có cấu hình IP hợp lệ" cho bạn.
Thực hiện các bước bên dưới để đặt lại IP và TCP của bạn trong dòng lệnh:
Bước 1 :Nhấp vào Bắt đầu và tìm kiếm "dấu nhắc lệnh", sau đó chọn "Chạy với tư cách Quản trị viên" ở bên phải.
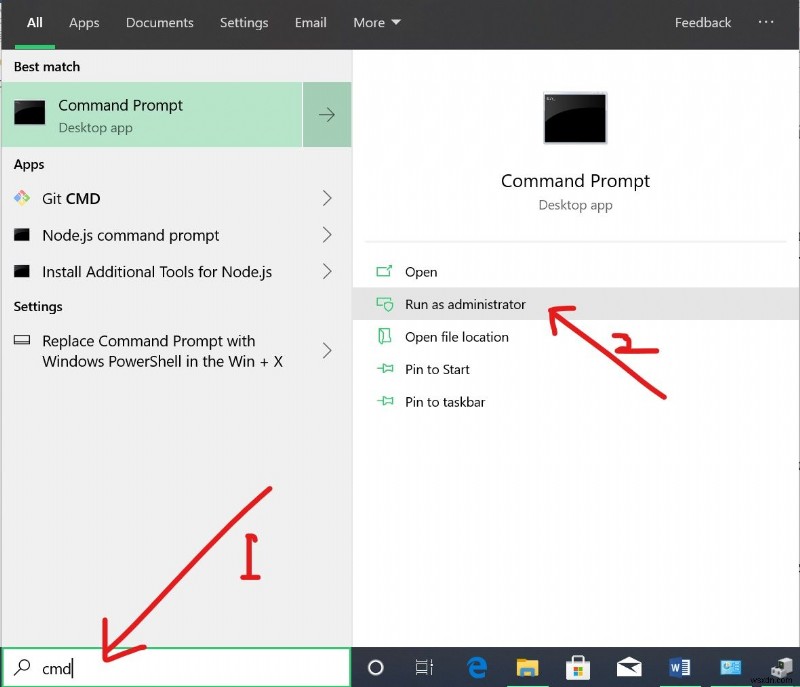
Bước 2 :Nhập netsh winsock reset (không có dấu ngoặc kép) và nhấn ENTER để đặt lại TCP của bạn.
Bước 3 :Nhập netsh int IP reset và nhấn ENTER để đặt lại địa chỉ IP của bạn.

Bước 4 :Khởi động lại PC của bạn.
Kết luận
Trong bài viết này, bạn đã học cách khắc phục lỗi "Ethernet không có cấu hình IP hợp lệ" theo 4 cách khác nhau.
Ngoài các bản sửa lỗi mà chúng ta đã thảo luận này, tôi cũng khuyên bạn nên khởi động lại tất cả các thiết bị bạn đang sử dụng để truy cập internet. Điều này bao gồm máy tính, modem hoặc bộ định tuyến của bạn.
Cảm ơn bạn đã đọc và có một thời gian vui vẻ.
