Chúng ta đã nói về mạng IP trong Hyper-V và quy trình được sử dụng để định cấu hình chuyển mạch mạng ảo. Đôi khi, nó không hoạt động do sự cố với bộ điều hợp mạng và máy chủ. Một trong những thách thức mà người dùng cuối đang phải đối mặt là việc tạo công tắc bên ngoài trong máy khách Hyper-V được lưu trữ trên Windows 10. Lỗi là:
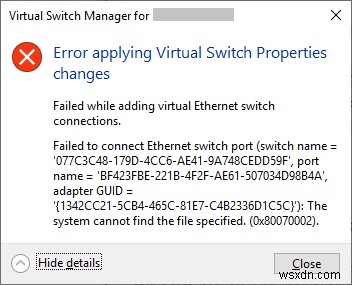
Các giải pháp này có thể sử dụng được trên tất cả các phiên bản Windows như nhau. Đảm bảo rằng bạn lưu cấu hình của mình trong một thư mục sao lưu riêng trước khi tiếp tục.
Giải pháp 1:Cố gắng tạo công tắc bên ngoài bằng cách sử dụng PowerShell
Vì sự cố này xảy ra khi sử dụng GUI, một số người dùng cuối đã tạo thành công một công tắc bên ngoài bằng cách sử dụng PowerShell.
- Nhấp vào Trình đơn Bắt đầu và nhập PowerShell , nhấp chuột phải vào nó và sau đó nhấp vào Chạy với tư cách quản trị viên
- Nhập lệnh sau. Thao tác này sẽ tạo một công tắc ảo bên ngoài mới.
New-VMSwitch -name ExternalSwitch -NetAdapterName Ethernet -AllowManagementOS $true
-tên là cách bộ điều hợp mạng xuất hiện trong Hyper-V Manager
-NetAdapterName là tên của lệnh
-AllowManagementOS $ true đối với máy chủ và máy ảo đều có Internet
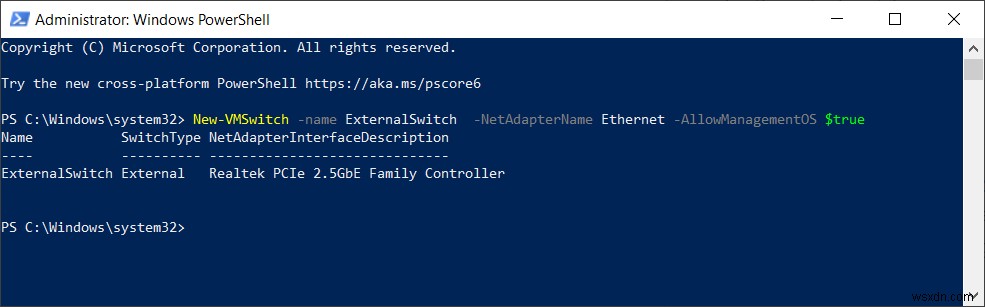
- Mở Trình quản lý công tắc ảo trong Trình quản lý Hyper-V và kiểm tra xem công tắc bên ngoài có hiển thị trong danh sách hay không. Trong trường hợp của chúng tôi là như vậy.
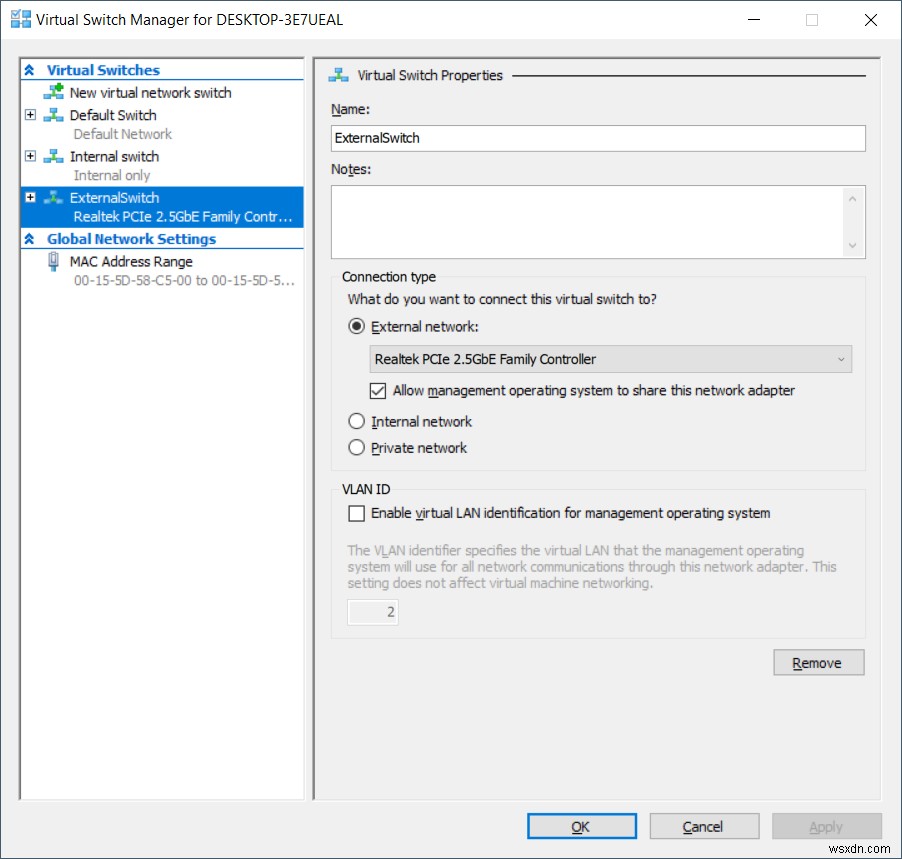
Giải pháp 2:Đặt lại kết nối mạng bằng cách sử dụng ‘netcfg’
Netcfg là một tiện ích lệnh được sử dụng để quản lý các cấu hình mạng. Nếu bạn thích sử dụng giao diện GUI, vui lòng tải xuống công cụ từ liên kết này. Trong trường hợp của chúng tôi, chúng tôi sẽ thực hiện lệnh này bằng cách sử dụng PowerShell.
netcfg -d sẽ xóa tất cả các kết nối hiện có của bạn, vì vậy chúng tôi khuyên bạn nên tạo điểm khôi phục hệ thống trước khi thực hiện lệnh này.
- Nhấp vào Trình đơn Bắt đầu và nhập PowerShell , nhấp chuột phải vào nó và sau đó nhấp vào Chạy với tư cách quản trị viên .
- Nhập lệnh sau và nhấn enter. Thao tác này sẽ khởi động lại tất cả các bộ điều hợp mạng và xóa các đối tượng MUX.
netcfg -d
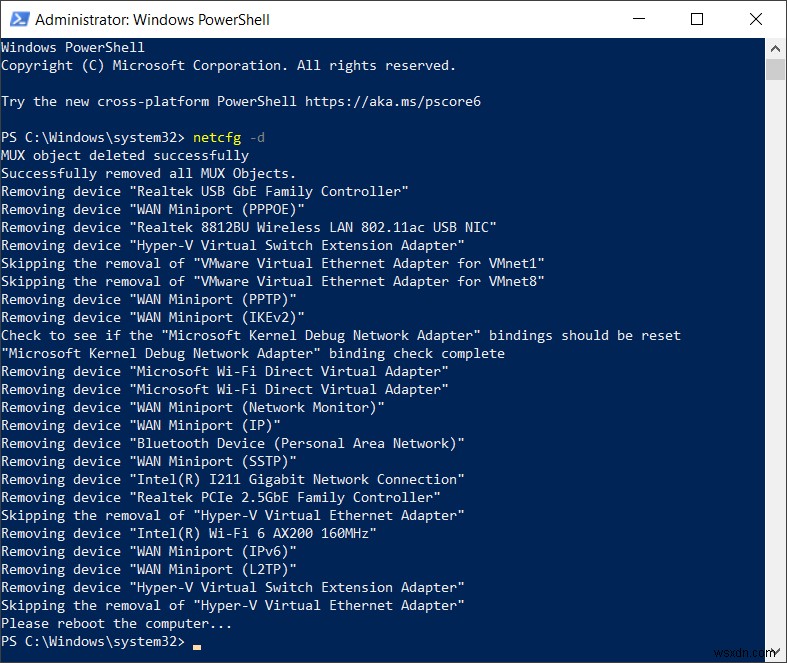
- Mở Trình quản lý công tắc ảo trong Trình quản lý Hyper-V và thử tạo một công tắc bên ngoài và xem sự cố có được giải quyết hay không.
Giải pháp 3:Cập nhật trình điều khiển bộ điều hợp mạng
Việc sử dụng trình điều khiển mới nhất được khuyến nghị bởi tất cả các nhà cung cấp và nó nên được thực hiện ngay cả khi chúng tôi đã khắc phục sự cố bằng cách sử dụng các giải pháp trước đó. Bạn có thể sử dụng trình điều khiển mặc định của Microsoft hoặc tải xuống trình điều khiển mới nhất từ trang web của nhà sản xuất.
Giải pháp 4:Cài đặt lại bộ điều hợp mạng
Trong giải pháp này, chúng tôi sẽ gỡ cài đặt bộ điều hợp mạng khỏi Trình quản lý Thiết bị và thử tạo lại một công tắc bên ngoài. Thao tác này sẽ làm mới bộ điều hợp của bạn bằng cách cài đặt trình điều khiển mặc định.
- Nhấp vào trình đơn Bắt đầu và tìm kiếm Trình quản lý thiết bị và khởi chạy nó.
- Mở rộng Bộ điều hợp mạng rồi chọn bộ điều hợp mạng bạn muốn gỡ cài đặt
- Nhấp chuột phải vào bộ điều hợp mạng, sau đó chọn Gỡ cài đặt thiết bị.
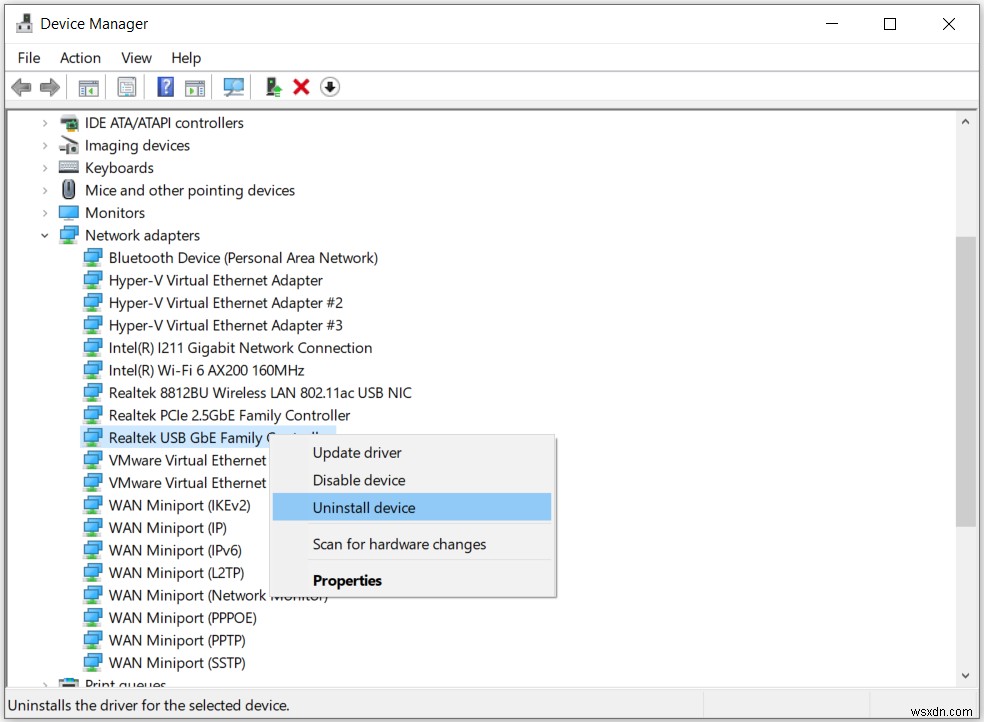
- Chọn Xóa phần mềm trình điều khiển cho thiết bị này và sau đó nhấp vào Gỡ cài đặt
- Khởi động lại Windows của bạn trước khi mở Trình quản lý công tắc ảo trong Trình quản lý Hyper-V và cố gắng tạo một công tắc bên ngoài
Giải pháp 5:Cài đặt lại vai trò Hyper-V
Trong giải pháp này, chúng tôi sẽ bật lại Hyper-V trong Windows 10. Trong quá trình vô hiệu hóa / kích hoạt, các máy ảo của bạn sẽ được giữ trong Hyper-V Manager. Sau khi tạo Máy ảo với Hyper-V, hãy khởi động lại máy tính của bạn và xem sự cố đã được giải quyết chưa.
Giải pháp 6:Đánh lừa công tắc mạng của bạn
Một giải pháp phổ biến khác đã hiệu quả với nhiều người là đánh lừa công tắc mạng trên máy tính của bạn. Điều này có thể bỏ qua thông báo lỗi mà không cần bất kỳ thay đổi bổ sung nào đối với máy tính của bạn.
- Mở Trình quản lý công tắc ảo trong Trình quản lý Hyper-V . Tạo Công tắc nội bộ .
- Bây giờ, giữ logo Windows và sau đó nhấn R. Nhập i netcpl. cpl rồi nhấn Enter để mở Bộ điều hợp mạng .
- Nhấp chuột phải trên bộ điều hợp mạng của bạn (có dây hoặc wifi), sau đó nhấp vào Thuộc tính
- Nhấp vào Chia sẻ và chọn Cho phép người dùng mạng khác kết nối qua kết nối Internet của máy tính này
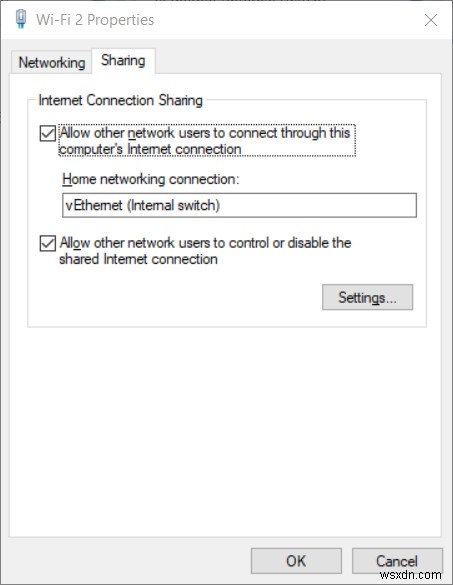
- Chọn bộ điều hợp từ danh sách, sau đó nhấp vào OK . Nhấp chuột phải vào máy ảo của bạn và sau đó nhấp vào Cài đặt .
- Nhấp vào Bộ điều hợp mạng rồi chọn Công tắc nội bộ mới được tạo
- Truy cập hệ điều hành khách và nếu cần, hãy định cấu hình cài đặt mạng
