Giống như nhiều thành phần trong PC, màn hình của bạn có thể được ép xung bằng cách tăng tốc độ làm tươi của màn hình vượt quá cài đặt gốc 60 Hz tiêu chuẩn để cho phép màn hình vẽ nhiều khung hình mỗi giây hơn trên màn hình. Điều này làm tăng hiệu suất hiển thị của màn hình của bạn, mang lại trải nghiệm chơi game thú vị. Những người đang trong quá trình ép xung các thành phần khác như bộ xử lý và GPU, việc ép xung màn hình sẽ bổ sung tốt cho việc ép xung khác để những nỗ lực không bị tắc nghẽn do màn hình hoạt động tiêu chuẩn. Hãy bắt tay ngay vào việc này!

1. Tìm hiểu về ép xung màn hình:Nó hoạt động như thế nào?
Khi ép xung màn hình, mục đích là tăng tốc độ làm tươi vượt quá cài đặt 60 Hz gốc. Hầu hết các màn hình có thể được ép xung lên tối đa 80 Hz do sự hiện diện của bộ chia tỷ lệ. Đáng chú ý, màn hình QNIX có thể đạt 96 Hz ở tốc độ làm mới do thiếu bộ chia tỷ lệ trong thiết lập của chúng. Lưu ý rằng các GPU và cáp DIV-D khác nhau có thể ảnh hưởng đến khả năng ép xung của thiết bị, hạn chế tốc độ làm mới tối đa mà bạn có thể đạt được.
Ép xung màn hình không hoàn toàn giống như ép xung bộ xử lý hoặc GPU mà hầu hết mọi người đều quen thuộc. Trong khi cả hai giống nhau một cách đáng chú ý, có những khác biệt đáng kể cần lưu ý. Trước tiên, hãy xem xét các điểm tương đồng, việc ép xung màn hình không ổn định sẽ dẫn đến màn hình bị méo hoặc thiếu hình ảnh hoàn toàn. Khi một bộ xử lý hoặc GPU được ép xung, các lỗi nghiêm trọng như vậy biểu thị việc ép xung không đúng cách cũng được quan sát thấy. Tuy nhiên, một điểm khác biệt chính trong quá trình này là đôi khi màn hình có thể hiển thị bình thường, khiến bạn có ấn tượng như đã thực hiện ép xung ổn định, nhưng đằng sau, màn hình thực tế sẽ bỏ qua khung hình.
2. Kiểm tra thiết bị của bạn:Màn hình của bạn có thể được ép xung không?
Tóm lại, bất kỳ màn hình nào cũng có thể được ép xung . Mức độ có thể ép xung của nó phụ thuộc vào màn hình cụ thể mà bạn sở hữu. Đối với ép xung GPU, một thực tế phổ biến cần chấp nhận là không phải tất cả các màn hình đều được tạo ra như nhau ngay cả khi chúng là cùng một kiểu máy chính xác và có cùng thông số kỹ thuật. Đây là lý do tại sao có thể ép xung, vì do có sự khác biệt nhỏ giữa phần cứng với phần cứng, các nhà sản xuất tạo ra phần cứng với một phạm vi điều chỉnh nhỏ để tính đến lỗi, đặt giá trị hoạt động tiêu chuẩn trong phạm vi này để cho biết màn hình của bạn hoạt động tốt như thế nào.

Màn hình của bạn sẽ có cài đặt tiêu chuẩn giống như tất cả các màn hình khác của cùng một kiểu máy, nhưng phạm vi của mỗi màn hình mà giá trị tiêu chuẩn đó nằm sẽ khác nhau. Do đó, tùy thuộc vào giới hạn trên của phạm vi đó trong màn hình cụ thể của bạn, bạn sẽ có thể ép xung nó lên mức tối đa cho phù hợp.
Do thực tế của vấn đề này, bạn không nên đọc các câu chuyện thành công của những người dùng khác và mong đợi màn hình của bạn có thể ép xung theo cùng một cách ngay cả khi kiểu máy và thông số kỹ thuật của cả hai thiết bị đều khớp chính xác.
3. Những Điều Cần Lưu Ý Về An Toàn
Mặc dù ép xung màn hình là một quy trình khá đơn giản có thể được thực hiện hiệu quả nếu bạn làm theo tất cả các bước, quy trình này yêu cầu các thao tác với trình điều khiển AMD và NVIDIA trên máy tính của bạn. Đây là lý do tại sao điều quan trọng là phải lưu ý đến các hành động bạn đang thực hiện để tránh thay đổi vĩnh viễn cài đặt mà máy tính của bạn dựa vào để hoạt động. Ví dụ, các thao tác trình điều khiển như vậy có thể dẫn đến một phần cứng bị lỗi hoặc không hoạt động hoàn toàn, vì vậy bạn nên hiểu hậu quả và bản chất vĩnh viễn của các bước được thực hiện trước khi thực hiện chúng. Hướng dẫn này được thiết kế với tất cả các biện pháp phòng ngừa an toàn để giúp bạn không mắc phải bất kỳ lỗi nghiêm trọng nào như vậy.
Một điều cần kiểm tra trong bảng điều khiển của bạn trước khi ép xung là liệu nhà sản xuất đã ép xung thiết bị của bạn chưa. Nếu đúng như vậy, việc ép xung nó càng khiến bạn có nhiều nguy cơ làm hỏng nó vĩnh viễn hoặc gặp phải lỗi nghiêm trọng.
Các lỗi hoặc hư hỏng có thể xảy ra cần lưu ý bao gồm tối màn hình, tạo tác, gamma thấp hơn và hết hiệu lực bảo hành trên thiết bị của bạn (kiểm tra với nhà sản xuất màn hình của bạn hoặc xem các điều khoản và điều kiện bảo hành để chắc chắn). Tác động mà việc ép xung màn hình có thể có là điều thuyết phục hầu hết người dùng tiến hành ép xung khi biết những rủi ro này.
Bây giờ bạn đã hiểu cách hoạt động của ép xung, cách nó sẽ hoạt động trên màn hình cụ thể của bạn và tự làm quen với các rủi ro an toàn tiềm ẩn liên quan, hãy bắt đầu quy trình ép xung. Có hai cách chính để làm điều này. Bạn có thể chọn phần mềm của bên thứ ba như Tiện ích độ phân giải tùy chỉnh hoặc bạn có thể ép xung nó bằng các ứng dụng tích hợp sẵn cho AMD, NVIDIA hoặc Intel. Tất cả các phần mềm đều miễn phí và dễ sử dụng. Chúng tôi sẽ thảo luận về tất cả các phương pháp trong hướng dẫn này; bạn có thể chọn sử dụng cái nào thuận tiện hơn cho bạn.
4. Phương pháp Tiện ích Độ phân giải Tùy chỉnh
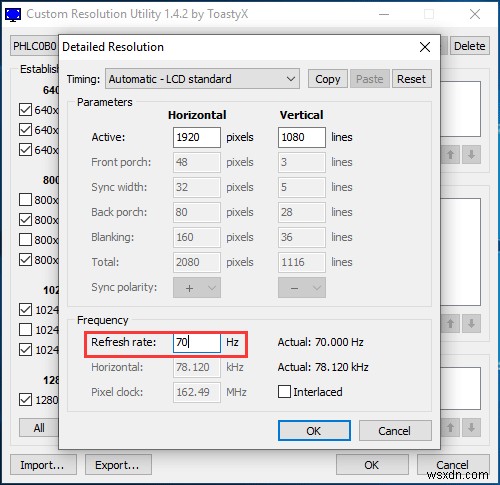
Tiện ích độ phân giải tùy chỉnh là một trong những phần mềm lâu đời nhất được sử dụng để ép xung màn hình. Do đó, nó không phải lúc nào cũng tương thích với tất cả các GPU, đặc biệt là không phải các card đồ họa tích hợp của Intel. Tuy nhiên, nó được cho là hoạt động tốt với các card đồ họa AMD. Bạn nên kiểm tra khả năng tương thích của GPU của mình với phần mềm này trước khi chọn phương pháp này.
Bước đầu tiên là tải xuống CRU từ đây và cài đặt nó trên PC của bạn. Sau khi cài đặt hoàn tất, hãy thực hiện như sau:
- Khởi chạy ứng dụng
- Sẽ có hai hộp hiển thị cho độ phân giải chi tiết và tiêu chuẩn. Trong hộp độ phân giải chi tiết, hãy nhấp vào “thêm”.
- Nhấp vào “thời gian” và chọn “Tiêu chuẩn LCD.”
- Bây giờ, hãy thay đổi tốc độ làm mới thành giá trị cao hơn giá trị tiêu chuẩn đã đặt (có thể là giá trị 60 Hz gốc). Tăng 5 Hz để bắt đầu và nhấp vào “OK”.
- Khởi động lại PC của bạn.
- Mở Cài đặt hiển thị trong Windows 10 bằng cách nhấp chuột phải vào màn hình nền và chọn tùy chọn đó từ menu.
- Nhấp vào cài đặt hiển thị nâng cao và tìm các thuộc tính của bộ điều hợp hiển thị. Nhấp vào đây.
- Mở menu thả xuống trong tab màn hình và chọn tốc độ làm mới của bạn.
- Tại thời điểm này, nếu quá trình ép xung của bạn không thành công, màn hình của bạn sẽ hiển thị màn hình đen và sẽ tự động thay đổi về cài đặt trước đó sau 15 giây. Nếu điều chỉnh của bạn thành công, hãy lặp lại bước 4 trở đi một lần nữa cho đến khi bạn đạt đến giá trị tốc độ làm mới ép xung tối đa nếu bạn cảm thấy chưa đạt đến giá trị đó. Hãy lưu ý làm điều này với từng bước nhỏ.
5. Phương pháp cài đặt AMD Radeon

Nếu bạn đã cài đặt AMD Radeon trên thiết bị của mình để hỗ trợ GPU, hãy nhấp chuột phải vào màn hình và mở Cài đặt AMD Radeon. Thực hiện các bước sau:
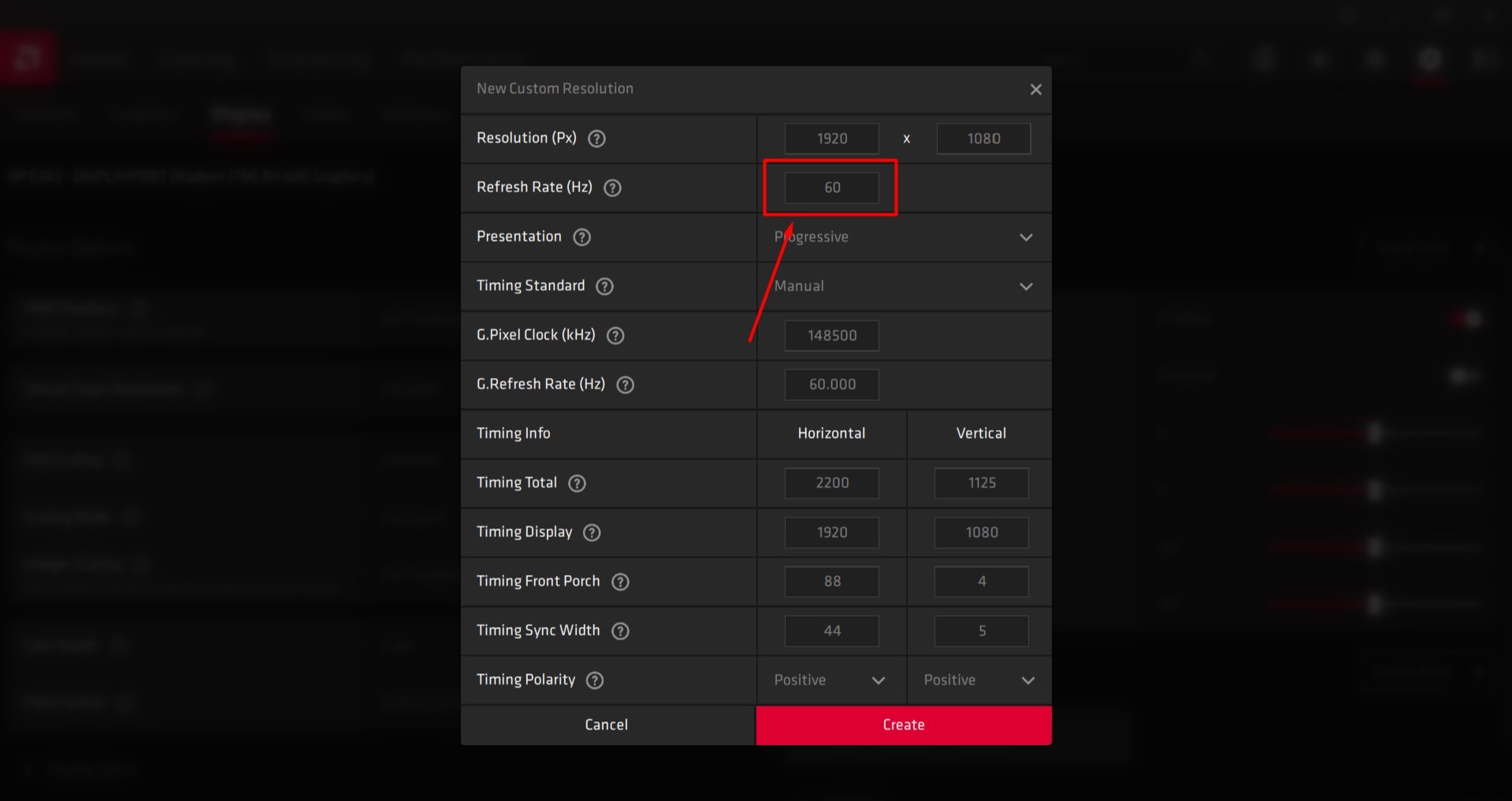
- Mở tab hiển thị.
- Nhấp vào Tạo. Điều này sẽ nằm bên cạnh “độ phân giải tùy chỉnh”.
- Điều chỉnh tốc độ làm mới của bạn đến giá trị bạn muốn. Một lần nữa, bạn nên tăng mức điều chỉnh 5 Hz vượt quá giá trị đã có hiệu lực.
- Lưu các cài đặt này.
- Khởi động lại PC của bạn.
- Mở Cài đặt hiển thị trong Windows 10 bằng cách nhấp chuột phải vào màn hình nền và chọn tùy chọn đó từ menu.
- Nhấp vào cài đặt hiển thị nâng cao và tìm các thuộc tính của bộ điều hợp hiển thị. Nhấp vào đây.
- Mở menu thả xuống trong tab màn hình và chọn tốc độ làm mới của bạn.
- Tại thời điểm này, nếu quá trình ép xung của bạn không thành công, màn hình của bạn sẽ hiển thị màn hình đen và sẽ tự động thay đổi về cài đặt trước đó sau 15 giây. Nếu điều chỉnh của bạn thành công, hãy lặp lại bước 4 trở đi một lần nữa cho đến khi bạn đạt đến giá trị tốc độ làm mới ép xung tối đa nếu bạn cảm thấy chưa đạt đến giá trị đó. Hãy lưu ý làm điều này với từng bước nhỏ.
6. Phương pháp bảng điều khiển NVIDIA
Nếu bạn đã cài đặt Bảng điều khiển NVIDIA trên thiết bị của mình để hỗ trợ GPU, hãy nhấp chuột phải vào màn hình và mở cài đặt của nó. Thực hiện các bước sau:
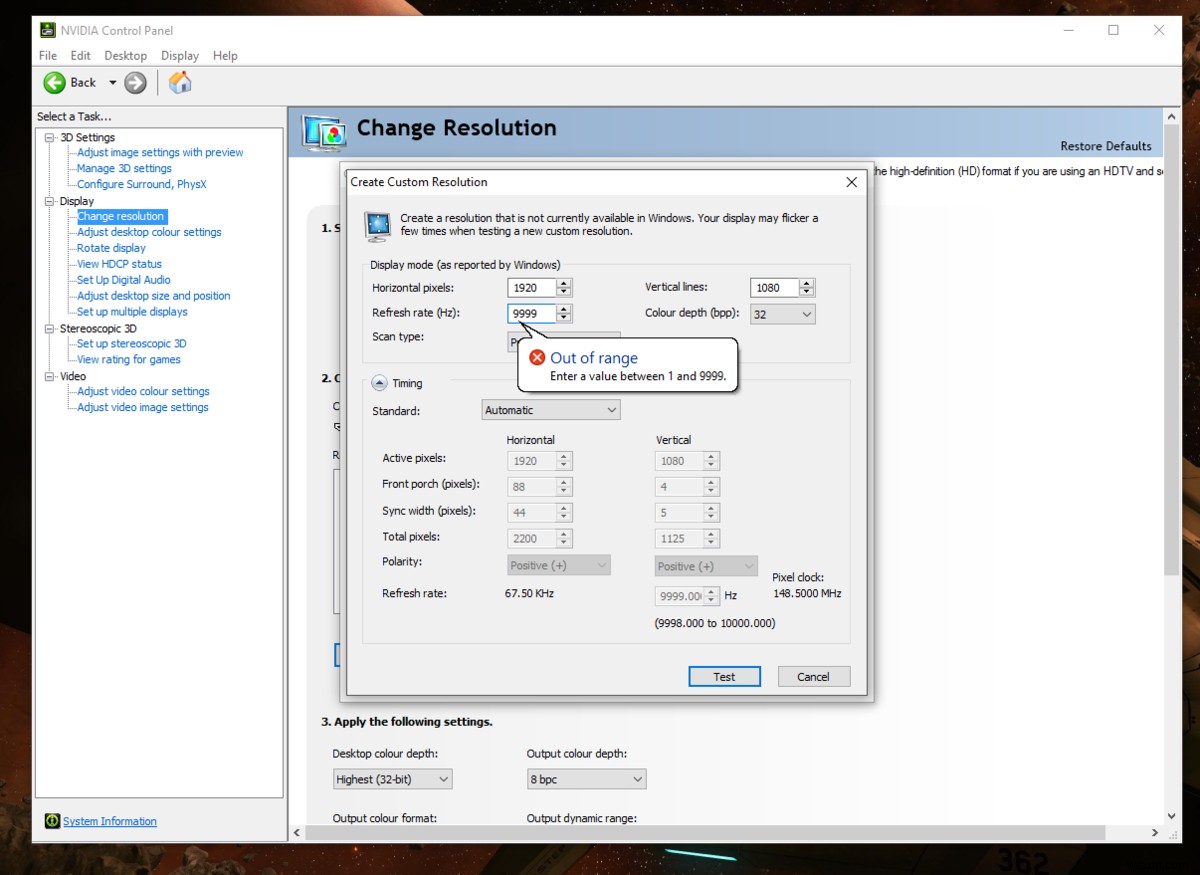
- Mở menu hiển thị.
- Nhấp vào thay đổi độ phân giải.
- Nhấp vào tạo độ phân giải tùy chỉnh.
- Điều chỉnh tốc độ làm mới của bạn đến giá trị bạn muốn. Một lần nữa, bạn nên tăng mức điều chỉnh 5 Hz vượt quá giá trị đã có hiệu lực.
- Lưu các cài đặt này.
- Khởi động lại PC của bạn.
- Mở Cài đặt hiển thị trong Windows 10 bằng cách nhấp chuột phải vào màn hình nền và chọn tùy chọn đó từ menu.
- Nhấp vào cài đặt hiển thị nâng cao và tìm các thuộc tính của bộ điều hợp hiển thị. Nhấp vào đây.
- Mở menu thả xuống trong tab màn hình và chọn tốc độ làm mới của bạn.
- Tại thời điểm này, nếu quá trình ép xung của bạn không thành công, màn hình của bạn sẽ hiển thị màn hình đen và sẽ tự động thay đổi về cài đặt trước đó sau 15 giây. Nếu điều chỉnh của bạn thành công, hãy lặp lại bước 4 trở đi một lần nữa cho đến khi bạn đạt đến giá trị tốc độ làm mới ép xung tối đa nếu bạn cảm thấy chưa đạt đến giá trị đó. Hãy lưu ý làm điều này với từng bước nhỏ.
7. Phương pháp bảng điều khiển đồ họa Intel
Nếu bạn đã cài đặt ứng dụng Bảng điều khiển đồ họa Intel trên thiết bị của mình để hỗ trợ GPU, hãy nhấn CTRL + ALT + F12 trên màn hình để khởi chạy Bảng điều khiển đồ họa Intel. Thực hiện các bước sau:
- Mở menu hiển thị.
- Nhấp vào độ phân giải tùy chỉnh.
- Thêm chiều rộng, chiều cao và giá trị tốc độ làm mới mà bạn muốn cho cấu hình tùy chỉnh này. Tăng tốc độ làm mới không quá 5 Hz so với tốc độ đã có hiệu lực để thực hiện quy trình này một cách an toàn.
- Lưu các cài đặt này.
- Khởi động lại PC của bạn.
- Mở Cài đặt hiển thị trong Windows 10 bằng cách nhấp chuột phải vào màn hình nền và chọn tùy chọn đó từ menu.
- Nhấp vào cài đặt hiển thị nâng cao và tìm các thuộc tính của bộ điều hợp hiển thị. Nhấp vào đây.
- Mở menu thả xuống trong tab màn hình và chọn tốc độ làm mới của bạn.
- Tại thời điểm này, nếu quá trình ép xung của bạn không thành công, màn hình của bạn sẽ hiển thị màn hình đen và sẽ tự động thay đổi về cài đặt trước đó sau 15 giây. Nếu điều chỉnh của bạn thành công, hãy lặp lại bước 4 trở đi một lần nữa cho đến khi bạn đạt đến giá trị tốc độ làm mới ép xung tối đa nếu bạn cảm thấy chưa đạt đến giá trị đó. Hãy lưu ý làm điều này với từng bước nhỏ.
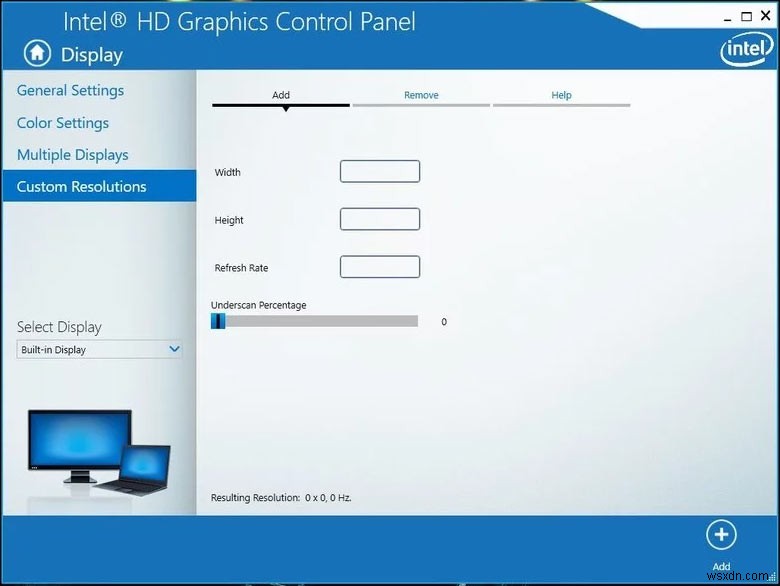
8. Kiểm tra ép xung của bạn:Nó có hoạt động không?
Để đảm bảo rằng việc ép xung của bạn được thực hiện hiệu quả, hãy mở trình duyệt web của bạn và chạy thử nghiệm trực tuyến tại liên kết này. Các bước để thực hiện việc này sẽ được hiển thị trên màn hình trình duyệt của bạn để làm theo. Kiểm tra sẽ tự động phát hiện tốc độ làm mới mà bạn đã áp dụng.
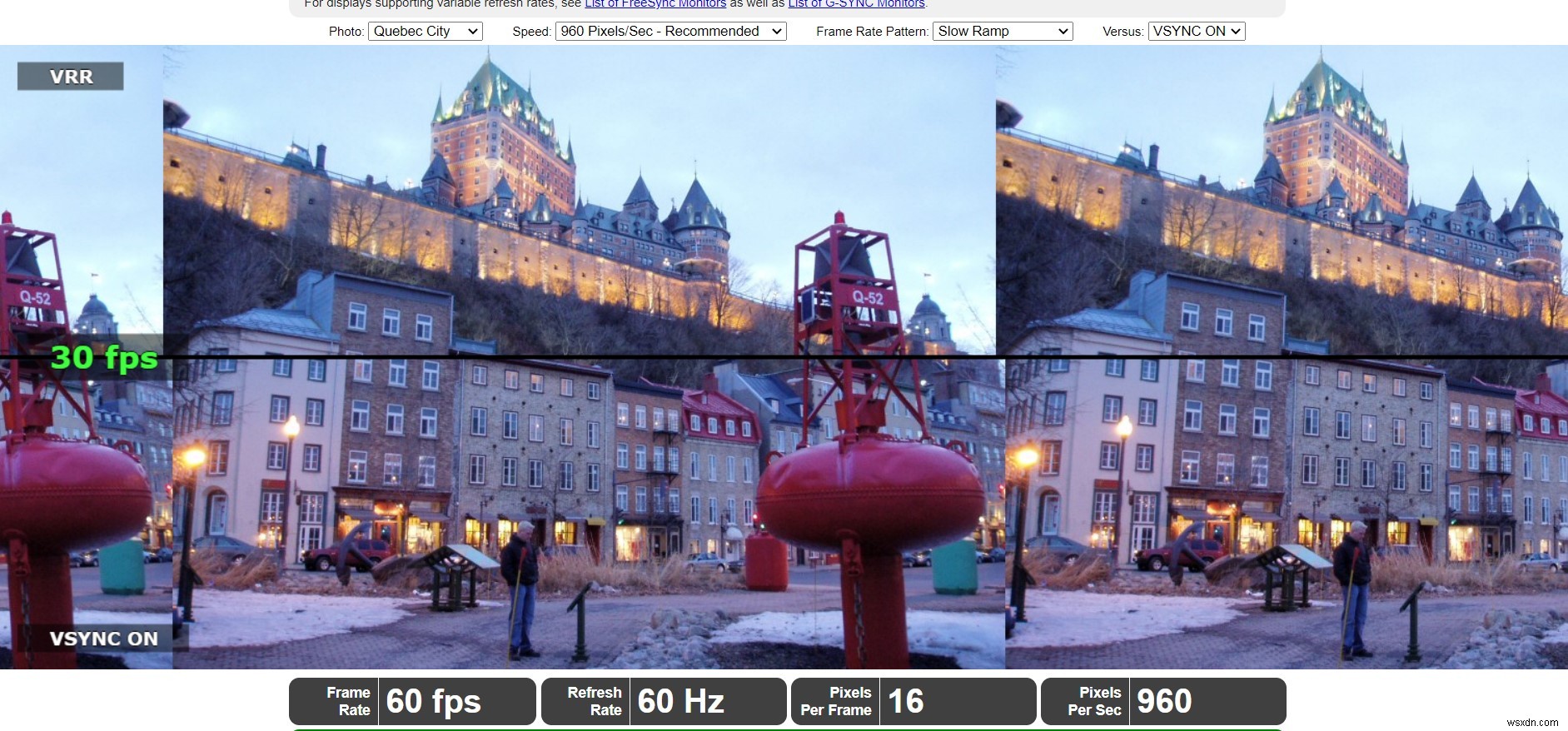
Một hình ảnh chuyển động sẽ xuất hiện trên màn hình của bạn. Sử dụng máy ảnh có tốc độ cửa trập thấp, hãy chụp ảnh màn hình này. Nó sẽ giống như hình ảnh bên dưới. Nếu các ô tô màu xám nằm thẳng hàng và không bị đứt đoạn thì việc ép xung của bạn đã thành công. Nếu các hộp không thẳng hàng hoặc tách rời nhau, điều này có nghĩa là màn hình của bạn đang bỏ qua khung hình và mặc dù nó có vẻ hoạt động tìm thấy (không chạy vào màn hình đen nghiêm trọng), việc ép xung không ổn định và không thành công.
Lời kết
Như với bất kỳ hoạt động ép xung nào, bạn có thể ép xung thiết bị của mình bao xa và nó hoạt động tốt như thế nào phụ thuộc hoàn toàn vào hệ thống của bạn và khác nhau giữa các thiết bị ngay cả khi hai thiết bị có cùng kiểu máy và thông số kỹ thuật. Nhìn chung, quy trình này rất đơn giản để thực hiện và dựa vào sự điều chỉnh của một biến duy nhất:tốc độ làm mới, không giống như ép xung bộ xử lý hoặc GPU dựa trên điện áp và nhiều yếu tố xung nhịp.
Ép xung màn hình không giúp tăng hiệu suất như ép xung bộ xử lý và GPU. Tuy nhiên, sau khi ép xung các thành phần khác đó, việc ép xung màn hình của bạn có thể cho phép phát huy hết tiềm năng của chúng. Các màn hình không có bộ chia tỷ lệ, như QNIX, có thể được ép xung đáng kể và sẽ hiển thị nhiều kết quả đáng chú ý hơn.
