Ép xung bất kỳ thành phần nào trên PC của bạn yêu cầu bạn điều chỉnh hai điều cơ bản:tốc độ đồng hồ của nó để thay đổi tốc độ xử lý tính toán của thành phần (hoặc đẩy ra các pixel trong trường hợp GPU của bạn) và điện áp bạn đang cung cấp cho nó để điều khiển trực tiếp lượng điện năng bạn đang phân bổ cho thành phần đó, từ đó cũng kiểm soát hiệu suất tính toán của nó. Ép xung GPU cũng tuân theo nguyên tắc cơ bản này và có thể được thực hiện để tăng tốc độ đơn vị xử lý đồ họa của bạn xử lý đồ họa của nó. (Cái tên khá dễ hiểu!) Đối với những người sử dụng PC của họ để thực hiện các tác vụ đồ họa cao hoặc chơi game đồ họa nặng, việc ép xung GPU có thể cải thiện hiệu suất của nó để cho phép trải nghiệm đồ họa nâng cao toàn diện và liền mạch hơn.

Hiểu cách ép xung:Dễ hơn bạn nghĩ
Giống như các thành phần khác bên trong PC của bạn (chẳng hạn như bộ xử lý và RAM), GPU của bạn được định cấu hình ở tốc độ cơ bản hoặc tiêu chuẩn cụ thể, được xác định bởi xung nhịp của nó, nhưng bản thân thành phần được sản xuất để chịu được một phạm vi tốc độ cụ thể quyết định khoảng cách bạn có thể ép xung thành phần đó. Một điều khác cần ghi nhớ, nhưng một lần nữa cũng như với bất kỳ hoạt động ép xung nào, là phải hiểu rằng có sự đánh đổi giữa hiệu suất và độ an toàn:bạn ép xung GPU càng xa thì càng có nhiều khả năng bị nóng lên, điều này khiến nó nguy cơ cao hơn gây ra thiệt hại nhiệt vĩnh viễn và làm nóng toàn bộ máy tính của bạn. Mối quan hệ nhân quả này dẫn đến toàn bộ hệ thống của bạn trở nên tương đối không an toàn hơn.
Bạn muốn có được hiệu suất tốt nhất đồng thời duy trì nhiệt độ an toàn nhất vì mặc dù GPU tuyên bố có thể chịu được nhiệt độ nóng khủng khiếp, nhưng hiệu suất của chúng lại giảm mạnh khi chúng thường xuyên chịu tải cường độ cao.
Mặc dù với nghiên cứu và khảo sát đơn giản trên trang web của nhà sản xuất cho GPU mà bạn có, bạn có thể biết được phạm vi tốc độ mà GPU của bạn có thể chịu đựng và liệu nó có thể được ép xung thêm hay không, hãy biết rằng thực tế cơ bản của điều này thay đổi tùy theo GPU. sang GPU. Không có hai GPU nào, mặc dù có cùng kiểu máy và thông số kỹ thuật, được tạo ra hoàn toàn giống nhau. Sự khác biệt trong phần cứng là lý do mà các nhà sản xuất tạo ra chúng với một phạm vi dung sai để giải thích cho lỗi tích cực hoặc tiêu cực. Cấu hình tiêu chuẩn là những gì họ đặt nó ở trong phạm vi đó để mang lại hiệu suất mà họ muốn cung cấp.
Không phải tất cả GPU đều giống nhau
Vì vậy, khi ép xung GPU của bạn, trong khi bạn có thể tham khảo các hướng dẫn hoặc bài báo như hướng dẫn này để biết cách thực hiện những điều này, hãy biết rằng bạn có thể không đạt được tốc độ hoặc nhiệt độ chính xác như người khác đã ép xung cùng một GPU. Do đó, điều quan trọng là phải có hiểu biết cơ bản về sự đánh đổi và làm theo sơ đồ chung của các bước để tìm ra điểm ép xung thỏa đáng cho GPU nội bộ của bạn.
Để thực hiện ép xung, bạn cần cài đặt công cụ MSI Afterburner từ trang web MSI. Công cụ này bao gồm tất cả để ép xung GPU và cho phép bạn tinh chỉnh các thông số xung nhịp và điện áp tất cả trong một. Trong trường hợp bạn đẩy GPU của mình vượt quá điểm mà nó có thể hoạt động bình thường, bạn có thể gặp phải trục trặc hoặc sự cố máy tính. Công cụ MSI Afterburner cho phép bạn điều chỉnh các giá trị xung quanh để đưa việc ép xung trở lại mức hợp lý trong trường hợp như vậy. Vì vậy, mặc dù bạn nên cẩn thận để không vượt quá ngưỡng này, trong trường hợp nó xảy ra, việc hoàn nguyên về giá trị làm việc đã biết gần đây nhất có thể giúp giải quyết vấn đề.
Đây là lý do tại sao với việc ép xung, điều quan trọng là phải tăng hiệu suất trong các bước rất nhỏ để bạn đạt được hiệu suất tốt hơn nhưng có thể hoàn nguyên về hiệu suất tốt nhất đã biết gần đây nhất trong trường hợp có lỗi. Nếu bạn thực hiện các bước lớn hơn cài đặt đã hoàn nguyên có thể không phải là kết quả tốt nhất có thể và bạn có thể cần phải điều chỉnh đồng hồ thêm hoặc lùi lại để đạt được điểm đó, điều này có thể gây lãng phí thời gian.
Điều kiện tiên quyết:MSI Afterburner &Heaven Benchmark
Trước khi bắt đầu, bạn sẽ phải cài đặt phần mềm MSI Afterburner để thực hiện các tinh chỉnh ép xung cũng như một công cụ kiểm tra độ căng mà chúng tôi sẽ sử dụng Heaven Benchmark 4.0. Cả hai phần mềm này đều có thể được tải xuống từ các trang web của nhà sản xuất tương ứng.
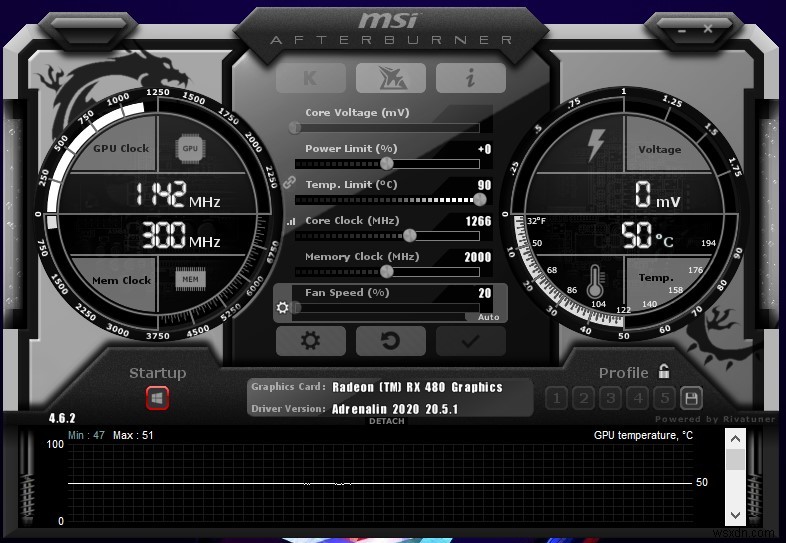
Tải xuống và khởi chạy phần mềm MSI Afterburner, bạn sẽ thấy:
- Tốc độ xung nhịp cốt lõi của bạn được hiển thị trong "Đồng hồ GPU" ở mặt số bên trái
- Tốc độ đồng hồ bộ nhớ của bạn được hiển thị phía trên “Đồng hồ ghi nhớ” trong cùng một mặt số.
- Ở phía bên phải, bạn cũng sẽ thấy nhiệt độ GPU được hiển thị trên mặt đồng hồ.
- Ở trung tâm giữa hai mặt số, bạn sẽ thấy các thanh trượt. Đây là phần bảng điều khiển của bạn, từ đó bạn có thể thực hiện các chỉnh sửa khi ép xung của mình và tất cả các điều chỉnh được đề xuất sắp tới sẽ được thực hiện tại đây.
-
- “Điện áp lõi”
- “Giới hạn công suất”
- “Giới hạn nhiệt độ”
- “Đồng hồ lõi”
- “Đồng hồ bộ nhớ”
- “Tốc độ quạt”
-
Phần mềm In the Heaven Benchmark 4.0:
- Nhấp vào “Chạy” trên màn hình chính, sau đó nhấp vào “Điểm chuẩn” ở góc trên cùng bên trái. Bây giờ phần mềm sẽ chạy qua 26 cảnh trong khi hiển thị số liệu thống kê ở phần trên cùng bên phải của màn hình. Đây là những con số bạn cần theo dõi để đánh giá mức độ ảnh hưởng của việc ép xung đến hiệu suất của bạn. Đặc biệt, hãy chú ý đến nhiệt độ.
- Khi kết thúc bài kiểm tra này, bạn sẽ nhận được số liệu thống kê FPS trung bình mà bạn có thể lưu để xem lại sau này. Bài kiểm tra căng thẳng này mất khoảng 10 phút, là thời gian khuyến nghị tối thiểu cho bất kỳ bài kiểm tra căng thẳng nào.
- Thực hiện kiểm tra ứng suất cơ bản để biết giá trị ban đầu của bạn trước khi bắt đầu với chế độ ép xung. Chụp màn hình kết quả hoặc ghi lại các giá trị của nó để tham khảo lại và so sánh khi bạn tiếp tục với các chỉnh sửa ép xung của mình.
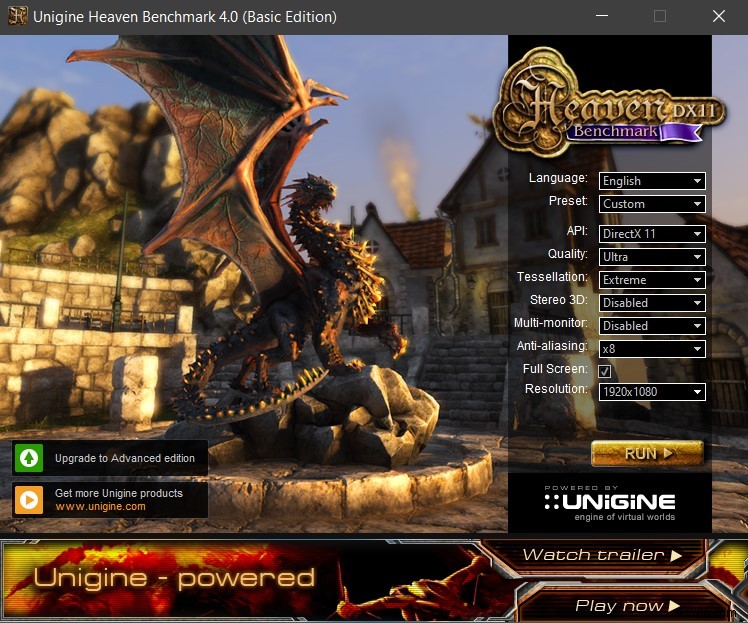
Bạn cũng có thể sử dụng 3D Mark và FurMark để thực hiện các bài kiểm tra căng thẳng của mình. Đặc biệt, phần mềm thứ hai đẩy card đồ họa của bạn đến giới hạn của nó. Hai phần mềm này hoạt động tương tự như phần mềm Heaven Benchmark 4.0. Với mục đích của hướng dẫn này, chúng tôi sẽ đề cập đến Heaven Benchmark 4.0 nhưng các bước trên hai phần còn lại cũng tương tự trong trường hợp bạn chọn lựa chọn.
Ép xung:Hãy cùng tham gia
Bây giờ bạn đã quen với giao diện của hai phần mềm mà bạn sẽ sử dụng, hãy bắt đầu thực hiện quá trình ép xung GPU của bạn.
- Khởi chạy công cụ MSI Afterburner và nhấp vào biểu tượng bánh răng cài đặt ở cuối bảng điều khiển.
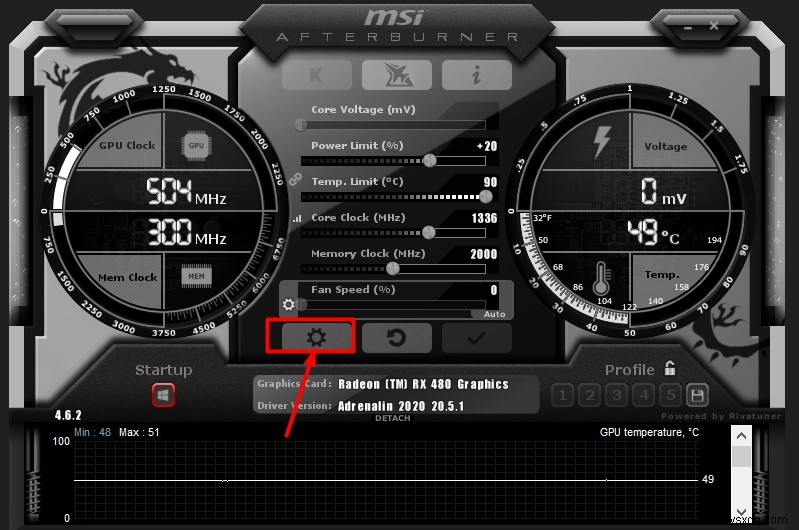
2. Ở cuối cửa sổ bật lên, trong “Thuộc tính tương thích”, hãy chọn hộp bên cạnh “Mở khóa điều khiển điện áp”, “Mở khóa theo dõi điện áp” và “Bắt buộc điện áp không đổi”. Nhấp vào OK để thoát khỏi cửa sổ và khởi động lại máy tính của bạn.

3. Sau khi khởi động lại, hãy khởi chạy lại công cụ MSI Afterburner và đặt giới hạn nhiệt độ của bạn thành 86 C. Điểm đánh dấu giới hạn công suất sẽ tự động điều chỉnh khi bạn thực hiện việc này. (Chúng tôi không tăng giới hạn điện năng vì chúng tôi đang tập trung đặc biệt vào việc ép xung an toàn trong bài viết này.)
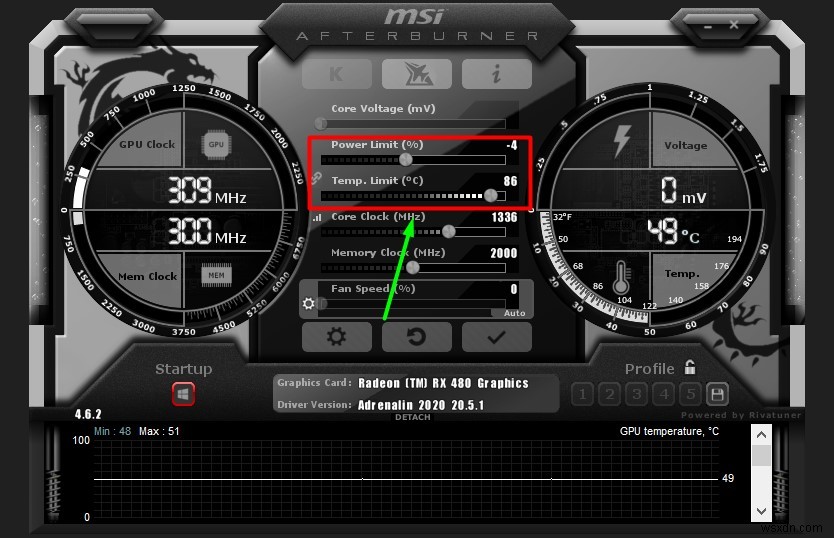
4. Đặt phần trăm điện áp lõi của bạn thành giá trị lớn nhất, sau đó nhấp vào nút dấu kiểm bên dưới bảng điều khiển để thực hiện những thay đổi này.

Như đã thảo luận trong các bài báo được xuất bản gần đây của chúng tôi về hệ thống thông gió máy tính, quá nhiệt và cách sử dụng quạt để duy trì luồng không khí tích cực, bạn nên giữ nhiệt độ GPU của mình dưới 80 C. Trong khi một số có thể chịu được nhiệt độ từ 95 C đến 100 C trong điều kiện đồ họa cường độ cao. tải, nhiệt độ cao như vậy làm mòn GPU vĩnh viễn và làm giảm hiệu suất vĩnh viễn theo thời gian.
Đây là lý do tại sao bạn nên giữ nhiệt độ dưới 80 độ C và do ép xung nhất định sẽ làm tăng nhiệt độ GPU của bạn, nên việc tối ưu hóa quạt của bạn có thể giúp giữ cho nó luôn mát mẻ. Cải thiện đường cong quạt của GPU quá nhiệt của bạn được giải thích chi tiết trong bài viết này và đó là điều bạn nên thực hiện song song với quá trình ép xung GPU của mình. Điều đó nói rằng, trong khi 80 C là nhiệt độ trần lý tưởng, với mục đích ép xung, chúng tôi sẽ đặt giới hạn tối đa là 86 C nhưng khi bạn bắt đầu điều chỉnh, hãy theo dõi nhiệt độ và cố gắng giữ nó dưới 80 C như tốt nhất có thể. Bạn có thể phải tạm dừng ép xung và điều chỉnh đường cong quạt hoặc tốc độ quạt cùng với như được giải thích trong bài viết để đảm bảo rằng cả hai điều cân bằng song song với nhau để có hiệu suất tối ưu và nhiệt độ sử dụng an toàn.
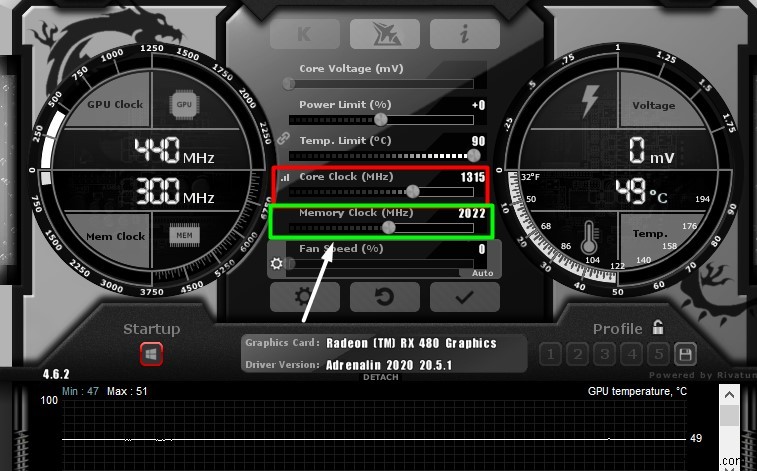
Để bắt đầu ép xung :
- Đặt thanh trượt “xung nhịp lõi (MHz)” của bạn thành +23 và áp dụng cài đặt này bằng cách nhấp vào dấu kiểm ở cuối bảng điều khiển.
- Chạy bài kiểm tra mức độ căng thẳng của bạn thông qua ứng dụng Heaven Benchmark 4.0 như đã giải thích trước đó và kiểm tra xem liệu thống kê cuối bài kiểm tra có được cải thiện hay không.
- Bạn sẽ thấy các giá trị FPS và Điểm của mình được cải thiện khi nhiệt độ của bạn cũng tăng lên một chút.
- Bây giờ, hãy tăng xung nhịp lõi lên 20 đến 30 đơn vị, áp dụng thay đổi này và thực hiện kiểm tra căng thẳng.
- Bạn sẽ đến một thời điểm mà hệ thống của bạn gặp sự cố hoặc bạn quan sát thấy các trục trặc về đồ họa. Đây là dấu hiệu để dừng và hoàn nguyên về cài đặt an toàn được ghi lại gần đây nhất của bạn, cài đặt này sẽ thấp hơn cài đặt hiện tại của bạn từ 20 đến 30 đơn vị (đây là lý do tại sao chúng tôi tăng theo những số lượng nhỏ này).
- Khi bạn gặp lỗi như vậy, chỉ cần hoàn nguyên và lưu. Thực hiện kiểm tra độ căng sau mỗi lần tăng và ghi lại các giá trị của nó hoặc chụp ảnh màn hình để so sánh với lần tăng trước đó.
Bạn sẽ nhận thấy FPS và điểm số được cải thiện mỗi lần nhưng cũng sẽ quan sát sự tăng nhiệt độ mỗi lần và đó là những gì bạn cần theo dõi để đạt được thỏa hiệp thích hợp hơn khi đánh đổi.
Khi đang làm điều này, bạn cũng có thể thực hiện các bước tương tự ở trên cho xung nhịp bộ nhớ nhưng điều đó thường không mang lại những cải tiến đáng kể trong xử lý đồ họa của bạn vì GPU đã có nhiều bộ nhớ cho các quy trình của chúng. Sau khi hoàn tất, bạn có thể lưu cấu hình này ở dưới cùng bên phải của màn hình chính MSI Afterburner làm cấu hình và bạn có thể chọn cấu hình này sau cho các hoạt động chơi game hoặc đồ họa của mình. Bạn có thể tải các hồ sơ này thông qua ứng dụng khi được yêu cầu. Bạn có thể lưu 5 hồ sơ thông qua phương pháp này. Trong trường hợp bạn muốn hoàn nguyên về cài đặt mặc định, bạn có thể nhấp vào mũi tên ngược chiều kim đồng hồ ở cuối bảng điều khiển để làm như vậy.

Lời kết
Ép xung GPU của bạn có thể tăng đáng kể hiệu suất của bạn, đặc biệt là dưới các tải đồ họa chuyên sâu như chơi game. Đối với những người yêu cầu sự tăng cường này trong cài đặt tải cường độ cao của họ, ép xung GPU của bạn là cách tốt nhất. Nó có an toàn không? Đúng. Như đã thảo luận trước đó, việc ép xung được thực hiện trong các bước nhỏ rất dễ dàng chuyển đổi và công cụ MSI Afterburner cho phép bạn đặt 5 cấu hình mà bạn có thể chuyển đổi giữa các cấu hình tùy thuộc vào cách sử dụng của mình. Hai điểm đáng quan tâm duy nhất trong quá trình ép xung là ép xung cường độ cao sẽ làm giảm tuổi thọ GPU của bạn và hệ thống sưởi liên quan đến nó cũng gây ra hư hỏng vĩnh viễn và hao mòn theo thời gian.
Đây là lý do tại sao điều quan trọng là phải ép xung vừa phải với sự hiểu biết thấu đáo về sự đánh đổi giữa hiệu suất và độ an toàn cũng như ý tưởng vững chắc về mức bạn sẵn sàng đạt được. Điều quan trọng là phải xem xét tốc độ và cài đặt quạt của bạn, tối ưu hóa đường cong quạt GPU và nhắm mục tiêu các quạt theo khu vực cụ thể bên trong thiết lập PC của bạn để đảm bảo rằng GPU vẫn mát và lý tưởng là dưới 80 C khi tải. Chúng tôi đã xuất bản hướng dẫn chi tiết về cách làm này trước đó mà bạn có thể tham khảo để loại bỏ hoàn hảo các lo ngại về quá nhiệt GPU của mình. Thực hiện các chỉnh sửa quạt kỹ lưỡng cũng như để giữ cho GPU của bạn không bị hỏng.
Bên cạnh đó, ưu điểm của việc này vượt trội hơn hẳn nhược điểm và hai điều được đề cập trước đó chỉ đơn thuần là những điều cần cân nhắc và không phải là lý do để chạy ép xung GPU của bạn. GPU của bạn đi kèm với một thế giới tiềm năng có thể được mở khóa thông qua việc ép xung các thông số xung nhịp và điện áp của nó. Làm theo các bước ở trên và thực hiện các điều chỉnh trong các bước nhỏ có thể giúp bạn nhận được hiệu suất đáng giá tiền của mình từ GPU và thực sự làm cho trải nghiệm chơi game hoặc đồ họa của bạn trở nên thú vị. Hãy nhớ kiên nhẫn vượt qua điều này và không vội vàng bất kỳ bước nào (đặc biệt không phải là các bài kiểm tra căng thẳng). Phải mất một thời gian, nhưng kết quả xứng đáng với tất cả nỗ lực. Cuối cùng, nếu bạn đang muốn nâng cấp GPU của mình thì hãy xem các GPU RX 5600XT này có thể xử lý trò chơi AAA 1080p một cách dễ dàng.
