Nếu gặp sự cố nghiêm trọng với Windows 10, bạn nên sử dụng Khôi phục Hệ thống để khắc phục sự cố bằng cách hoàn nguyên máy của bạn về điểm khôi phục trước đó. Khôi phục Hệ thống là một công cụ thực sự hữu ích, nhưng khách hàng đã báo cáo rằng nó không hoạt động trên Windows 10, chúng tôi sẽ khắc phục sự cố này ngay hôm nay. Nếu Khôi phục Hệ thống của PC không hoạt động, bạn có thể gặp lỗi này. Điều này rất có thể xảy ra nếu điểm khôi phục bị hỏng hoặc bị hỏng theo một cách nào đó.
Nếu trường hợp này xảy ra, bạn có thể nhận được thông báo “Khôi phục Hệ thống không hoàn tất thành công”. Trong các sự cố khác, bạn có thể nhận thấy rằng công cụ Khôi phục Hệ thống bị kẹt ở điểm giữa hoặc tiện ích tự động tắt. Đây chỉ là một số vấn đề có thể phát sinh, nhưng có lẽ hướng dẫn này sẽ hỗ trợ bạn giải quyết các vấn đề với điểm khôi phục hệ thống trong Windows 10.
Cách khắc phục sự cố về điểm khôi phục trong Windows 10?
Dưới đây là một số cách khắc phục sự cố với điểm khôi phục hệ thống trong Windows 10.
Phương pháp 1:Kiểm tra dung lượng đĩa cứng
Khôi phục Hệ thống yêu cầu ít nhất 300 MB dung lượng trống cho mỗi phân vùng có bật Khôi phục Hệ thống để hoạt động hiệu quả. Kiểm tra dung lượng trống bạn có và điều chỉnh dung lượng cần thiết theo Điểm khôi phục hệ thống.
Bước 1 :Để tạo điểm khôi phục, nhấn Windows Key + S và nhập Create a restore point.
Bước 2 :Từ danh sách tùy chọn, chọn Tạo điểm khôi phục.
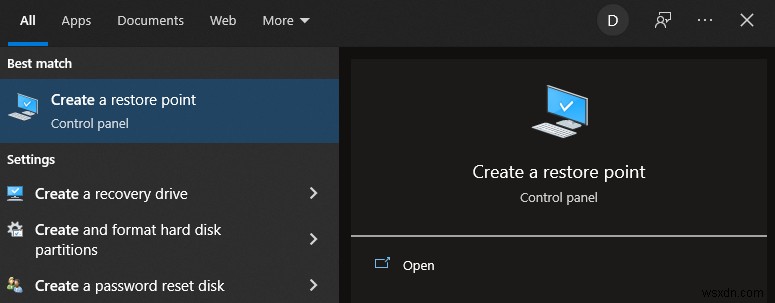
Bước 3 :Chọn phân vùng ổ cứng và nhấp vào Cấu hình khi hộp Thuộc tính hệ thống xuất hiện.
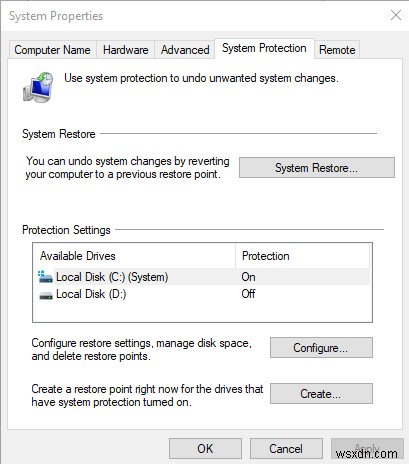
Bước 4 :Điều chỉnh dung lượng được sử dụng bởi Khôi phục hệ thống bằng cách kéo thanh trượt.
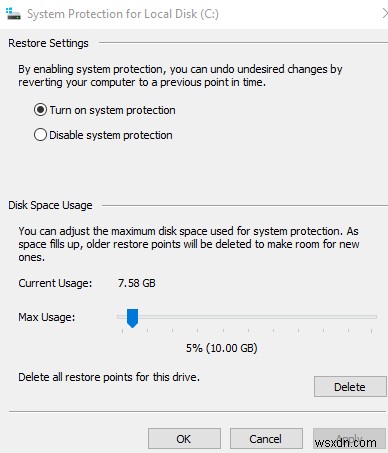
Phương pháp 2:Tạm thời vô hiệu hóa Antivirus
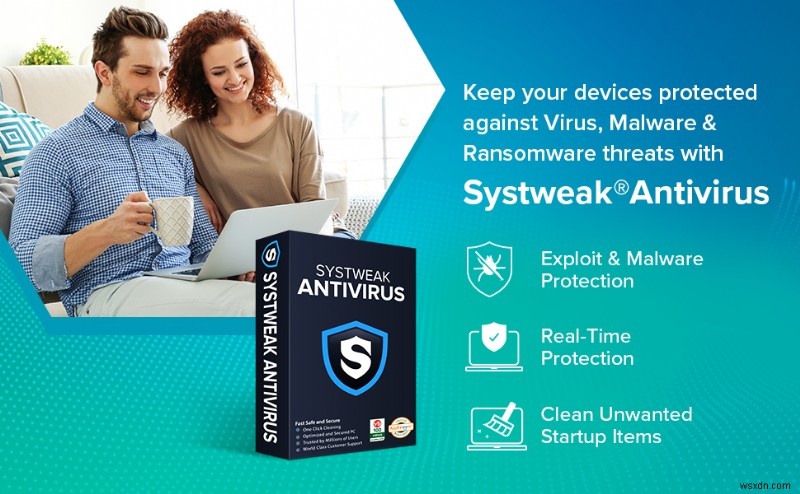
Phần mềm chống vi-rút đã được cải thiện theo thời gian để đảm bảo rằng phần mềm này phát hiện cả các mối đe dọa tiềm ẩn cũng như vi-rút và phần mềm độc hại đã được cập nhật trong danh sách định nghĩa vi-rút. Do đó, bất kỳ ứng dụng nào tiêu tốn nhiều tài nguyên đều có khả năng gây nguy hiểm và đây là lý do tại sao có thể nảy sinh xung đột giữa Công cụ khôi phục hệ thống và Phần mềm chống vi-rút của bạn.
Để loại trừ trường hợp này, hãy tắt phần mềm chống vi-rút của bạn trong vài phút và quan sát xem bạn có thể tạo điểm khôi phục hệ thống trên Windows 10 hay không. Nếu vấn đề về điểm khôi phục hệ thống của bạn được giải quyết thì phần mềm chống vi-rút của bạn chính là thủ phạm ở đây. Giải pháp khắc phục sự cố này khác nhau tùy thuộc vào chương trình chống vi-rút và có thể được tìm thấy trong hướng dẫn của phần mềm hoặc bằng cách gọi cho bộ phận hỗ trợ.
Phương pháp 3:Chạy lệnh Chkdsk
Lệnh chkdsk, viết tắt của “kiểm tra đĩa”, là lệnh Dấu nhắc Lệnh kiểm tra một đĩa cụ thể và sửa chữa hoặc khôi phục dữ liệu trên ổ đĩa nếu cần. Chkdsk cũng gắn nhãn bất kỳ khu vực bị hư hỏng hoặc trục trặc nào trên ổ cứng hoặc đĩa là "xấu" và khôi phục mọi dữ liệu vẫn có thể sử dụng được. Dưới đây là các bước để bắt đầu lệnh này:
Bước 1: Chọn Dấu nhắc Lệnh (Quản trị viên) từ menu bằng cách nhấn Phím Windows + X.
Bước 2: Khi cửa sổ Dấu nhắc Lệnh xuất hiện, hãy nhập nội dung sau vào đó và nhấn Enter:
chkdsk /f /r X:
Bước 3: Thay thế X bằng ký tự tương ứng với phân vùng đĩa cứng trên máy tính của bạn.
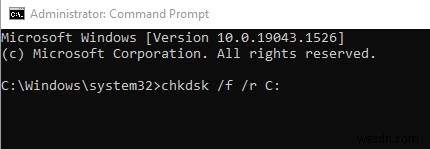
Bước 4: Vì các tệp và thư mục bị hỏng trên đĩa của bạn có thể khiến các điểm khôi phục không thành công, nên bạn có thể cần phải kiểm tra ổ cứng của mình để sửa dữ liệu bị hỏng.
Bước 5 :Hãy kiên nhẫn vì quá trình này có thể mất nhiều thời gian. Bạn có thể phải khởi động lại máy tính để hoàn tất quá trình quét đĩa.
Phương pháp 4:Thực hiện SFC
Trình kiểm tra tệp hệ thống có thể được sử dụng để quét Windows và khôi phục dữ liệu của bạn nếu một số hoạt động của Windows không hoạt động hoặc nếu Windows gặp sự cố. Sau đây là các bước:
Bước 1: Chọn Dấu nhắc Lệnh (Quản trị viên) từ menu bằng cách nhấn Phím Windows + X.
Bước 2 :Để chạy nó, gõ lệnh sau vào Command Prompt và nhấn Enter:
sfc /scannow
Bước 3: Đợi quá trình hoàn tất khi bạn làm theo hướng dẫn.
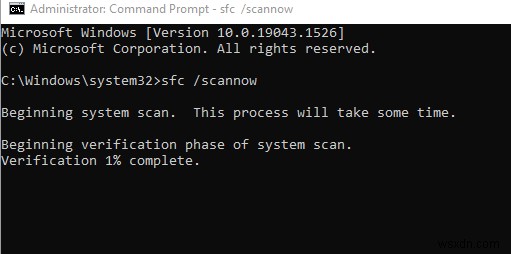
Bước 4: Nếu Windows 10 của bạn bị hỏng, thì Khôi phục hệ thống có thể không hoạt động bình thường và bạn cần chạy quét SFC để khắc phục.
Phương pháp 5:Dịch vụ Windows
Hệ điều hành Windows có rất nhiều dịch vụ chạy ngầm để đảm bảo rằng người dùng có được trải nghiệm tuyệt vời. Dưới đây là các bước để kiểm tra Dịch vụ Windows liên quan đến Khôi phục Hệ thống:
Bước 1 :Nhập services.msc bằng cách nhấn Windows Key + S. Nhấp vào OK hoặc nhấn Enter.
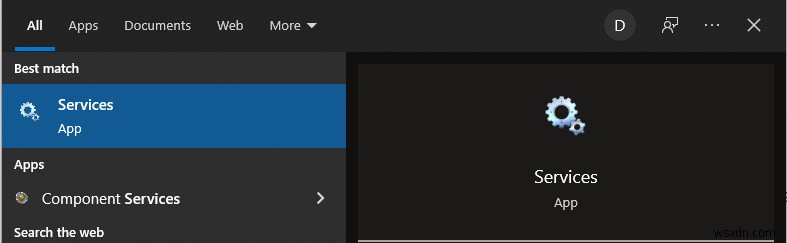
Bước 2: Định vị các dịch vụ sau khi cửa sổ Dịch vụ xuất hiện –
- Bản sao bóng tối của tập đĩa
- Trình lập lịch tác vụ
- Dịch vụ nhà cung cấp bản sao bóng tối của phần mềm Microsoft
- Dịch vụ khôi phục hệ thống.
Bước 3: Đảm bảo rằng loại Khởi động được đặt thành Tự động và trạng thái Dịch vụ được đặt thành Đang chạy khi bạn nhấp đúp vào bất kỳ dịch vụ nào trong số này.
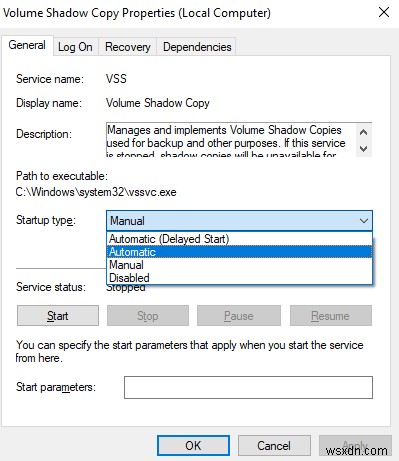
Bước 4: Để lưu các thay đổi của bạn, hãy nhấp vào Áp dụng và OK, sau đó đóng cửa sổ Dịch vụ và khởi động lại máy tính của bạn,
Lưu ý :Khôi phục hệ thống phụ thuộc vào các dịch vụ cụ thể và nếu một điểm khôi phục không hoạt động, thì một hoặc nhiều dịch vụ trong số đó có thể không chạy.
Phương pháp 6:Sử dụng Chế độ an toàn
Chế độ an toàn khởi động Windows ở dạng tối thiểu, chỉ với một số tệp và trình điều khiển được cài đặt. Nếu sự cố không xảy ra ở chế độ an toàn, thì có khả năng sự cố không phải do cài đặt mặc định hoặc trình điều khiển thiết bị cơ bản gây ra.
Bước 1: Nhấp vào nút Nguồn trong Menu Bắt đầu.
Bước 2 :Giữ phím Shift và nhấn nút Khởi động lại trên bàn phím của bạn.
Bước 3 :Chọn Khắc phục sự cố> Tùy chọn nâng cao> Cài đặt khởi động và Khởi động lại khi máy của bạn khởi động lại.
Bước 4 :Nhấn F5 để chọn Chế độ An toàn với Mạng khi máy tính của bạn khởi động lại.
Bước 5: Thử Khôi phục Hệ thống sau khi vào Chế độ An toàn.
Vì một số ứng dụng nhất định có thể gây ra lỗi khi sử dụng Khôi phục hệ thống, nên bạn nên sử dụng Chế độ an toàn để khôi phục hệ thống của mình.
Phương pháp 7:Sửa đổi sổ đăng ký
Sổ đăng ký, thường được gọi là Windows Registry, là cơ sở dữ liệu chứa thông tin, cài đặt, tùy chọn và các biến khác cho phần mềm và phần cứng được cài đặt trên tất cả các phiên bản của Microsoft Windows.
Bước 1 :Mở Registry Editor bằng cách đi tới Tìm kiếm và nhập regedit.
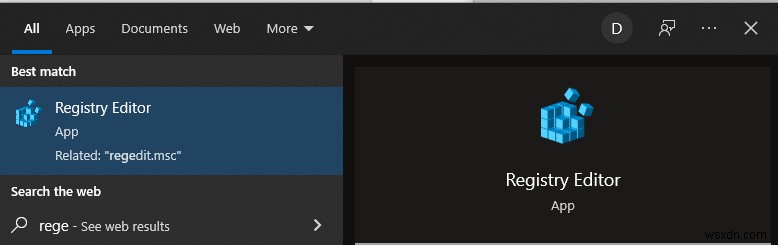
Bước 2 :Chuyển đến đường dẫn đăng ký sau:
HKEY_LOCAL_MACHINESOFTWAREMicrosoftWindows NTCurrentVersionScheduleTaskCache
Bước 3: Để bắt đầu, hãy sao lưu khoá đăng ký TaskCache. Chọn Xuất từ menu ngữ cảnh của TaskCache bằng cách nhấp chuột phải vào nó.
Bước 4: Nhập tên cho tệp sao lưu, chọn vị trí cho tệp và lưu tệp.
Bước 5: Sau đó, trong Registry Editor, hãy chuyển đến khóa này.
HKEY_LOCAL_MACHINESOFTWAREMicrosoftWindows NTCurrentVersionScheduleTaskCacheTreeMicrosoftWindows
Bước 6: Trên menu ngữ cảnh của phím Windows, nhấp chuột phải vào phím đó và chọn Xóa.
Bước 7: Để xác nhận, hãy nhấn nút Có, rồi đóng Sổ đăng ký.
Bước 8: Khởi động lại máy tính.
Phương pháp 8:Chạy DISM
DISM là viết tắt của Deployment Image Servicing and Management, và đây là một tiện ích dòng lệnh để phục vụ các hình ảnh Windows. Để gắn kết và nhận thông tin về tệp hình ảnh Windows, hãy sử dụng các lệnh quản lý hình ảnh DISM. Sau đây là các bước để chạy DISM:
Bước 1: Tìm kiếm cmd, sau đó nhấp chuột phải vào Dấu nhắc Lệnh và chọn Chạy với tư cách Quản trị viên.
Bước 2: Sao chép-dán từng dòng sau vào dòng lệnh, nhấn Enter sau mỗi dòng:
DISM /online /Cleanup-Image / ScanHealth
DISM /Online /Cleanup-Image /RestoreHealth
Bước 3: Chờ cho đến khi quá trình hoàn tất trước khi tiếp tục.
Bước 4: Khởi động lại máy tính của bạn.
Lời cuối cùng về cách khắc phục sự cố về điểm khôi phục trong Windows 10?
System Restore Point là một tính năng quan trọng của hệ điều hành Windows giúp khôi phục máy tính của bạn về trạng thái phần mềm ổn định trong trường hợp hệ thống gặp sự cố hoặc hỏng hóc. Các phương pháp trên sẽ giúp bạn đảm bảo rằng Công cụ khôi phục hệ thống của bạn không có mọi sự cố và bạn có thể tạo điểm khôi phục hệ thống một cách an toàn.
Theo dõi chúng tôi trên mạng xã hội – Facebook, Instagram và YouTube. Đối với bất kỳ truy vấn hoặc đề xuất nào, vui lòng cho chúng tôi biết trong phần nhận xét bên dưới. Chúng tôi rất muốn liên hệ lại với bạn bằng một giải pháp. Chúng tôi thường xuyên đăng các mẹo và thủ thuật cùng với câu trả lời cho các vấn đề phổ biến liên quan đến công nghệ.
