Có xảy ra với bạn rằng khi bạn nhấn 'p' trên bàn phím, đầu ra trên màn hình là một số bảng chữ cái hoặc ký hiệu khác không? Nó có thể trông lạ đối với bạn nhưng hãy hiểu rằng bàn phím mặc dù rất đáng tin cậy trong nhiều năm nhưng có thể gặp trục trặc phần cứng sau một thời gian. Một số phím có thể phát ra âm thanh khó chịu hoặc thậm chí một số phím không phản hồi. Tuy nhiên, chúng tôi sẽ cho bạn biết cách bạn có thể sửa các phím bàn phím gõ sai các ký tự trong blog này.
Có thể có những lý do như cài đặt ngôn ngữ, NumLock đang hoạt động, phần mềm độc hại xâm nhập, trình điều khiển bàn phím đã lỗi thời hoặc đơn giản là bàn phím cần được thay thế toàn bộ. Đừng lo; chúng tôi sẽ giúp bạn khắc phục lỗi bàn phím gõ sai chữ trước khi đến khâu thay thế.
Làm cách nào để sửa lỗi bàn phím gõ sai ký tự?
Cách khắc phục 1:Kiểm tra cài đặt ngôn ngữ
Bạn có thể đã cố ý hoặc vô tình thực hiện các thay đổi đối với Cài đặt ngôn ngữ. Vì vậy cần phải kiểm tra các cài đặt này trước. Đối với điều này, hãy làm theo các bước được đề cập dưới đây.
Bước 1 :Chuyển đến Bảng điều khiển bằng cách nhập nội dung tương tự vào thanh tìm kiếm của cửa sổ Bắt đầu và chọn Đồng hồ, Ngôn ngữ &Vùng .
Bước 2 :Chọn ngôn ngữ. Từ bảng điều khiển bên trái, chọn Cài đặt nâng cao .
Bước 3: Điều hướng đến tùy chọn ‘Ghi đè phương thức nhập mặc định’. Tại đây, trình đơn thả xuống để chọn ngôn ngữ bạn muốn sử dụng.
Bước 4 :Bây giờ hãy thực hiện các thay đổi tương tự với tùy chọn ‘Ghi đè ngôn ngữ hiển thị của Windows’ và chọn cùng một ngôn ngữ như đã chọn ở Bước 3.
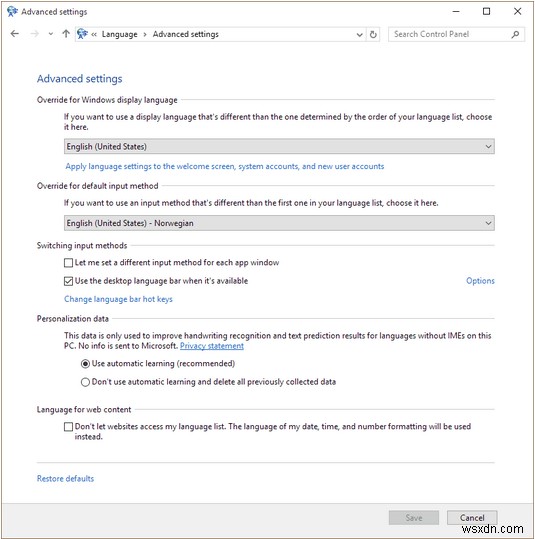
Bước 5 :Chọn OK và khởi động lại máy tính của bạn để xem các thay đổi.
LƯU Ý :Trong trường hợp bạn đang sử dụng ngôn ngữ khác, hãy đi tới Cài đặt> Thời gian &Ngôn ngữ> Khu vực &Ngôn ngữ> Thêm ngôn ngữ .
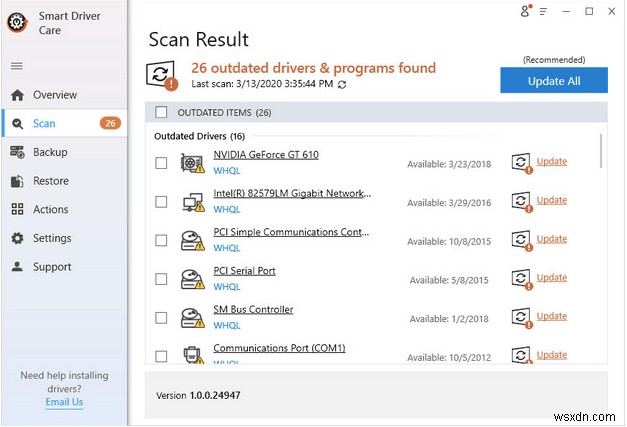
Sau khi bạn thêm một ngôn ngữ mới, cần phải áp dụng các bước cài đặt ngôn ngữ tương tự ở trên.
Cách khắc phục 2:Chạy Trình khắc phục sự cố bàn phím
Rất may, Windows 10 có trình khắc phục sự cố riêng giúp khắc phục hầu hết các sự cố phổ biến của hệ thống.
Bây giờ chúng tôi nghĩ rằng có thể có lỗi với bàn phím, hãy chuyển đến Cài đặt> Cập nhật &Bảo mật> Khắc phục sự cố . Khi cuộn xuống, bạn có thể tìm thấy trình khắc phục sự cố bàn phím. Nhấp vào 'Chạy trình khắc phục sự cố'.
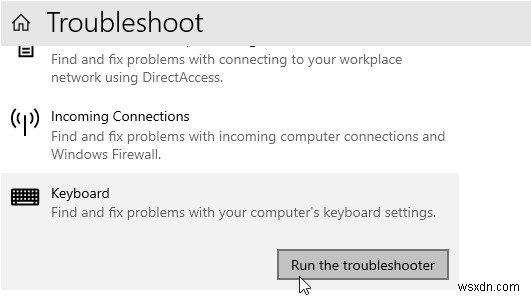
Sau khi máy tính tự quét và sửa lỗi, bạn có thể khởi động lại máy tính và kiểm tra xem vấn đề bàn phím gõ sai ký tự đã được giải quyết chưa.
Cách khắc phục 3:Kiểm tra cài đặt tự động sửa lỗi
Bây giờ là lúc kiểm tra xem cài đặt tự động sửa lỗi có được thiết lập chính xác hay không. Đôi khi bàn phím của bạn gõ sai các ký tự trong tài liệu Word, nhưng nó hoạt động tốt ở các vị trí khác. Trong trường hợp này, bạn cần mở Word và làm theo hướng dẫn.
Bước 1 :Mở Word và chọn Tệp . Tại đây, chọn Tùy chọn .
Bước 2 :Tại đây, đi đến Kiểm lỗi và chọn tùy chọn Tự động sửa lỗi.
Bước 3 :Nếu bạn tìm thấy bất kỳ mục nào bất thường ở đây, hãy chọn và xóa mục đó.
Cách khắc phục 4:NumLock có đang tắt hay không?
Chúng ta thường bỏ lỡ những chi tiết nhỏ để giải quyết một trường hợp quan trọng hơn. Cũng giống như ở đây, bạn đang tìm câu trả lời về cách sửa lỗi phím bàn phím nhưng bạn đã kiểm tra xem NumLock của mình có bị tắt hay không? Đảm bảo rằng NumLock của bạn đã tắt, nếu không, bạn sẽ thấy bàn phím của mình đưa ra kết quả bí ẩn.
Nếu bàn phím của bạn cho đầu ra phù hợp sau khi tắt NumLock, thì bạn đã giải quyết được sự cố. Hoặc nếu không, hãy cuộn xuống để có thêm tùy chọn bên dưới.
Khắc phục 5:Kiểm tra phần mềm độc hại hoặc vi-rút
Vấn đề bàn phím gõ sai chữ cái có thể xảy ra do vi-rút đã xâm nhập vào hệ thống của bạn. Một số vi-rút hoặc phần mềm độc hại này kích hoạt các hoạt động nổi tiếng với bàn phím của bạn và bạn cần phải có sẵn một trình kiểm tra phần mềm độc hại mạnh mẽ hoặc quét hệ thống ngay bây giờ bằng Trình bảo vệ hệ thống nâng cao.
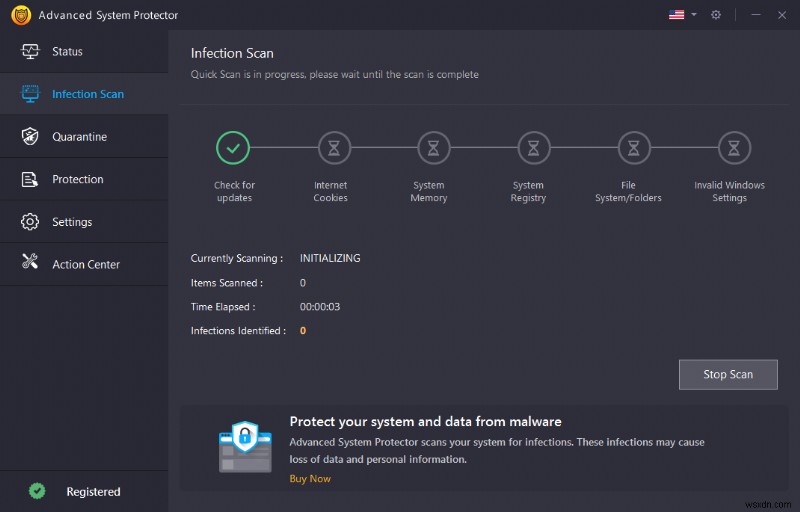
Để có thêm tùy chọn, bạn có thể xem xét phần mềm chống phần mềm độc hại tốt nhất dành cho Windows để giữ cho hệ thống của bạn không có kẻ xâm nhập.
Cách khắc phục 6:Gỡ cài đặt trình điều khiển bàn phím hoặc cập nhật nó
Nếu không có phương pháp nào ở trên hiệu quả và bạn vẫn đang tìm cách sửa các phím trên bàn phím, thì bạn có thể thử gỡ cài đặt trình điều khiển bàn phím.
- Đối với điều này, hãy đi tới Bắt đầu> nhập Trình quản lý thiết bị> nhấp vào nó để mở. Bây giờ hãy tìm trình điều khiển bàn phím> nhấp chuột phải vào nó và chọn Gỡ cài đặt .
Bạn không cần cài đặt trình điều khiển theo cách thủ công, hãy khởi động lại PC và máy tính sẽ tự động cài đặt trình điều khiển phù hợp.
Giờ đây, bạn có thể cập nhật trình điều khiển lên phiên bản mới nhất bằng cách sử dụng Smart Driver Care. Nó sẽ quét hệ thống và xác nhận xem trình điều khiển bàn phím của bạn đã được cập nhật hay chưa. Nếu không, hãy chọn trình điều khiển và nhấp vào Cập nhật.
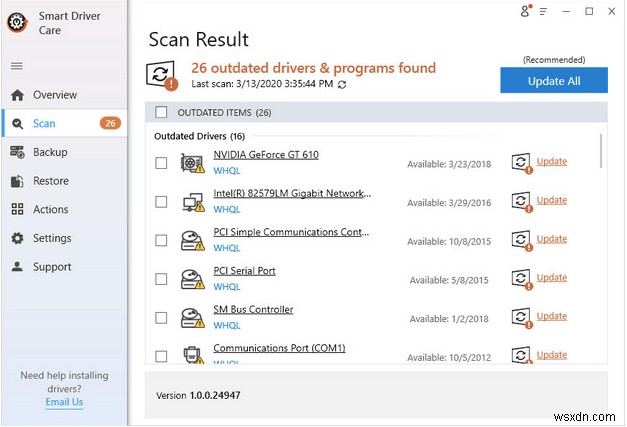
Hy vọng rằng bàn phím bắt đầu gõ đúng các chữ cái sau khi thực hiện phương pháp này. Tại sao Smart Driver Care là công cụ số một? Kiểm tra nó ra.
Khắc phục 7:Cập nhật Windows
Bạn quên kiểm tra xem Windows của bạn đã được cập nhật hay chưa? Nếu đúng như vậy, rất có thể bàn phím của bạn sẽ gõ sai các chữ cái.
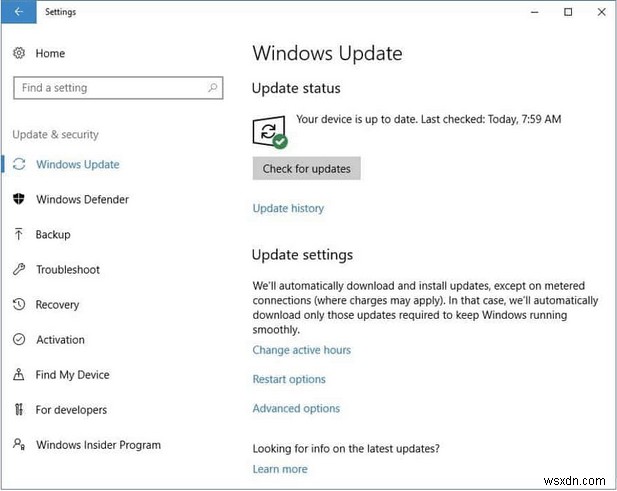
Do đó, hãy mở Windows của bạn Cài đặt> Cập nhật &Bảo mật> Cập nhật Windows . Nhấp vào tab ‘Kiểm tra cập nhật ‘. Trong một thời gian, Windows sẽ đề cập đến các bản cập nhật và tự động cài đặt chúng.
Sau đó, bạn có thể khởi động lại máy tính và kiểm tra vấn đề bàn phím gõ sai chữ.
Đồng thời kiểm tra:Cách sử dụng cài đặt bảo mật và cập nhật Windows trong Windows 10?
Khắc phục 8:Cân nhắc thay bàn phím
Nếu không có phương pháp nào ở trên hoạt động, chúng tôi tin rằng đã đến lúc mua một bàn phím mới. Trong trường hợp bạn đang sử dụng bàn phím không dây, hãy thử kết nối lại bàn phím một lần nữa. Nếu bàn phím của bạn mới và vẫn còn bảo hành, hãy mang nó đi thay thế.
Kết luận
Nếu có bất kỳ sự cố nhỏ nào với bàn phím, Fix 1 đến Fix 7 chắc chắn sẽ giúp ích. Có một số bài đọc thú vị hơn, hãy xem chúng.
- Làm cách nào để kết nối bàn phím Bluetooth với thiết bị Android?
- Làm cách nào để khắc phục bàn phím Dell Wireless không hoạt động?
- Các công cụ tốt nhất để ánh xạ lại bàn phím trên Windows 10
Nếu chúng tôi đã giúp bạn, hãy đảm bảo nâng cấp blog và đừng quên thêm đề xuất trong phần bình luận bên dưới. Ngoài ra, hãy theo dõi chúng tôi trên Facebook và YouTube để cập nhật công nghệ hàng ngày.
|
