Bộ định tuyến TP-Link được biết đến là bộ định tuyến tốt nhất cho kết nối không dây và là một trong những sản phẩm mạng lớn nhất được sử dụng trong gia đình và văn phòng. Các bộ định tuyến Wi-fi như vậy cho phép nhiều máy tính để bàn, máy tính xách tay và máy tính bảng chia sẻ chỉ một vấn đề kết nối bộ định tuyến TP-Link (Có dây, Không dây). Trụ sở chính của công ty đặt tại Trung Quốc và sản phẩm của họ được cung cấp cho hầu hết các quốc gia trên toàn cầu.
Sản phẩm của họ là cao cấp và phục vụ khách hàng trong thời gian dài và hoạt động tốt ngay từ khi mới bắt đầu. Tuy nhiên, các trục trặc kỹ thuật và lỗi thường xảy ra mà người dùng có thể dễ dàng khắc phục.
Và một số vấn đề có thể cần sự trợ giúp của ý kiến kỹ thuật viên chuyên nghiệp để tìm ra vấn đề và khắc phục.
Tại sao Bộ định tuyến TP-Link của bạn tiếp tục ngắt kết nối?
Mặt khác, một bộ định tuyến là một thiết bị giúp chuyển tiếp các gói dữ liệu giữa các mạng. Nó thường được sử dụng để kết nối nhiều máy tính hoặc thiết bị với mạng chính. Và sự cố kết nối bộ định tuyến cả có dây và không dây.
Với sự phát triển của công nghệ, các bộ định tuyến hiện đại ngày nay được chế tạo để thực hiện nhiều tác vụ. Chúng có thể được sử dụng để chia sẻ internet với nhiều máy tính và thiết bị di động. Và cũng đáp ứng nhu cầu in ấn của họ từ những nơi khác nhau.
Chúng cũng có thể được sử dụng để chia sẻ tệp qua mạng cục bộ hoặc sử dụng chúng để kết nối và mở rộng phạm vi Wi-Fi của Modem của bạn. Do đó, bộ định tuyến TP-Link có thể được sử dụng để kết nối Internet có dây đến nhà hoặc văn phòng của bạn.
Ipad, điện thoại thông minh và máy tính xách tay cũng có thể chia sẻ chỉ một vấn đề kết nối internet. Nhưng đôi khi, người dùng có thể gặp phải những thách thức như không có sự cố kết nối Internet của bộ định tuyến, kết nối hạn chế hoặc ngắt kết nối khi mọi thứ dường như bình thường.
Nhiều người đã phát hiện ra rằng khi mọi người đang sử dụng bộ định tuyến TP-Link gặp sự cố kết nối cho kết nối không dây hoặc mạng LAN, "Kết nối có giới hạn" hoặc "Không có kết nối" lạ phát sinh.
Trong bài viết này, chúng tôi sẽ thảo luận chi tiết về nguyên nhân của những vấn đề này và cách giải quyết chúng lần lượt. Hãy cùng tìm hiểu sâu và xem tại sao lại phát sinh bất kỳ vấn đề nào như vậy và cách khắc phục.
Sự cố với ISP
Internet của bạn sẽ tự động bị ngắt kết nối thông qua điểm truy cập hoặc bộ định tuyến không dây của bạn bất cứ khi nào có sự cố với ISP. Sự cố này thường được chỉ ra bằng "Không có kết nối"
Điều tương tự cũng xảy ra khi bạn kết nối trực tiếp hoặc thông qua bộ định tuyến TP-Link. Trong những trường hợp như vậy, trước tiên bạn cần đợi và kiểm tra xem kết nối Wi-Fi có tự động khôi phục lại hay không.
Nếu không thấy kết nối, bạn phải khởi động lại modem và thử kết nối lại. Tuy nhiên, nếu sự cố kết nối vẫn tiếp diễn, hãy liên hệ với ISP của bạn.
Đôi khi Internet hoạt động tốt ở đầu AP / Modem, nhưng có sự cố kết nối bộ định tuyến. Nếu internet hoạt động tốt ở đầu AP / Modem, bạn cần tiếp tục và tập trung vào các sự cố kết nối bộ định tuyến.
Vấn đề trở ngại
Khi bộ định tuyến của bạn được bao quanh bởi nhiều thứ như vật thể kim loại, vật thể chứa nước, các bức tường cách nhiệt bằng giấy bạc. Tường bê tông cốt thép và các vật liệu xây dựng khác có thể là thủ phạm.
Những thứ này có thể chặn tín hiệu của nó hoặc làm suy yếu nghiêm trọng tín hiệu không dây đi qua nó.
DHCP
Bạn đang sử dụng bộ định tuyến TP-Link làm bộ lặp, bộ mở rộng, cầu nối WDS (WDS là viết tắt của phần mở rộng phạm vi không dây) hoặc để kết nối nhiều máy tính qua mạng LAN? Điều này cũng có thể không gây ra sự cố kết nối và khả năng xảy ra cao hơn trong các tình huống như thế này.
Trong loại tình huống này, DHCP không thể gán địa chỉ IP do xung đột IP. Sự cố này thường xảy ra khi xảy ra trục trặc phần sụn hoặc không tương thích giữa các thiết bị được kết nối. Để khắc phục sự cố liên quan đến kết nối này, bạn cần phải tắt DHCP.
Dưới đây là các bước để tắt DHCP của bạn
Bước 1: Đầu tiên, mở URL 192.168.0.1 trong trình duyệt web và đăng nhập vào bảng cấu hình của bộ định tuyến của bạn.
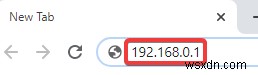
Bước 2: Sau đó chọn tab DHCP hiển thị bên trong phần và nhấp vào nó. Cài đặt DHCP sẽ được hiển thị trên màn hình của bạn.
Bước 3: Chỉ cần tắt tùy chọn DHCP mà không cần định cấu hình các cài đặt khác.
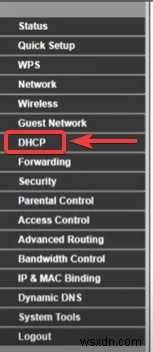
Bước 4: Bây giờ hãy khởi động lại bộ định tuyến để triển khai các cài đặt đã hoàn tất.
Bước 5: Đảm bảo rằng bạn đã thực hiện tất cả các cài đặt cấu hình cần thiết cho bộ định tuyến nếu không, bạn sẽ không thể truy cập nó sau khi tắt DHCP. Người dùng phải gán thủ công địa chỉ IP cho máy tính khớp với địa chỉ IP mặc định của bộ định tuyến.
Số lượng lớn máy khách không dây
Khi nhiều thiết bị đang chia sẻ mạng không dây, băng thông có sẵn cho mỗi thiết bị để sử dụng sẽ rất ít. Và một hoặc hai thiết bị có thể bị 'ngốn' băng thông. Để giải quyết vấn đề này, hãy thử ngắt kết nối một số thiết bị để cải thiện hiệu suất trên các thiết bị khác.
Bạn cũng có thể thực hiện kiểm tra bằng cách thêm từng thiết bị vào mạng không dây để kiểm tra số lượng thiết bị tối đa mà bạn có thể sử dụng trước khi băng thông bị xâm phạm.
Sự cố cài đặt bộ định tuyến
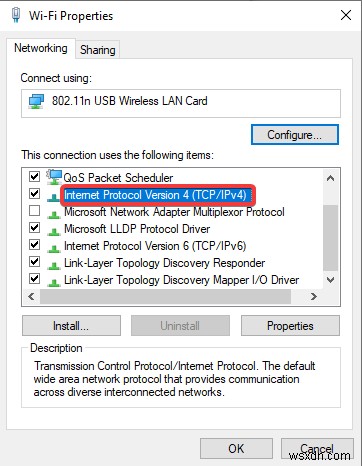
Nếu sự cố vẫn tiếp diễn, có thể là do cài đặt bộ định tuyến. Cố gắng thay đổi một số cài đặt không dây trên bộ định tuyến. Bạn sẽ phải đăng nhập vào trang quản lý của bộ định tuyến.
Một điều cần thử là đổi sang một kênh không dây khác. Trong cài đặt không dây, điều quan trọng là phải kiểm tra Quốc gia / Khu vực.
Nếu nó được đặt ở một vị trí khác với bạn, thì bạn có thể gặp các vấn đề tương tự với việc ngắt kết nối không dây.
Không có kết nối hoặc tín hiệu yếu
Khi bạn không có kết nối hoặc kết nối yếu, bạn cần kiểm tra bộ định tuyến của mình. Và nếu nó được kết nối qua mạng LAN, bạn cần kiểm tra và đảm bảo rằng các dây cáp đã được cắm đúng cách.
Ngoài ra, hãy kiểm tra xem có kết nối nào bị lỏng không. Và nếu bộ định tuyến được kết nối qua mạng WAN không dây (Wi-Fi), bạn cần kiểm tra xem bộ định tuyến có được đặt thích hợp ở vị trí nhận đủ tín hiệu hay không.
Nếu bộ định tuyến của bạn không nhận được tín hiệu tốt, nó sẽ không cung cấp kết nối internet thông suốt. bạn có được kết nối Internet thông suốt. Tiếp tục thay đổi vị trí bộ định tuyến cho đến khi bộ định tuyến bắt được tín hiệu tốt nhất.
Bộ định tuyến được đặt sai vị trí
Một số bộ định tuyến sử dụng ăng-ten gắn bên ngoài vỏ, điều này thường có thể gây ra sự cố kết nối bộ định tuyến. Để giải quyết vấn đề này, hãy thử điều chỉnh hướng của ăng-ten để có hiệu suất tối đa.
Bạn có thể đặt nó ở trên cao và cũng có thể đặt ăng-ten của nó ở 45 độ (theo đường chéo) hoặc 0 độ (thẳng ra song song với sàn), điều này sẽ hiệu quả hơn.
Vì ăng-ten luôn truyền yếu ở chân đế, không đặt thiết bị khách không dây của bạn ở dưới cùng của thiết bị không dây TP-LINK.
Cấu hình bắc cầu
Bạn có đang sử dụng bộ định tuyến để kết nối không? Nếu có, điều quan trọng là phải sử dụng cùng một mật khẩu và kênh mạng như Điểm truy cập hoặc Hiện đại của bạn. Khi bạn sử dụng mật khẩu và kênh khác thường dẫn đến không có kết nối.
Do đó, bạn cần xác nhận xem cả hai có khớp với cài đặt Wi-Fi của Điểm truy cập hoặc Hiện đại hay không. Và việc có hai SSID khác nhau không thành vấn đề trong tình huống này.
DNS
Sự cố kết nối bộ định tuyến của bạn có thể được khắc phục với sự trợ giúp của DNS công cộng của Google và nó hoạt động rất tốt. Và điều này có thể đạt được bằng cách làm theo các bước bên dưới.
Bước 1: Đặt địa chỉ IP DNS này vào cài đặt DHCP của bộ định tuyến [DHCP> Cài đặt DHCP> DNS chính &DNS phụ].
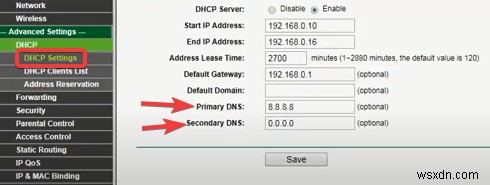
Bước 2: Bạn cũng có thể định cấu hình địa chỉ DNS này trong cài đặt kết nối LAN (Ethernet) hoặc Wi-Fi của mình bằng cách nhấp vào Bảng điều khiển. Sau đó chọn Network and Sharing Center.
Bước 3: Sau đó, thay đổi cài đặt bộ điều hợp.
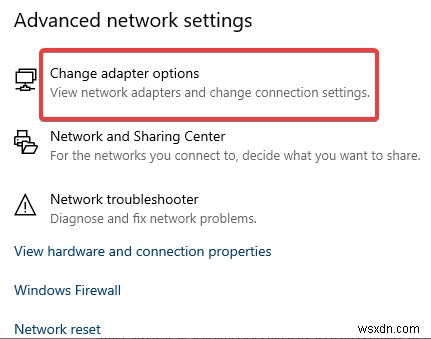
Bước 4: Để thay đổi DNS cho kết nối Ethernet hoặc Wi-Fi, hãy mở Ethernet và đi tới Kết nối khu vực cục bộ
Bước 5: Nhấp vào Thuộc tính Wi-Fi và đi tới
Bước 6: Điều này sẽ dẫn bạn đến Giao thức Internet Phiên bản 4 (TCP / IPv4) và đến Thuộc tính.
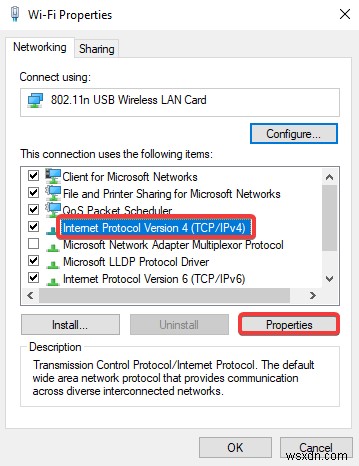
Bước 7: Sử dụng các địa chỉ máy chủ DNS sau. Bạn cũng có thể thay đổi DNS cho Giao thức Internet Phiên bản 6 (TCP / IPv6) nhưng ISP của bạn có thể gây ra sự cố nếu nó không hỗ trợ IPv6.
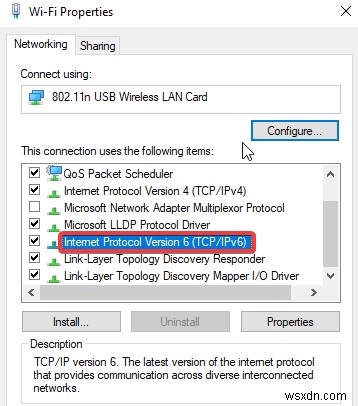
Cách khắc phục sự cố kết nối Internet của bộ định tuyến TP-Link
Không có gì khó chịu hơn sự cố kết nối internet bộ định tuyến của bạn. Đặc biệt là vào những ngày, bạn cần phải gửi một dự án hoặc có thời hạn cho một nhiệm vụ.
Nhưng đừng lo lắng vì chúng tôi ở đây để giúp bạn giải quyết tất cả các vấn đề của bạn. Dưới đây là cách giải quyết các sự cố kết nối Internet TP-Linck của bạn.
Sự cố 1:Máy tính không dây và có dây bị mất kết nối Internet
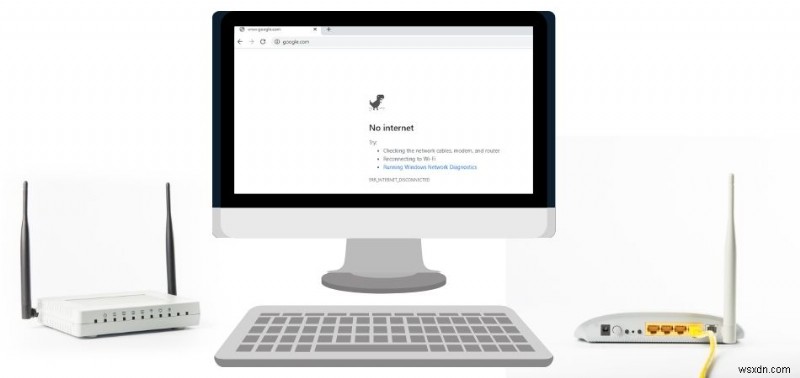
Máy tính của bạn có thể mất kết nối Internet vì Wi-Fi của bạn không nhìn thấy mạng. Điều này có thể được gây ra bởi các lý do khác nhau.
Đó có thể là giới hạn về vị trí, không có kết nối Internet hoặc máy tính của bạn đang ở chế độ trên máy bay. Bạn cũng có thể quên bật Wi-Fi, điều này có thể rất bất lợi cho máy tính của bạn.
Giải pháp
Khắc phục sự cố hầu hết các sự cố Wi-Fi này có thể giúp bạn giải quyết chúng. Dưới đây là cách giải quyết một số vấn đề.
-
Kết nối máy tính của bạn với mạng Wi-Fi.
Kết nối máy tính của bạn với Wi-Fi trước tiên bằng cách chọn một mạng từ danh sách Wi-Fi. Truy cập mạng Wi-Fi trên điện thoại của bạn, sau đó chọn biểu tượng mạng và nhấp vào biểu tượng đó để xem số lượng Wi-Fi khả dụng.
Tính khả dụng của Wi-Fi được hiển thị bằng biểu tượng tín hiệu và biểu tượng này cũng cho biết Wi-Fi có được bảo mật bằng mật khẩu hay không. Biểu tượng Wi-Fi cũng có một thanh hiển thị cường độ tín hiệu. Và tín hiệu càng cao, hiệu suất Wi-Fi càng tốt.
Khi bạn kết nối với Wi-Fi, biểu tượng ở vị trí thấp hơn của Wi-Fi hiển thị tình trạng kết nối Wi-Fi của bạn.
-
Trên Wi-Fi của bạn

Khi bạn không thể thấy số lượng Wi-Fi khả dụng, điều đó có nghĩa là kết nối Wi-Fi của bạn đang tắt. Dưới đây là các bước để kết nối Wi-Fi của bạn.
Bước 1: Đi tới máy tính của bạn và nhấp vào biểu tượng mạng

Bước 2: Nó sẽ hiển thị mạng của bạn đang bật hoặc tắt
Bước 3: Nhấp vào nó để bật nếu nó đang tắt.
Một số thiết bị thường có một công tắc được cài đặt bên ngoài của chúng. Các công tắc này ngăn thiết bị ngừng sử dụng Wi-Fi.
Để thiết bị của bạn được kết nối với Internet, bạn cần đảm bảo công tắc luôn bật. Và nếu nó được bật, và dòng chỉ báo sẽ hiển thị trên nó. Bạn cũng có thể vô tình tắt Wi-Fi của mình bằng các phím tắt.
-
Xóa thiết bị của bạn khỏi chế độ trên máy bay

Khi bạn bật chế độ trên máy bay của thiết bị, Wi-Fi của bạn sẽ bị tắt. Điều này sẽ không cho phép bạn xem bất kỳ mạng nào, do đó, bạn cần tắt chế độ trên máy bay của thiết bị.
-
Chọn tần suất mà máy tính của bạn hỗ trợ
Máy tính của bạn có thể mất kết nối Internet nếu bạn đang sử dụng tần số mà máy tính của bạn không hỗ trợ. Ví dụ:nếu máy tính của bạn chỉ có thể hỗ trợ băng tần 2,4 GHz và tần số mạng của bạn là 5 GHZ, thì sẽ có sự cố.
2. Dải tần 4 GHz rất chậm nhưng phạm vi của nó dài hơn. Trong khi 5GHZ cũ hơn có tần số nhanh hơn nhưng có phạm vi ngắn hơn so với 2,4 GHz.
-
Đảm bảo mật khẩu của bạn chính xác
Mất kết nối mạng ở nhiều máy tính thường do những lỗi thông thường xảy ra do sơ suất. Chúng bao gồm việc nhập đúng mật khẩu Wi-Fi sai, còn được gọi là khóa bảo mật mạng.
Mật khẩu mạng của bạn rất quan trọng và nhạy cảm, do đó, bạn phải đảm bảo rằng Caps Lock không được bật. Bạn cũng cần phải luôn xác minh rằng bạn đang nhập đúng mật khẩu.
Và khi bạn nhập sai mật khẩu Wi-Fi, một thông báo sẽ được gửi cho bạn cho biết mật khẩu sai và sẽ yêu cầu bạn thử mật khẩu khác.
-
Giải quyết sự cố bộ định tuyến không dây
Đặt lại bộ định tuyến và hiện đại khi bộ định tuyến không dây của bạn gặp sự cố có thể giúp khôi phục kết nối mạng Wi-Fi của bạn. Để đạt được điều này, trước tiên bạn cần khởi động lại thiết bị hiện đại vì nó hoạt động cùng với bộ định tuyến.
Đây là cách khởi động lại cả bộ định tuyến và bộ định tuyến hiện đại của bạn.
Bước 1: Trước tiên, bạn cần rút phích cắm của cả bộ định tuyến và bộ định tuyến hiện đại khỏi nguồn điện của chúng.
Bước 2: Sau đó, đợi 20-30 giây và cắm chúng trở lại nguồn điện.
Bước 3: Bộ định tuyến và thiết bị hiện đại sẽ được cấp nguồn trong vòng 2-5 phút.
Bước 4: Và đèn xanh sẽ nhấp nháy trên bộ định tuyến của bạn, điều này cho bạn biết rằng bộ định tuyến và bộ định tuyến hiện đại đã được cấp nguồn đầy đủ.
Sự cố 2:Máy tính xách tay không dây và có dây bị mất kết nối Internet
Sử dụng máy tính xách tay không dây để kết nối thường rất tiện lợi nhưng có thể khiến bạn bực bội khi nó liên tục mất kết nối internet. Và một máy tính xách tay có dây sẽ không cung cấp cho bạn vấn đề chính xác mà còn có thể mất kết nối internet vì một số lý do nhất định. Bạn đang gặp khó khăn trong việc giữ kết nối internet máy tính xách tay của mình? Dưới đây là những nguyên nhân phổ biến và giải pháp.
Giải pháp
Đường dài
Một trong những lý do rõ ràng khiến máy tính xách tay của bạn bị mất kết nối Internet là do khoảng cách giữa nó và bộ định tuyến. Khoảng cách càng dài thì tín hiệu càng yếu. Và kết nối Internet của máy tính xách tay của bạn sẽ liên tục bị ngắt khi tín hiệu của bạn rất yếu,
Để giải quyết vấn đề này, hãy di chuyển máy tính xách tay của bạn đến gần bộ định tuyến hoặc ngược lại. Bạn cũng có thể kiểm tra độ mạnh của Internet bằng cách làm theo các bước sau
Bước 1: Nhấp vào biểu tượng mạng không dây trên màn hình máy tính xách tay của bạn
Bước 2: Tùy thuộc vào thiết lập hiện tại của máy tính xách tay của bạn, biểu tượng có thể hiển thị các thanh khác nhau cho biết cường độ tín hiệu tiềm năng của mạng của bạn.
Bước 3: Nếu nó hiển thị năm vạch, điều đó có nghĩa là kết nối internet của bạn mạnh
Bước 4: Và nếu nó hiển thị hai vạch, nó cho biết kết nối internet của bạn chậm.
Bước 5: Tiếp tục di chuyển máy tính xách tay hoặc bộ định tuyến của bạn cho đến khi bạn tìm thấy tín hiệu tốt nhất cho kết nối của mình.
Nhiễu
Sự hiện diện của nhiều thiết bị điện tử thường tạo ra nhiễu tín hiệu Wi-Fi. Một thiết bị điện tử như TV, màn hình, điện thoại thông minh và nhiều thiết bị khác có thể gây nhiễu mạng không dây.
Điều này làm cho việc duy trì kết nối mạnh mẽ cho máy tính xách tay trở nên khó khăn. Để giải quyết vấn đề này, bạn cần di chuyển các thiết bị điện tử này ra khỏi máy tính xách tay và bộ định tuyến hoặc ngược lại.
Khi trình điều khiển máy tính đã lỗi thời
Một trình điều khiển được máy tính xách tay sử dụng để tương tác với phần cứng của nó. Do đó, cập nhật trình điều khiển của bạn sẽ cải thiện hiệu suất máy tính xách tay của bạn. Các bước cập nhật trình điều khiển được liệt kê bên dưới.
Bước 1: Chọn nút bắt đầu và nhấp vào nút đó

Bước 2: Đi tới tùy chọn bộ điều hợp mạng và nhấp vào ăng-ten không dây từ danh sách.
Bước 3: Để tìm kiếm bản cập nhật trình điều khiển, hãy chọn Cập nhật Phần mềm Trình điều khiển

Bước 4: Làm theo hướng dẫn hiển thị trên màn hình máy tính xách tay của bạn.
Sự cố 3:Tất cả đều có Kết nối Internet chấp nhận Kết nối có dây

Nó thường gây khó chịu khi các kết nối internet khác đang hoạt động chấp nhận kết nối có dây. Điều này có thể do nhiều nguyên nhân mà người dùng có thể giải quyết được.
Giải pháp
Kiểm tra bộ định tuyến của bạn hoặc hiện đại

Bạn cần kiểm tra xem bộ định tuyến của mình đã được bật chưa. Ngoài ra, hãy đảm bảo rằng đèn xanh trên bộ định tuyến của bạn đang nhấp nháy. Điều gì về modem ISP của bạn? Nó có hoạt động không? Đèn nhấp nháy?
Miễn là không có đèn nào trong số đó có màu hổ phách hoặc màu đỏ, kết nối internet sẽ không hoạt động. Bật mọi thứ lên và đợi trong vài giây máy tính xách tay của bạn sẽ kết nối trở lại với Internet.
Kiểm tra kết nối có dây của bạn
Khi bạn rút nhầm cáp Ethernet hoặc làm xáo trộn cáp khi vệ sinh có thể khiến kết nối internet của bạn ngừng hoạt động. Do đó, bạn cần kiểm tra cả hai đầu của cáp Ethernet và đảm bảo rằng nó đã được cắm chặt.
Tắt tường lửa của bạn
Tường lửa phần mềm đôi khi có thể gây ra nhiều sự cố cho kết nối internet của bạn. Việc tắt tường lửa tạm thời và kiểm tra lại kết nối của bạn có thể giải quyết được sự cố.
Dưới đây là các bước để tắt tường lửa của bạn
Bước 1: Đi tới khu vực thông báo cửa sổ của bạn và chọn biểu tượng tường lửa.

Bước 2: Nhấp chuột phải vào biểu tượng đó và chọn Tắt.
Bước 3: Các tường lửa khác nhau có thể gọi nó là những thứ khác nhau.
Bước 4: Khi tường lửa của bạn bị tắt, hãy kiểm tra lại kết nối của bạn
Bước 5: Tường lửa đã giúp ngăn chặn lưu lượng nếu nó hoạt động ngay bây giờ.
Bước 6: Nếu nó vẫn không hoạt động, hãy để tường lửa bị vô hiệu hóa trong một thời gian dài nhưng hãy nhớ bật nó lên sau.
Đặt lại bộ định tuyến của bạn

Bộ định tuyến của bạn có thể là nguyên nhân gây mất kết nối Internet trên máy tính xách tay của bạn. Để giải quyết vấn đề này, bạn cần đặt lại bộ định tuyến của mình mọi bộ định tuyến luôn có nút đặt lại ở phía sau hoặc bên dưới.
Các bước sau là cách bạn có thể đặt lại bộ định tuyến của mình.
Bước 1: Trước tiên, hãy đảm bảo rằng bạn có một bản sao của tên người dùng và mật khẩu mặc định.
Bước 2: Tìm nút đặt lại của bộ định tuyến
Bước 3: Nhấn và giữ nút đặt lại trong 20 giây để đặt lại bộ định tuyến. Thao tác này sẽ khôi phục cài đặt gốc và buộc lại cấu hình mặc định. Bạn sẽ mất bất kỳ cấu hình nào bạn đã thực hiện, nhưng đó cũng là bài kiểm tra cuối cùng cho các vấn đề cấu hình mạng.
Sự cố 4:Bộ điều hợp không dây không nhận và phát hiện kết nối không dây
Many things can make wireless adaptor not detect or receive wireless connection. Below is the list of common reasons and how they can be solved
Solutions
Enable the wireless connection
To be sure the wireless connection is enabled click on network connection on your computer in the search text box. Then select the option of view network connection and click on it. If your network connection is off, right-click on it and select enable
Make sure your ISSD and security key are correct
When your wireless connection indicates that many wireless networks are available, make sure your computer is connected to the right ISSD. it is important to also ensure you are engineering the correct security key.
If you are connecting to a neighbor’s router or are entering the wrong security key, the laptop will not be able to connect to the network.
Ensure the internet is working
Are you connecting to your Wi-Fi device, but your Internet is not working? This can happen because no internet service is connected to your computer. To solve this problem, check the internet connection and make sure it is working.
You can connect the internet service with other devices such as iPad, smartphone, or computer to be sure the internet service is working.
If the Internet works on another device, it is safe to assume that the issue is the computer.
And if your internet is not working on the other device, the router, ISP, or modern might have a problem. You can reach out to the technical support team for your ISP for help with troubleshooting issues with your Router connection problems.
Retore your router or modern
It is not a new thing that the router or modern can encounter problems that prevent one or more devices from connecting to the network. To be sure this is the issue, disconnect the power from the back of the modem and router.
Then wait for 10-15 seconds and reconnect the power. The router and modern will reconnect to the internet after a few minutes. You can now test the Internet connection on your computer. If you are still having problems, try rebooting the computer.
Disable your computer firewall
When you have more than one firewall on your computer, it can make your wireless adaptor not detect or receive connection. Disabling unnecessary firewall on your computer will solve this issue.
Update and reinstall your driver
Here are steps to update or reinstall your computer driver
Bước 1: You need to first download a new network driver for your network adaptor and it is advisable to get it directly from the manufacturer’s website.
Bước 2: Open your computer windows device manager
Bước 3: In the Device Manager, open the network adaptor to see all the available networks.

Bước 4: Highlight your Wi-Fi or Wireless network adapter and press the delete button to remove the device.
Bước 5: If there is a check box to uninstall the drivers, check the box.
Bước 6: Once the device is removed, close all open windows and install the downloaded drivers.
Bước 7: If there is a setup for the drivers, run it.
Bước 8: After that, you need to reboot the computer and test the Internet connection to see if it works.
Change your computer or router’s position
When your computer is unable to maintain a strong signal with your wireless router, your computer will not detect any connection. Changing the position of your computer or router until your computer maintains a strong signal will solve the issue.
Problem 5:Slow or Unstable Wireless connection
Unstable wireless connection can be caused by different reasons. This includes internet congestion and many more. Here are solutions to unstable or slow wireless connections.
Solutions
1. Move close to the router
When your computer is far from the router, it can make your wireless connection slow on unstable. Therefore, you need to move closer to the router. This will help your computer maintain a strong signal and stable connection.
Connect less device to your connection
The more the device connected to your internet, the less bandwidth is available for each device. To solve this problem, reduce the numbers of the device using the internet connection by disconnecting some of the devices.
Separate wireless device from each other

Every wireless device such as Bluetooth, monitor, wireless phones, and many more are always trying to send data over the air. Separating the wireless device from each other will make easier for the wireless device.
Problem 6:TP-Link Router Firmware Outdated
When your TP-Link Ruter is outdated, it can cause a poor internet connection. Here are steps to follow to update your TP-LInk Router firewall.
Solutions
Download the latest firmware for your device
To achieve this, you need to the following
Bước 1: Download the center for your region on the TP-Link website.
Step 2 : Then, select the appropriate drop downs for your TP-Link product.
Step 3 : Choose the corresponding hardware version, and click on
Step 4 : A list of available firmware will be displayed.
Bước 5: Extract the firmware downloaded from the ZIP file
Bước 6: Then you need to login to the TP-Link router’s web management page.
Bước 7: Click on System Tools-Firmware Upgrade (or Firmware);
Bước 8: Then click on Browse/Choose File to find the extracted firmware file
Bước 9: Select the firewall and click on it to open it
Bước 10: Now click on the Upgrade button.
Bước 11: The device will reboot automatically after the upgrade has been finished.
Step 12: Click Status, and check if the router’s firmware has been upgraded
Step 13: Some firmware updates will restore your router to factory settings.
Step 14: And if this is the case run the Quick Setup Wizard to reconfigure your TP-Link router.
Problem 7:TP-Link Router Web Interface
When your web browser is low, it can cause compatibility problems with the web-based interface of your device. This problem includes not able to log into the interface, displaying incomplete features, and many more
It is often recommended to always use a wired connection if you want to change the router’s wireless settings or upgrade the firmware version of the router.
The solutions to solve your TP-Link Router Web Interfere problem are listed below.
Solution
Bước 1: First, you need to make use of an Ethernet cable to connect your computer to one of the LAN ports at the back panel of C8.
Bước 2: You will then open a web browser such as Google Chrome, or Internet Explorer.
Bước 3: Then type in the default access printed on the product label at the bottom of the product, and press Enter.
Bước 4: Then you need to type the username and password in the login page
Bước 5: A blue color interface will be displayed
Bước 6: If a server error 401 is displayed on your screen, it means you have entered the wrong username or password,
Bước 7: Resetting it to factory reset by pressing the reset button for about 10 seconds. for about five to ten minutes.
Bước 8: And if the login page did not display, you need to check the IP address on your computer.
Bước 9: If the IP Address is normal but the login page still cannot be displayed, you need to use a different web browser and check the firewall/anti-virus settings on the computer.
Frequently askes questions
Q1:Why is my wireless connection connected but there is no Internet?
The problem can be caused by a damaged Wi-FI adaptor or the router is not good. You can also check the Router connection problem.
Q2:How can I make my wired connection wireless?
You need to first plug one into your wall in the room with your router, and then connect it to your router with an Ethernet cable. Then plug the other one in the wall next to your far away devices.
It is important to note that you need to plug them right into the wall, and they can not be plugged directly into a power strip or extension cord.
Q3:What should I do if my TP-Link refuses to work?
- You need to first connect other wireless devices to the router and make sure the internet is working with other devices.
- Then check the IP address and DNS of Wireless (Wi-Fi) Network Connection.
- If IP address is not obtained automatically, change it to Obtain IP Address Automatically
Q4:Can I connect a wireless router to a wired router?
Yes, this is possible. A wireless router can be connected to a wired router by using an Ethernet cable in the same way as wired routers are connected. but the second r outer can only function as a wireless access point instead of a router
Q5:How many lights should appear on my TP-Link?
Usually, TP-LINK powerline adapters have three LED lights. The first light stands for power, the second light stands for powerline connection, and the third light stands for Ethernet connection.
The bottom line
All the solutions given above will help solve your TP-LInk Router connection problem. And if after trying all these solutions, the problem still persists, then you need to contact us through our chatbox or the comment. We will help you sort your TP-Link Router connection problem.
