Vài tháng trước, tôi đã viết một bài báo về cách sao lưu thư mục chính Linux của bạn, bao gồm dữ liệu và cài đặt ứng dụng cộng với mã hóa. Điều này được thực hiện bằng cách sử dụng một số công cụ khá đơn giản có trong mọi hệ thống Linux, khiến nó có thể sử dụng được ở mọi nơi, mọi lúc. Sau đó, tôi nhận được email và đề xuất của bạn, kêu gọi hướng dẫn tương đương cho Windows.
Lúc đầu, tôi cân nhắc việc viết một hướng dẫn dòng lệnh, với các tập lệnh shell của Windows, nhưng tôi quyết định làm một thứ gì đó đơn giản hơn. Hầu hết mọi người sử dụng Windows một cách trực quan, vì vậy chúng tôi sẽ thực hiện một bài viết trực quan. Tôi sẽ chỉ cho bạn cách sao lưu tất cả dữ liệu người dùng, cài đặt ứng dụng và chương trình của bạn, tạo một kho lưu trữ đã nén và sau đó mã hóa nó để bạn có một bản sao di động của nội dung nếu cần - có lẽ khi di chuyển sang một máy mới. Bắt đầu nào.
Tổng quan về dữ liệu cần thiết
Một máy Windows hiện đại điển hình có một số vị trí dành riêng cho người dùng nơi dữ liệu của bạn sẽ tích lũy qua nhiều năm. Bằng cách này, tôi chủ yếu đề cập đến những gì nằm trong C:\Users\Tên người dùng của bạn. Vì vậy, nếu người dùng của bạn được gọi là Dedo, thì dữ liệu sẽ nằm trong C:\Users\Dedo. Nhưng có nhiều hơn nữa. Trên thực tế, hai vị trí chính là:
- C:\User\Tên người dùng của bạn - Nhiều thư mục khác nhau, chúng tôi sẽ sớm xem xét.
- C:\ProgramData - Thư mục chứa một số cài đặt và nhật ký cho nhiều chương trình của bạn.
Bây giờ, xin lưu ý rằng cá nhân tôi KHÔNG sử dụng các thư mục người dùng của mình và ý tôi là Ảnh của tôi, Tài liệu của tôi, v.v. Tôi luôn giữ dữ liệu trên các phân vùng riêng biệt (ổ đĩa như G:hoặc K:) để nội dung hệ thống và nội dung cá nhân được tách biệt. Điều đó nói rằng, dữ liệu chung liên quan đến tài khoản người dùng của tôi và dữ liệu chương trình vẫn nằm trong vị trí C:dự kiến của chúng. Vì vậy, hãy kiểm tra những gì chúng ta có ở đây.
Dữ liệu người dùng
Trong tài khoản người dùng của bạn, sẽ có nhiều thư mục. Một số trong số này được ẩn theo mặc định. Nếu bạn cho phép Explorer hiển thị các tệp và thư mục ẩn - như bạn chắc chắn nên làm, thì chúng sẽ được liệt kê với bóng bán trong suốt. Xin lưu ý rằng bạn không nhất thiết phải nhìn thấy tất cả các thư mục mà tôi đã liệt kê trong ảnh chụp màn hình bên dưới. Một số trong số này sẽ dành riêng cho sự lựa chọn phần mềm của bạn.

Nói chung, đây là những gì bạn sẽ có dưới tên người dùng của mình:
- Đối tượng 3D - danh sách các đối tượng 3D hiện có dành cho thiết kế 3D trong Windows 10. Bạn có thể bỏ qua trừ khi bạn đã tạo và đặt bất kỳ đối tượng nào của riêng mình vào đó.
- AppData - Cực kỳ quan trọng. Phần này chứa các cấu hình cho hầu hết các chương trình của bạn, như cấu hình Firefox và Thunderbird, cấu hình Skype, cài đặt Notepad++ và plugin, v.v. Nếu có thì đây là thư mục quan trọng nhất cần sao lưu.
- Danh bạ - Nếu bạn giữ danh bạ của mình trong ứng dụng danh bạ Windows, chúng sẽ được lưu ở đây.
- Màn hình nền - Đây là màn hình nền của bạn có lối tắt đến các ứng dụng, liên kết và bất kỳ tệp nào khác mà bạn giữ ở đó.
- Tài liệu - Về cơ bản, Tài liệu của tôi. Ngay cả khi bạn KHÔNG giữ bất kỳ tệp nào của riêng mình ở đó, nhiều chương trình và trò chơi sẽ vẫn sử dụng nó làm vị trí mặc định của chúng. Ví dụ:SimCity4 và ArmA 3 giữ bản đồ, các bản lưu đã cung cấp và các nội dung khác ở đây.
- Tải xuống - Nếu bạn sử dụng vị trí tải xuống mặc định, nội dung sẽ ở bên kia.
- Ưa thích - Bất kỳ vị trí nào bạn đã lưu trong Internet Explorer hoặc Window Explorer.
- Liên kết - Tương tự như trên, các liên kết này hiển thị trong thanh bên trong Window Explorer.
- MicrosoftEdgeBackups - Chỉ dành cho Windows 10, đúng như tên gọi của nó. Thư mục này chứa các kho lưu trữ sao lưu có niên đại, đi kèm với một loạt các mục bao gồm một thư mục có tên ngớ ngẩn như 'Được bảo vệ - Việc sửa đổi là vi phạm Chính sách Windows' - điều này hoàn toàn truyền cảm hứng cho người dùng và trông không có gì lạ cả. Bạn có thể sao lưu dữ liệu này nếu muốn, có lẽ nếu bạn sử dụng Edge, nhưng cài đặt ứng dụng được lưu trữ ở nơi khác, vì vậy đây là bản sao lưu của bản sao lưu.

- Âm nhạc - Đúng như tên gọi.
- OneDrive - Nếu bạn sử dụng OneDrive, các tệp được sao chép lên đám mây sẽ ở đây.
- Ảnh - Đúng như tên gọi.
- Trò chơi đã lưu - Một số trò chơi có thể sử dụng vị trí này thay vì bất kỳ vị trí nào khác mà họ chọn.
- Tìm kiếm - Kết quả tìm kiếm ngoại tuyến sẽ được lưu tại đây.
- Theo dõi - Nếu bạn đã bật theo dõi trong các chương trình Windows khác nhau, nhật ký sẽ được lưu tại đây.
- Video - đúng như tên gọi.
Trong trường hợp của tôi, có một số thư mục dành riêng cho việc sử dụng, như .docker và .VirtualBox. Nếu bạn không sử dụng những sản phẩm này, bạn sẽ không thấy chúng. Đối với vấn đề đó, máy ảo VirtualBox sẽ chứa cấu hình máy ảo và ổ cứng ảo của bạn, nhưng đây không phải là vị trí tốt để giữ chúng, vì nó chặn ổ C:, vì vậy nếu bạn muốn giữ hình ảnh hệ thống, nó sẽ lớn hơn hơn mức cần thiết, và cũng bởi vì nó sẽ chia sẻ cùng một đĩa với máy chủ của bạn, nên nếu bạn đang chạy một máy ảo, bạn có thể bị giảm hiệu suất. Chỉ là một ví dụ.
Dữ liệu chương trình
Vị trí quan trọng khác là ProgramData, có cài đặt và nhật ký chương trình của bạn - không nhất thiết phải ghi đè người dùng cụ thể nhưng những thứ áp dụng cho phần mềm cụ thể trên toàn cầu. Lưu ý rằng vị trí này sẽ liệt kê tất cả phần mềm, thường bao gồm những thứ được cài đặt sẵn trong máy của bạn (nếu có), cùng với các chương trình mà bạn có thể đã xóa. Đây là dữ liệu ít quan trọng hơn dữ liệu người dùng của bạn, nhưng để đảm bảo tính nhất quán, bạn nên sao lưu ngay bây giờ.
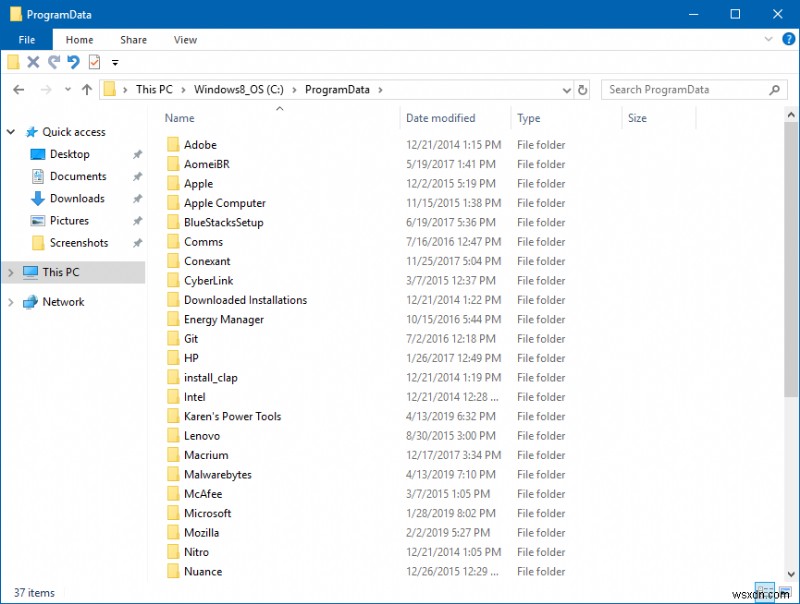
Công cụ sao lưu:Karen's Replicator
Bây giờ chúng tôi cần một cái gì đó để di chuyển tất cả dữ liệu này đến một vị trí sao lưu. Chương trình ưa thích của tôi cho tác vụ này là chương trình cổ điển hay có tên là Karen's Replicator, một công cụ sao chép và sao chép dữ liệu đơn giản, mạnh mẽ và trang nhã, gần đây cũng đã được cập nhật để hỗ trợ Windows 8.1 và 10. Bạn có thể đọc bài viết của tôi về chủ đề này, nếu bạn thích.
Trước đây tôi đã nói về chương trình này, bao gồm tổng quan về các khả năng của nó, nhưng chúng ta hãy nói sơ qua về những cài đặt bạn cần chỉnh sửa và thay đổi để tạo tác vụ sao chép. Bước một, trong giao diện chính, nhấp vào Chỉnh sửa cài đặt. Thao tác này sẽ đưa bạn đến một chế độ xem riêng nơi bạn có thể chỉnh sửa công việc hiện có, tạo công việc mới hoặc thay đổi cài đặt chung của chương trình.


Sau khi bạn nhấp vào Công việc mới, bây giờ bạn cần điền thông tin chi tiết. Tên công việc, nguồn - đây sẽ là thư mục cấp cao nhất của tài khoản người dùng của bạn (C:\Users\Tên người dùng của bạn) hoặc ProgramData (C:\ProgramData) hoặc bất kỳ thứ gì bạn thích. Bạn cũng luôn có thể sao lưu các tập hợp con dữ liệu bên trong các thư mục này. Nhưng đối với nhiệm vụ hiện tại, chúng tôi muốn có hai nhiệm vụ này, với dữ liệu người dùng là ưu tiên hàng đầu của chúng tôi. Thư mục đích sẽ ở bất kỳ vị trí nào bạn muốn - nó cũng có thể là một đĩa cứng thứ hai, một máy khác trên mạng.
Theo mặc định, một công việc mới sẽ được cấu hình để bao gồm các thư mục con và sử dụng một số phương pháp phát hiện thay đổi tệp. Một công việc mới sẽ không được cấu hình như một bản sao, vì vậy bạn nên chọn hộp bên phải cho công việc đó. Về cơ bản, điều này có nghĩa là nó sẽ xóa bất kỳ tệp nào ở đích không tồn tại trong nguồn. Mặc định là sao lưu và nó sẽ tích lũy các tệp khi bạn sao chép chúng và ghi đè lên các tệp hiện có, nhưng nó sẽ không xóa bất kỳ tệp nào đã bị xóa trong nguồn. Tôi khuyên bạn nên sử dụng phương pháp sao chép. Công việc cũng sẽ có một lịch trình mặc định - chạy hàng ngày lúc 01:00 giờ (lưu ý đến Giờ hoạt động). Bạn có thể thay đổi tùy chọn này cho phù hợp với mình nhất.

Sau đó, bạn cũng có thể định cấu hình bộ lọc. Theo mặc định, các bộ lọc cho công việc biết những tệp cần bao gồm - trừ khi bạn đánh dấu vào hộp có nội dung Loại trừ, trong trường hợp đó, chỉ những tệp KHÔNG khớp với bộ lọc mới được sao chép. Hành động mặc định bao gồm tất cả các tệp ngoại trừ loại trừ chung (như tệp tạm thời, thùng rác, v.v.). Bạn có thể sử dụng các giá trị đặt trước hoặc tạo bộ lọc mới của riêng mình. Tôi khuyên bạn nên để nguyên như vậy, tức là tất cả các tệp, bởi vì bạn không biết một ngày nào đó mình có thể cần những gì và nếu một tệp tồn tại trong thư mục người dùng của bạn, thì việc sao lưu tệp đó sẽ không ảnh hưởng gì.

Mật khẩu bảo vệ:7-Zip
Sau khi các tệp được sao chép thành công vào vị trí sao lưu, giả sử là D:\Backup, giờ đây bạn có thể tạo một kho lưu trữ được bảo vệ bằng mật khẩu (được mã hóa), giống như chúng ta đã làm với gpg khi sử dụng tar trong Linux. Điều này cho phép bạn sao chép kho lưu trữ của mình sang ổ đĩa bên ngoài hoặc các vị trí khác (kém an toàn hơn), thậm chí có thể là hộp thư đến email hoặc bất cứ nơi nào bạn cho là phù hợp, nhưng các tệp phải an toàn ở mức độ hợp lý khỏi sự truy cập vô tình, ngẫu nhiên hoặc có chủ ý.
7-Zip là một chương trình siêu tiện dụng cho công việc này. Nó có thể tạo các kho lưu trữ ở nhiều định dạng, bao gồm cả zip và 7z. Với cái sau, bạn có thể mã hóa kho lưu trữ cũng như tên của các tệp bên trong nó. Nhấp chuột phải vào thư mục sao lưu của bạn, sau đó chọn Thêm vào kho lưu trữ. Trong cửa sổ mở ra, hãy cung cấp mật khẩu trong phần Mã hóa và đánh dấu vào ô có nội dung Mã hóa tên tệp. Bạn có thể bỏ phương thức mã hóa AES-256 hiện tại vì phương thức này được coi là tiêu chuẩn an toàn của ngành.


Và thế là xong. Bạn cũng có thể lặp lại quy trình cho dữ liệu chương trình của mình, nhưng phần thiết yếu nhất đã hoàn thành. Bạn có bản sao lưu dữ liệu người dùng quan trọng của mình, bao gồm cài đặt ứng dụng, bản lưu trò chơi và thậm chí có thể là tài liệu. Và bạn cũng có kho lưu trữ di động được mã hóa mà bạn có thể lưu trữ an toàn, sau đó sử dụng để khôi phục hệ thống của mình hoặc di chuyển sang máy mới. Tiết kiệm rất nhiều thời gian và công sức.
Cái này có hoạt động không?
I've tried this method countless times, from XP to Windows 10 machines and everything in between, and each time, the replication as well as restore have worked reliably. I was able to create identical or near-identical setups within minutes, with applications using existing setting from other systems as though they had always been there. You really have a lot of freedom and flexibility. Much like the Linux example, this allows you to tinker and configure your user as you like, and if there's even an issue, you have backups. Prevents tears and hear loss all at once!
Kết luận
Hopefully, this is a useful, practical guide. It's not a command-line tutorial like the Linux example, because I felt most people would spend more time putting together the necessary scripts than focus on backing their data up. The use of Karen's Replicator and 7-Zip provides most users with simple, straightforward utilities to create encrypted backups of the user account data in Windows.
Now, it does not stop there. If you want to expand your work, 7-Zip does have command line, so in combination with Replicator's scheduled tasks, you can have a fully autonomous, independent and secure backup scheme. Then, when you feel you're all comfy, you can perhaps experiment with Powershell. But I believe the tools you have here are more than adequate for most if not all scenarios. Ở đó. Backups of essential data are extremely important - personal files and user account information, which can make recovery from bad situations and migration to new systems a quick, painless exercise. And that would be all.
Chúc mừng.
