Bạn đã nắm lấy cơ hội để nâng cấp lên Windows 11 từ Windows 10. Nhưng cơ hội này đã che giấu BSOD đáng sợ dưới dạng lỗi “Ngoại lệ trên tệp không hợp lệ”. Không cần phải mất hy vọng. Ở đây, trước tiên chúng ta sẽ thử và hiểu lý do tại sao nhiều người dùng đang gặp phải vấn đề này và có thể làm gì để chấm dứt vấn đề này.
Tại sao BSOD “Ngoại lệ trên tệp không hợp lệ” lại diễn ra?
Một số lý do phổ biến được cả người dùng và chuyên gia lưu ý như được đề cập bên dưới –
- Các thành phần xấu trên ổ đĩa- Các thành phần xấu có thể dẫn đến lỗi ổ đĩa. Nếu hư hỏng nằm trong tầm kiểm soát của bạn, các lời nhắc lệnh nâng cao như CHKDSK và SFC /scannow trong các tùy chọn nâng cao có thể giúp giải quyết vấn đề.
Cũng đọc: Cách sử dụng công cụ sửa chữa Bad Sector trên ổ cứng để sửa các Sector xấu trên ổ cứng
- Các tệp hệ thống bị hỏng- Đây là một trong những lý do phổ biến nhất khiến người dùng có thể gặp phải lỗi “Ngoại lệ trên tệp không hợp lệ” trong Windows 11. Cách khắc phục tốt nhất có thể là chạy SFC /scannow trong các tùy chọn nâng cao.
- Dữ liệu cấu hình khởi động bị hỏng: Nếu đúng như vậy và nếu hư hỏng không lan rộng quá mức, bạn có thể giải quyết bằng cách thực hiện lệnh Trình kiểm tra tệp hệ thống
Cách khắc phục lỗi “Ngoại lệ trên tệp không hợp lệ” trong Windows 11
1. Khởi động lại máy tính xách tay hoặc máy tính để bàn của bạn

Là người dùng mới, nếu bạn gặp phải lỗi “EXCEPTION_ON_INVALID_FILE”, đừng lo lắng! Và trước đó, bạn thậm chí thử một số biện pháp nâng cao, bạn chỉ cần khởi động lại máy tính của mình. Điều này sẽ giúp bạn giải quyết vấn đề. Khởi động lại máy tính giúp xóa bộ nhớ và dừng bất kỳ tác vụ nào có thể ảnh hưởng đến RAM của bạn.
2. Chạy CHKDSK trong Tùy chọn nâng cao
Nếu việc khởi động lại máy tính của bạn không giúp khắc phục lỗi “EXCEPTION_ON_INVALID_FILE”, bạn có thể chạy lệnh CHKDSK trong chế độ khôi phục. CHKDSK là một tiện ích tiện dụng của Windows có thể giúp khắc phục các sự cố hệ thống tệp khác nhau. Các sự cố hệ thống tệp này có thể là một trong những lý do khiến bạn gặp phải lỗi nói trên.
Chúng tôi khuyên bạn nên chạy lệnh CHKDSK từ các tùy chọn khôi phục nâng cao bằng cách thực hiện các bước được đề cập bên dưới.
1. Trong thanh tìm kiếm của Windows, hãy nhập tùy chọn khôi phục
2. Nhấp vào Mở từ bên phải màn hình
Lưu ý: Điều gì sẽ xảy ra nếu lỗi xuất hiện ở màn hình khởi động hoặc nếu máy tính của bạn bị treo ngẫu nhiên thì sao? Tại đây, bạn có thể khởi động lại máy tính của mình đồng thời nhấn Shift phím trên bàn phím của bạn. Thao tác này sẽ đưa bạn đến Tùy chọn nâng cao và bạn có thể thực hiện các bước được đề cập ở đây.
3. Trong Tùy chọn khôi phục , nhấp vào Khởi động lại ngay bây giờ bên cạnh Khởi động nâng cao
4. Chọn Khắc phục sự cố khi được yêu cầu Chọn một tùy chọn

5. Tiếp theo, nhấp vào Tùy chọn nâng cao

6. Nhấp vào Dấu nhắc lệnh
7. Khi Command Prompt của quản trị viên mở ra, hãy sao chép-dán lệnh sau –
chkdsk c: /f /r /x

8. Nhấn Nhập
9. Bây giờ, hãy đóng cửa sổ Dấu nhắc Lệnh và quay lại màn hình ban đầu, tiếp tục khởi động bình thường.
Trong trường hợp cách này không khắc phục được lỗi, hãy sao chép-dán lần lượt các lệnh sau trong khi nhấn Enter ở giữa
bootrec.exe /fixmbr
bootrec.exe /fixmbr
bootrec.exe /fixboot
bootrec.exe /scanos
bootrec.exe /rebuildbcd
3. Gỡ cài đặt bản cập nhật
Một số người dùng được cho là có thể giải quyết vấn đề bằng cách gỡ cài đặt bất kỳ bản cập nhật chất lượng hoặc tính năng nào được cài đặt gần đây. Cụ thể hơn, họ đã gỡ cài đặt bản cập nhật chất lượng mới nhất. Hãy thử bước này trong trường hợp không có cách nào khác hoạt động. Để làm điều đó –
1. Lặp lại tất cả các bước nêu trên cho đến khi bạn đạt được Tùy chọn nâng cao
2. Nhấp vào Gỡ cài đặt bản cập nhật

3. Tiếp theo, Gỡ cài đặt bản cập nhật chất lượng mới nhất

4. Nhấp vào Cửa sổ
5. Nhấp vào Gỡ cài đặt bản cập nhật chất lượng mới nhất
4. Chạy SFC
Hãy xem xét một trường hợp khác. Các tệp hệ thống của bạn bị hỏng và bạn không thể khởi động vào máy tính của mình. Những gì bạn đang gặp phải là lỗi "Ngoại lệ trên tệp không hợp lệ". Dưới đây là các bước để chạy các tệp hệ thống khi đang ở màn hình thiết lập Windows –
1. Chạy ổ đĩa khởi động Windows. Chúng tôi đã đề cập đến một bài đăng riêng trong đó chúng tôi đã nói chi tiết về cách bạn có thể tạo ổ USB Windows 11 có khả năng khởi động . Vì vậy, trong trường hợp bạn chưa quen với điều này, vui lòng tham khảo bài đăng
2. Khi bạn đã khởi động vào ổ đĩa có thể khởi động của Windows, hãy nhấp vào Tiếp theo từ góc dưới bên phải màn hình

3. Trên màn hình tiếp theo, nhấp vào Sửa chữa máy tính của bạn từ dưới cùng bên trái
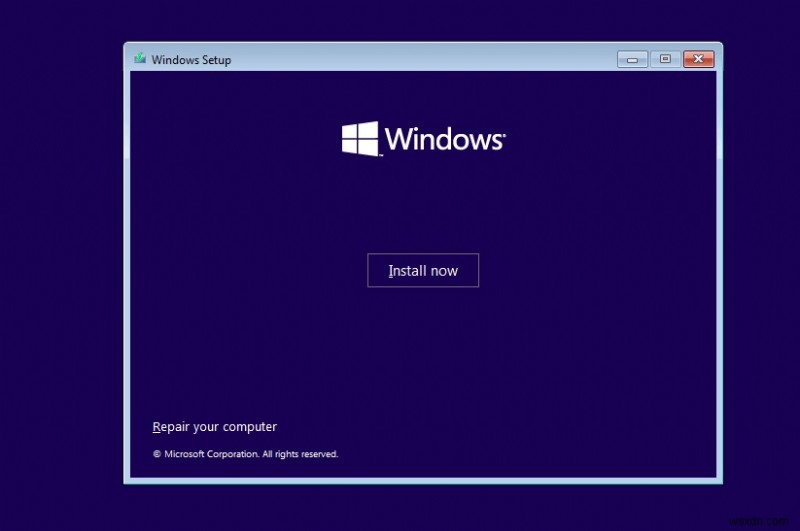
4. Chọn Khắc phục sự cố khi được yêu cầu Chọn một tùy chọn
5. Tiếp theo, nhấp vàoTùy chọn nâng cao
6. Nhấp vào Dấu nhắc lệnh
7. Khi Command Prompt của quản trị viên mở, sao chép-dán lệnh sau –
sfc /scannow

Bây giờ, rất có thể bạn sẽ có thể khắc phục vấn đề. Tuy nhiên, nhiều người dùng đã báo cáo thêm về việc Bảo vệ tài nguyên Windows không thể thực hiện thao tác được yêu cầu . Đối với điều này, bạn có thể khởi động lại PC của mình ở chế độ an toàn và chạy sfc /scannow lệnh hoặc bạn có thể phải quay lại hình vuông và thực hiện cài đặt lại Windows 11 một lần nữa.
Kết thúc
Hãy cho chúng tôi biết nếu bạn đã thành công trong việc sửa lỗi “Ngoại lệ trên tệp không hợp lệ”. Chúng tôi cũng muốn biết phương pháp nào ở trên phù hợp với bạn. Để biết thêm nội dung như vậy, hãy tiếp tục đọc WeTheGeek.
