Tóm tắt Blog – Nếu bạn có Thẻ SD bị hỏng hoặc không còn sử dụng nữa, hãy làm theo các bước sau trước khi định dạng thẻ. Có một cách để bạn có thể sao lưu Thẻ SD trước khi định dạng và khôi phục dữ liệu. Trong blog này, chúng tôi sẽ hướng dẫn bạn một hành trình đơn giản về các giải pháp khác nhau về cách sao lưu thẻ SD trước khi định dạng.
Thẻ SD là một nguồn lưu trữ dữ liệu tuyệt vời cho nhiều người. Đó có thể là thẻ SD từ máy ảnh kỹ thuật số của bạn hoặc điện thoại cũ còn nguyên ký ức. Tuy nhiên, nếu bạn không thể đọc Thẻ SD hoặc nếu thẻ có vẻ bị hỏng, bạn có xu hướng định dạng thẻ để sử dụng lại. Làm như vậy sẽ xóa tất cả dữ liệu của bạn trên thẻ SD và chúng tôi sẵn sàng giúp bạn lưu dữ liệu đó. Để khắc phục sự cố thẻ SD không thể đọc được như vậy, chúng tôi sẽ cho bạn biết cách sao lưu thẻ SD trước khi định dạng trong blog này. Đọc tiếp để tìm hiểu các cách khác nhau để sao lưu thẻ SD của bạn trên Windows.
Phải đọc:Cách khôi phục ảnh đã xóa từ thẻ Micro SD?
Tuy nhiên, nếu bạn không thể đọc dữ liệu trên Thẻ SD trên máy tính của mình, bạn phải bắt đầu bằng cách khắc phục bằng các phương pháp khắc phục sự cố. Cách tốt nhất là sử dụng phần mềm khôi phục dữ liệu sẽ dễ dàng khôi phục dữ liệu trên Thẻ SD bị hỏng hoặc bị hỏng. Tải xuống Advanced Disk Recovery cho PC Windows để dễ dàng khôi phục dữ liệu từ Thẻ SD.
Cách sao lưu Thẻ SD trước khi định dạng
Ở đây chúng tôi đã liệt kê các phương pháp tốt nhất có thể để sao lưu thẻ SD trước khi định dạng. Một số trong số đó cũng có thể được sử dụng trong trường hợp thẻ SD bị hỏng. Mặt khác, nếu bạn đang tìm cách định dạng Thẻ SD mới thì nó cũng sẽ giúp bạn.
Phương pháp 1:Sao chép Dán dữ liệu thẻ SD
Đây là cách đơn giản nhất để sao lưu dữ liệu của bạn. Cho dù bạn sử dụng điện thoại hay máy tính, bạn có thể di chuyển dữ liệu Thẻ SD trước khi định dạng dữ liệu đó trên thiết bị của mình. Bộ nhớ cục bộ có thể hỗ trợ các tệp thẻ SD và bạn có thể dễ dàng lưu chúng từ thiết bị. Chỉ cần lắp thẻ SD vào điện thoại hoặc máy tính bảng của bạn và bắt đầu truyền dữ liệu.
Bạn cũng có thể gắn Thẻ SD vào máy tính của mình bằng Bộ điều hợp Thẻ SD. Sau đó, nó sẽ mở tùy chọn để xem các thư mục, chuyển đến bộ lưu trữ Thẻ SD và sao chép-dán tất cả dữ liệu vào một vị trí mới trên máy tính của bạn.
Phương pháp 2:Tải lên trên Cloud Storage
Phương pháp này giúp sao lưu thẻ SD ngay lập tức trên bộ lưu trữ đám mây. Bạn có thể sử dụng bất kỳ bộ lưu trữ đám mây nào cho quá trình này. Chúng tôi đang sử dụng Google Drive để trình diễn. Nó sẽ giúp bạn tải trực tiếp các tệp từ thiết bị Android của bạn lên Google Drive.
Bước 1:Mở ứng dụng Google Drive trên thiết bị của bạn.
Bước 2:Bây giờ bạn cần nhấn vào biểu tượng '+' để thêm tệp. Sau đó, nhấn vào tùy chọn tải lên.
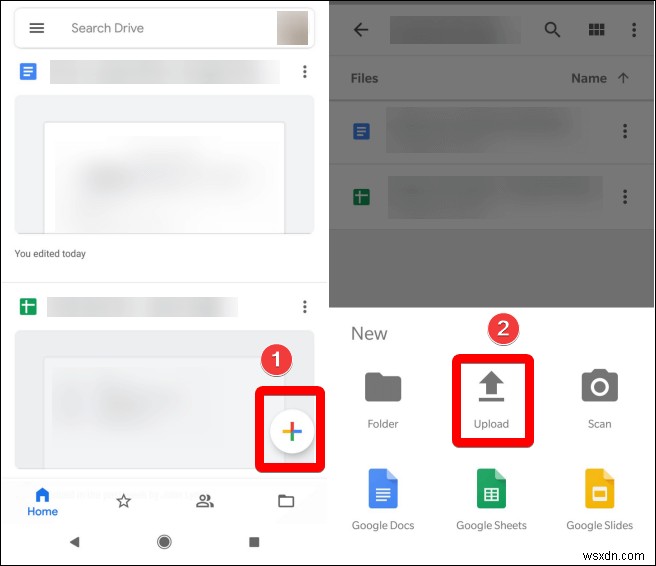
Bước 3:Bây giờ, hãy chuyển đến bộ lưu trữ Thẻ SD và chọn tất cả các tệp trên đó.
Bước 4:Bạn sẽ mất một khoảng thời gian để lấy bản sao lưu trên Google Drive, nhưng đây là một trong những cách dễ dàng nhất để sao lưu dữ liệu trên Thẻ SD.
Bộ nhớ đám mây khác cũng hoạt động tương tự nếu bạn đang sử dụng ứng dụng chuyên dụng.
Phải đọc:Cách tối ưu hóa hiệu suất hệ thống từ xa – Cloud Tuneup Pro
Phương pháp 3:Tạo Ảnh dự phòng
Một tùy chọn khác là tạo bản sao lưu của Thẻ SD, thẻ này sẽ giúp bạn chuyển dữ liệu đến một vị trí mới trên thiết bị đã chọn. Ở đây, chúng tôi sử dụng ứng dụng của bên thứ ba có tên EaseUS ToDo Backup. Nó đặc biệt hoạt động trên các tác vụ sao lưu khác nhau và sẽ giúp bạn tạo bản sao lưu trên Windows và Mac. Đọc bài đánh giá đầy đủ về EaseUS ToDo Backup tại đây.
Ở đây chúng ta sẽ tìm hiểu cách tạo ảnh sao lưu của Thẻ SD trên PC Windows. Kết nối Thẻ SD với máy tính của bạn và làm theo các bước-
Bước 1: Hãy bắt đầu với việc cài đặt chương trình trên máy tính của bạn. Nhấp vào nút tải xuống để tải chương trình EaseUS ToDo Backup trên máy tính của bạn. Nó tương thích với Windows 11,10,8 và 7.
Bước 2: Ứng dụng sẽ khởi chạy sau khi cài đặt thành công.
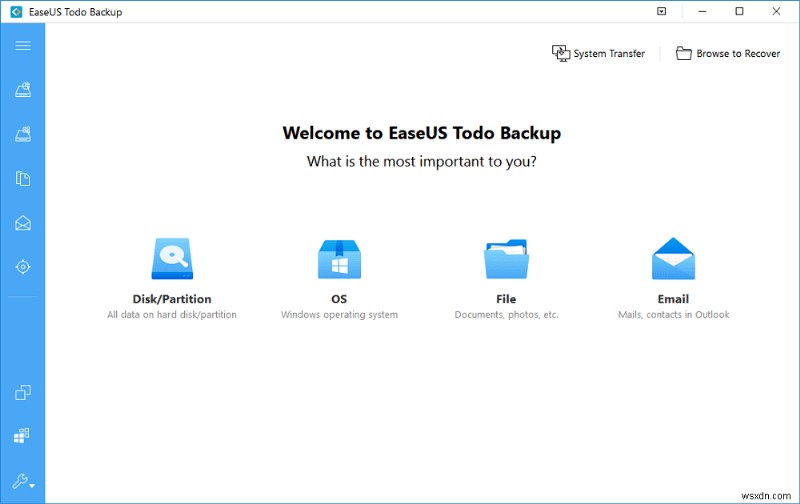
Bây giờ, nhấp vào Đĩa/Phân vùng để bắt đầu quá trình.
Bước 3: Một cửa sổ bật lên sẽ xuất hiện, từ Disk Backup, chọn Thẻ SD từ các tùy chọn được hiển thị.
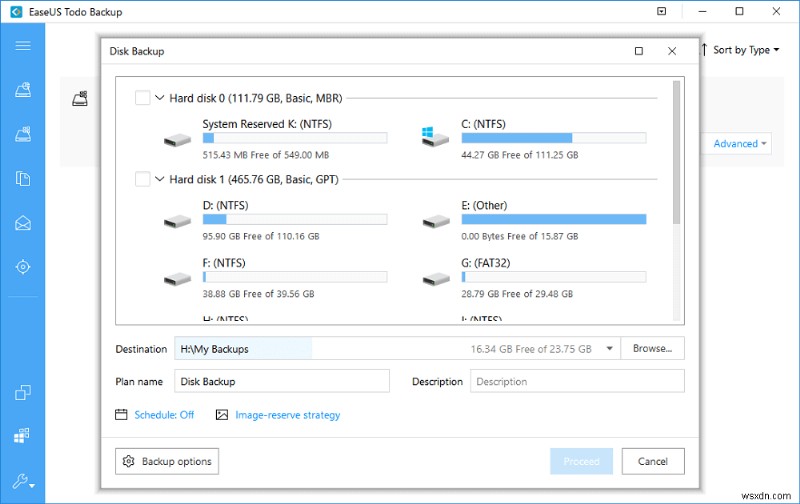
Bước 4: Bây giờ, trong các tùy chọn cho Đích, bạn có thể duyệt để chọn vị trí mới để lưu bản sao lưu Thẻ SD.
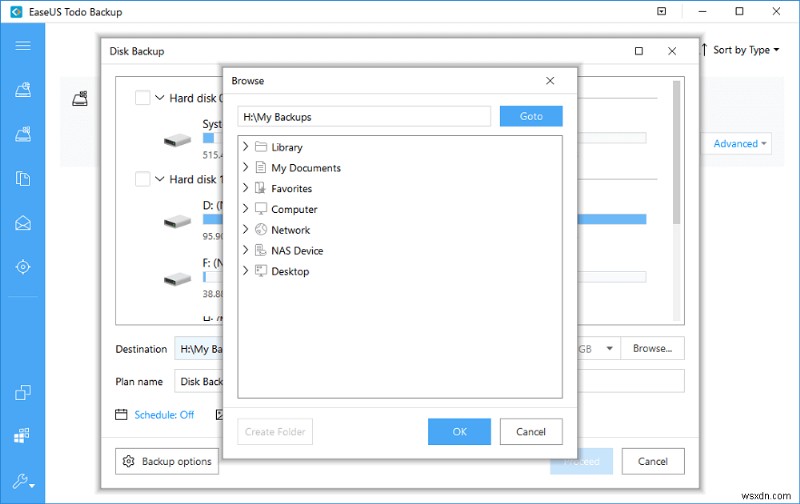
Bước 5: Thêm tên kế hoạch và mô tả để đảm bảo rằng sau này bạn có thể tìm thấy kế hoạch với tên chính xác. Sau đó, chuyển đến góc dưới cùng bên trái để tìm nút Tùy chọn sao lưu và nhấp vào nút đó.
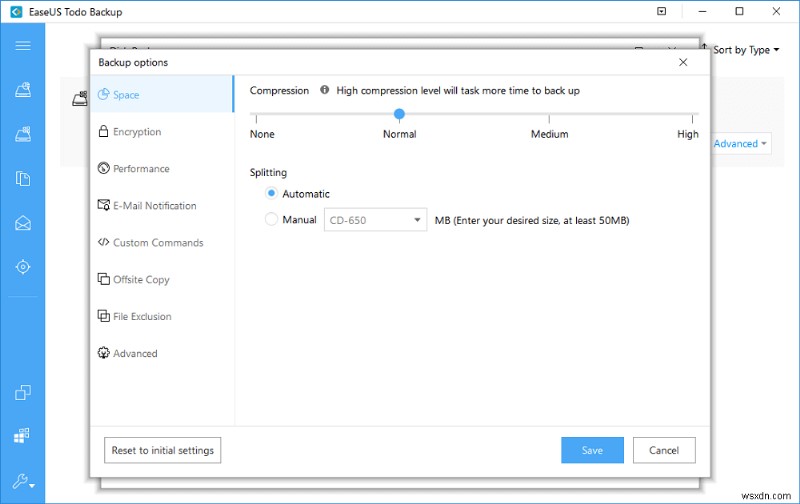
Bước 6: Tại đây, bạn có thể bảo vệ thông tin của mình bằng mã hóa hoặc nén hình ảnh sao lưu để tiết kiệm dung lượng lưu trữ.
Bước 7: Sau khi hoàn tất tất cả các cài đặt, bạn có thể nhấp vào Tiến hành và hoàn tất quá trình tạo ảnh sao lưu.
Bước 8: Khi hình ảnh sao lưu được tạo, nó sẽ hiển thị cho bạn một thông báo và bạn có thể tháo Thẻ SD khỏi máy tính của mình.
Phương pháp 4:Tạo bản sao của Thẻ SD
Phương pháp này sẽ giúp bạn sao chép Thẻ SD sang thiết bị khác. Đây cũng là một trong những phương pháp hiệu quả để sao lưu thẻ SD trước khi định dạng. Chúng tôi sử dụng EaseUS ToDo Backup để thực hiện hành động này theo các bước sau –
Kết nối Thẻ SD của bạn với máy tính, đồng thời tải xuống và cài đặt EaseUS ToDo Backup trên máy tính của bạn.
Bước 1: Chuyển đến Tùy chọn sao chép.
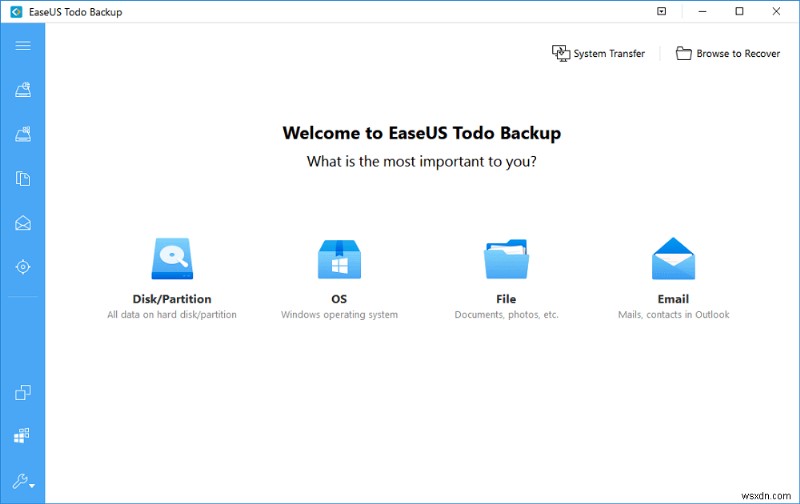
Bước 2: Chọn Thẻ SD từ tùy chọn Sao chép ổ đĩa/phân vùng.
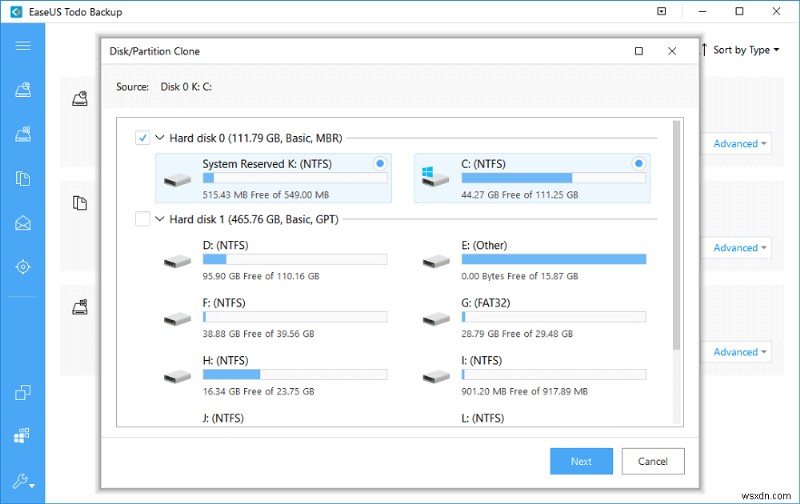
Bước 3: Bây giờ hãy chọn một đích để lưu dữ liệu sao lưu của Thẻ SD.
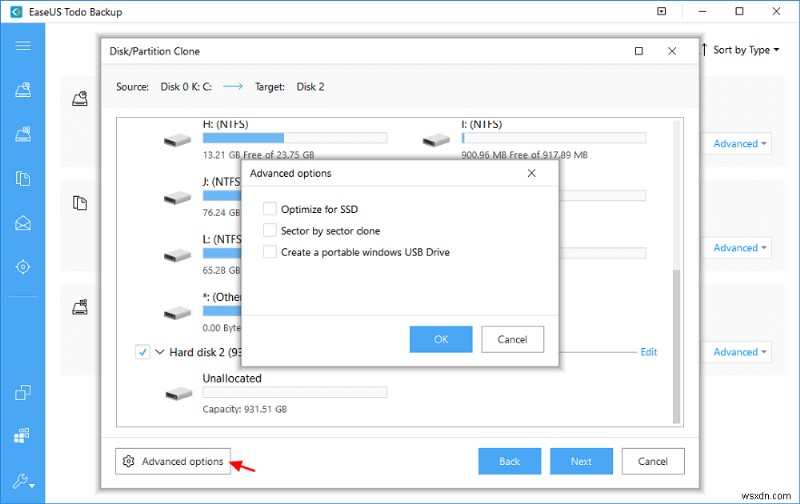
Với nút Tùy chọn nâng cao ở góc dưới cùng bên trái, bạn có thể thấy nhiều tùy chọn hơn.
Bước 4: Bây giờ, bạn có thể xem nguồn và đích để xác nhận xem bạn đã chọn đúng tùy chọn hay chưa.
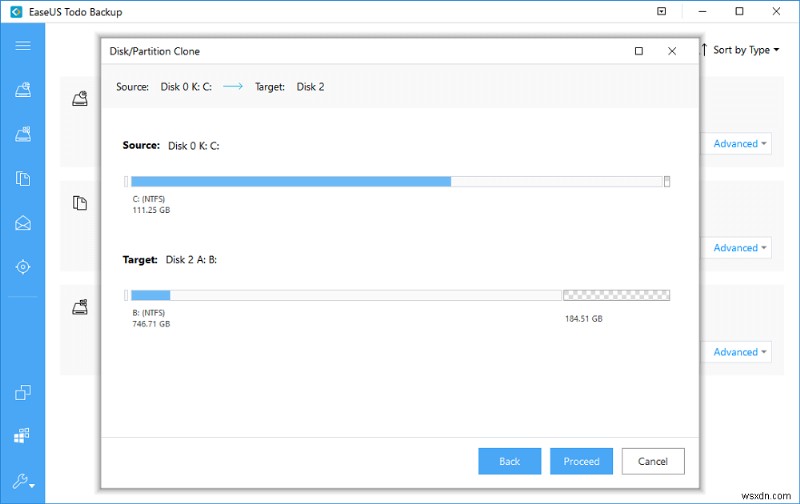
Sau khi hoàn tất, hãy nhấp vào Tiếp tục.
Đây là cách tạo bản sao cho Thẻ SD tại vị trí mong muốn trên PC chạy Windows của bạn.
Khi bạn đã hoàn tất việc sao lưu thẻ SD, bây giờ bạn có thể tiến hành quá trình định dạng của nó. Hiện có nhiều phần mềm giúp định dạng Thẻ SD của bạn được gọi là phần mềm định dạng Thẻ SD. Bạn có thể nhờ họ trợ giúp để quá trình diễn ra suôn sẻ.
Kết luận
Có nhiều lý do tại sao bạn phải định dạng Thẻ SD của mình, nhưng để sao lưu thì có một số lý do. Chúng tôi đã tích lũy các phương pháp đơn giản nhất để bạn sao lưu thẻ SD trước khi định dạng thẻ. Hai phương pháp đầu tiên có thể được sử dụng trong khi Thẻ SD vẫn hoạt động bình thường.
Chúng tôi khuyên bạn nên sử dụng EaseUS ToDo Backup cho tác vụ đơn giản này để tạo ảnh sao lưu hoặc sao chép vào một đích mới trên máy tính của bạn.
Chúng tôi hy vọng bài viết này sẽ giúp bạn tìm hiểu về những cách tốt nhất để sao lưu thẻ SD trước khi định dạng. Chúng tôi muốn biết quan điểm của bạn về bài đăng này để làm cho nó hữu ích hơn. Đề xuất và nhận xét của bạn được chào đón trong phần bình luận bên dưới. Chia sẻ thông tin với bạn bè của bạn và những người khác bằng cách chia sẻ bài viết trên mạng xã hội.
Chúng tôi muốn nghe từ bạn!
Chúng tôi đang ở trên Facebook, Twitter và YouTube. Đối với bất kỳ truy vấn hoặc đề xuất nào, vui lòng cho chúng tôi biết trong phần nhận xét bên dưới. Chúng tôi muốn liên hệ lại với bạn bằng một giải pháp. Chúng tôi thường xuyên đăng các mẹo và thủ thuật cùng với giải pháp cho các vấn đề phổ biến liên quan đến công nghệ.
Chủ đề liên quan-
5 điều cần nhớ trước khi khôi phục cài đặt gốc cho Android của bạn
Cách làm chủ PC Windows:Hơn 50 mẹo, thủ thuật và hướng dẫn cho mọi người dùng
(Đã sửa):Tốc độ truyền USB chậm trên Windows 10 | Tăng tốc độ USB (2021)
5 Công cụ định dạng đĩa cứng (HDD) tốt nhất | Công cụ định dạng cấp thấp
Cách khắc phục Windows không thể định dạng thẻ SD
