Mọi người đều có tệp mà họ không muốn người khác xem. Đó có thể là một tài liệu bao gồm tất cả mật khẩu đăng nhập, thông tin tài khoản ngân hàng của bạn hoặc ảnh / video lãng mạn (rất tiếc…) mà bạn muốn để vợ / chồng mình không nhìn thấy. Trong trường hợp bạn đang tự hỏi làm thế nào để mã hóa các tệp / thư mục / toàn bộ ổ cứng và giữ cho nó an toàn khỏi những con mắt tò mò, đây là một phương pháp dễ dàng.
TrueCrypt là phần mềm mã hóa đĩa mã nguồn mở miễn phí dành cho Windows Vista / XP, Mac OS X và Linux. Những gì nó làm là tạo một đĩa ảo được mã hóa trong một tệp và gắn nó như một đĩa thực. Bạn có thể sử dụng nó để
- mã hóa các tệp có nội dung nhạy cảm
- mã hóa toàn bộ phân vùng hoặc thiết bị lưu trữ, chẳng hạn như ổ đĩa flash USB hoặc ổ cứng
- mã hóa phân vùng hoặc ổ đĩa nơi Windows được cài đặt. Điều này sẽ ngăn mọi người khởi động máy tính xách tay của bạn trong trường hợp máy tính xách tay bị đánh cắp.
Trong hướng dẫn này, tôi sẽ minh họa việc cài đặt và cấu hình TrueCrypt trên máy Linux (chính xác là Ubuntu Gutsy). Quy trình sẽ giống nhau đối với Windows và Mac OSX.
Tải xuống TrueCrypt từ https://www.truecrypt.org/downloads.php. Chọn định dạng trình cài đặt của bạn. Vì tôi đang sử dụng Ubuntu nên tôi đã chọn Ubuntu - x86 (.deb) từ hộp thả xuống của Linux.
Lưu tệp tar vào thư mục chính của bạn. Giải nén nó bằng Trình quản lý lưu trữ. Bạn sẽ tìm thấy truecrypt_5.1a-0_i386.deb tệp bên trong thư mục đã giải nén.
Nhấp đúp để cài đặt ứng dụng.
Mở thiết bị đầu cuối ( Ứng dụng -> Phụ kiện -> Thiết bị đầu cuối ), nhập
truecrypt
Cửa sổ chính sẽ bật lên.

Tạo một khối lượng tệp mới
Nhấn ‘ Tạo âm lượng ‘Để mở một cửa sổ mới.
Chọn nút bên cạnh “ Tạo tập đĩa TrueCrypt tiêu chuẩn “. Nếu bạn không muốn khối lượng tệp của mình hiển thị, hãy chọn “ Tạo khối lượng TrueCrypt ẩn “. Nhấp vào Tiếp theo.

Trong cửa sổ tiếp theo, chọn vị trí của ổ đĩa. Nếu tệp không tồn tại, TrueCrypt sẽ tạo nó cho bạn. Để mã hóa ổ USB của bạn, hãy nhấp vào “ Chọn thiết bị ”Và trỏ đường dẫn đến ổ USB của bạn.
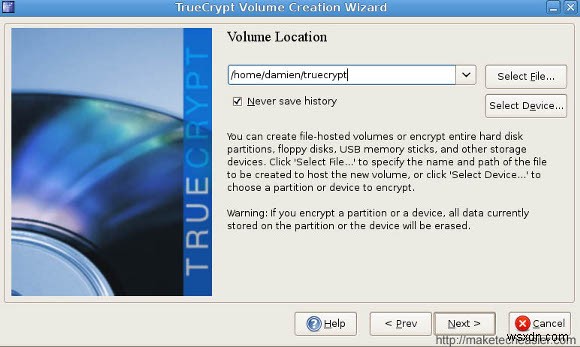
Chỉ định kích thước tệp của ổ đĩa. Điều này sẽ xác định lượng dữ liệu bạn có thể lưu trữ trong ổ đĩa. Với mục đích minh họa, tôi chỉ tạo một khối lượng tệp 1 GB.

Chọn thuật toán mã hóa. Tôi đã chọn AES vì đó là thuật toán mã hóa được sử dụng rộng rãi nhất. Bạn cũng có thể chọn thuật toán khác như Twofish và Serpent.

Bước tiếp theo là tạo mật khẩu của bạn. Đảm bảo rằng bạn chọn một mật khẩu mạnh bao gồm chữ hoa, chữ thường, số và các ký tự đặc biệt. TrueCrypt cho phép bạn nhập tối đa 64 ký tự cho mật khẩu của mình.

Để bảo vệ thêm, bạn có thể muốn sử dụng một tệp khóa cùng với mật khẩu của mình. Tệp khóa là một tệp có nội dung được kết hợp với mật khẩu. Cho đến khi bạn nhập đúng mật khẩu và chỉ định tệp khóa chính xác, bạn sẽ không thể gắn tệp được mã hóa.
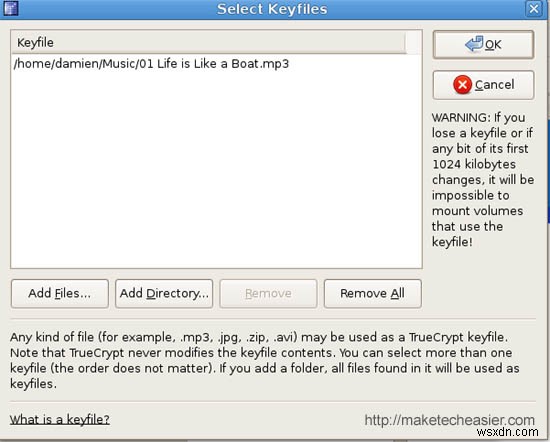
Bạn có thể sử dụng bất kỳ loại tệp nào làm tệp chính của mình (mp3, jpg, zip hoặc avi) và không có giới hạn về số lượng tệp chính mà bạn có thể sử dụng. Nếu bạn chỉ định một thư mục, tất cả các tệp bên trong thư mục sẽ được sử dụng làm tệp khóa. ( Hãy lưu ý:không làm mất tệp khóa hoặc sửa đổi tiêu đề. Nếu TrueCrypt không thể xác thực nội dung tệp khóa, bạn sẽ mất tất cả dữ liệu được mã hóa của mình )
Chọn định dạng tệp của bạn. Bạn chỉ có một sự lựa chọn:Định dạng FAT. Nhấp vào tiếp theo.

Đây là phần mà bạn tạo khóa mã hóa. Bên trong cửa sổ, di chuyển chuột ngẫu nhiên nhất có thể. Bạn di chuyển càng lâu, mã hóa càng mạnh. Khi bạn hoàn tất, hãy nhấp vào ‘ Định dạng Nút ‘để tạo khối lượng tệp.

Khi hoàn tất, bạn sẽ thấy phần “ Khối lượng đã tạo " hộp thoại. Nhấp vào ‘ Thoát ‘

Gắn và thêm tệp vào ổ đĩa
Quay lại cửa sổ chính, nhấp vào vị trí 1 . Ở cuối cửa sổ, trong Âm lượng , hãy nhấp vào phần “ Chọn tệp ”Và tải đường dẫn tệp vào ổ đĩa tệp của bạn.
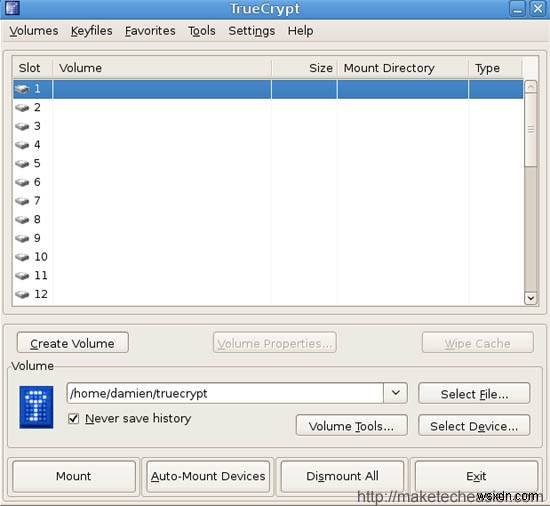
Nhấp vào ‘ Mount ‘. Bạn sẽ được yêu cầu cung cấp xác thực.
Bây giờ, hãy mở Nautilus của bạn , bạn sẽ thấy khối lượng tệp của mình được gắn kết. Bạn có thể bắt đầu chuyển các tệp của mình vào tập.

Khi bạn hoàn tất, hãy nhấp vào ‘ Dismount Nút ‘để gỡ bỏ âm lượng.
Nhấp vào ‘ Thoát ‘Để đóng cửa sổ TrueCrypt. Lưu ý rằng điều này không đóng TrueCrypt hoàn toàn. Để kết thúc phiên, nhấp chuột phải vào biểu tượng TrueCrypt trên thanh hệ thống trên cùng và chọn ‘ Thoát ‘.
Để dễ dàng truy cập TrueCrypt, bạn có thể muốn tạo một trình khởi chạy trên máy tính để bàn của mình. Nhấp chuột phải vào màn hình của bạn và chọn “ Tạo trình khởi chạy “. Điền vào thông tin chi tiết như được hiển thị trong ảnh chụp màn hình bên dưới và nhấp vào ‘ OK ‘. Giờ đây, bạn có thể thấy trình khởi chạy trên màn hình của mình.
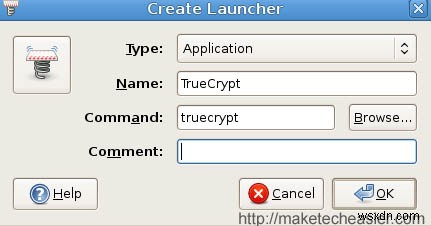
Hãy tận hưởng!
