Bạn đang gặp sự cố khi định dạng thanh USB trên Ubuntu? Hướng dẫn này sẽ chỉ cho bạn cách định dạng USB hoặc ổ cứng không thể định dạng khác do lỗi: udisks-error-quark, 11 (Lỗi định dạng ổ đĩa). Lỗi này thường xảy ra khi thiết bị lưu trữ của bạn có nhiều phân vùng trong đó.
Trong bài viết này, chúng ta sẽ xem xét nguyên nhân gốc rễ của lỗi này và cách bạn có thể khắc phục nó để ổ USB của bạn có thể sử dụng lại được.
Nguyên nhân nào gây ra lỗi khi định dạng ổ đĩa?
Lỗi xảy ra khi đĩa USB hoặc thiết bị lưu trữ của bạn chứa nhiều bảng phân vùng và do đó bạn cần khởi tạo nó trước khi có thể sử dụng lại.
Vì những lý do thực tế, hãy định dạng ổ USB có thể khởi động có chứa Pop! _OS. Mặc dù hướng dẫn này sử dụng ổ USB, quy trình vẫn giống nhau nếu bạn đang định dạng ổ lưu trữ bên ngoài hoặc bên trong có nhiều phân vùng.
Nếu bạn không gặp sự cố khi định dạng ổ đĩa của mình nhưng muốn tạo lại lỗi, chỉ cần tạo một số phân vùng trên ổ USB của bạn, chẳng hạn như bằng cách tạo ổ USB có thể khởi động trên Linux bằng Etcher.
Để định dạng USB được phân vùng của bạn trên Ubuntu, hãy nhấp chuột phải vào ổ đĩa và chọn Định dạng ổ đĩa tùy chọn từ menu ngữ cảnh. Nếu ổ USB hoặc thiết bị lưu trữ của bạn có nhiều phân vùng, rất có thể bạn sẽ gặp phải lỗi: Lỗi định dạng ổ đĩa (udisks-error-quark, 11) .
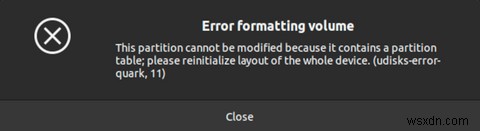
Bạn có thể sử dụng tiện ích Disks trên Ubuntu để khắc phục vấn đề này. Đĩa là một công cụ quản lý đĩa linh hoạt và mạnh mẽ được cài đặt sẵn như một phần của màn hình Ubuntu tiêu chuẩn của bạn.
Không cần thêm gì nữa, hãy sửa lỗi âm lượng định dạng trong ba bước đơn giản.
Bước 1:Định dạng Drive With the Disks Utility

Để khởi động Đĩa, chỉ cần nhấn nút Super và nhập từ đĩa trong đầu vào, sau đó nhấp vào Đĩa.
Chọn ổ USB thích hợp mà bạn muốn định dạng từ các tùy chọn có sẵn được trình bày trên thanh bên trái.
Vui lòng đảm bảo rằng bạn đã chọn ổ đĩa thích hợp trước khi tiến hành định dạng để tránh mất dữ liệu.
Nhấp vào dấu ba chấm nút trình đơn trong thanh trình đơn trên cùng và chọn Định dạng đĩa tùy chọn.
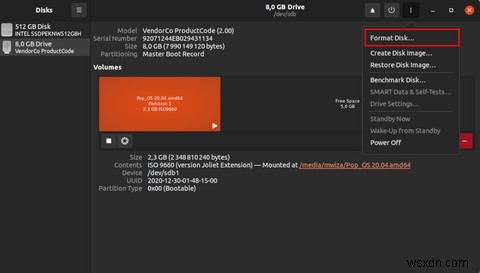
Trong menu sau, chỉ cần sử dụng lược đồ phân vùng mặc định, là MBR / DOS, để tương thích với hầu hết các hệ thống.

Trong lời nhắc tiếp theo, Disks sẽ yêu cầu bạn xác nhận định dạng ổ đĩa của bạn. Nhấp vào Định dạng và tất cả dữ liệu trên thiết bị đã chọn sẽ bị xóa. Bạn cũng có thể sử dụng mảnh vụn để xóa dữ liệu trên ổ đĩa của mình nếu bạn không muốn người khác khôi phục được.

Bước 2:Tạo phân vùng mới
Khi quá trình định dạng hoàn tất, bạn sẽ có một ổ đĩa trống với dung lượng trống chưa được phân bổ. Bạn cần phân vùng ổ USB của mình để có thể sử dụng được.
Nhấp vào nút + (Dấu cộng) để tạo phân vùng mới trên thiết bị lưu trữ USB của bạn.

Trong bước tiếp theo, nhấp vào Tiếp theo để tạo một phân vùng duy nhất trên thiết bị lưu trữ của bạn hoặc chọn kích thước phân vùng mong muốn bằng thanh trượt.

Bước 3:Gán Hệ thống Tệp
Bước cuối cùng trong việc định dạng ổ USB là gán hệ thống tệp và đặt tên cho ổ USB.
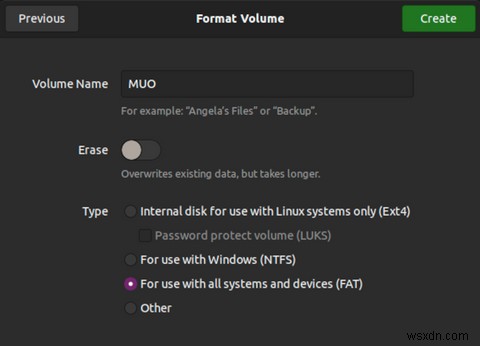
Đĩa sẽ cung cấp cho bạn nhiều tùy chọn cấu hình hơn. Hệ thống tệp khuyến nghị nên chọn là FAT, vì nó tương thích với tất cả các hệ điều hành chính, chẳng hạn như macOS, Unix, Linux và Windows.
Vui lòng chọn các tùy chọn phù hợp với nhu cầu của bạn và nhấp vào nút Tạo để hoàn tất quá trình.
Bây giờ bạn có thể định dạng ổ lưu trữ của mình trên Ubuntu
Hướng dẫn này đã chỉ cho bạn cách giải quyết vấn đề "Lỗi định dạng ổ đĩa" trên Ubuntu. Lỗi thường do có nhiều bảng phân vùng trên thiết bị lưu trữ.
Đĩa là tiện ích quản lý đĩa cuối cùng dành cho các thiết bị Linux. Bạn có thể sử dụng nó để tạo, xóa và quản lý các phân vùng trên thiết bị lưu trữ của mình, bao gồm cả SSD.
