Nếu ổ cứng máy tính của bạn đã đầy và sắp hết dung lượng lưu trữ, bạn có thể chuyển dữ liệu của mình sang ổ cứng ngoài hoặc xóa các tệp không mong muốn. Nhưng không phải lúc nào cũng dễ dàng xác định những tệp nào được tích lũy trong hệ thống của bạn và nơi chúng được lưu trữ. Do đó, chúng tôi yêu cầu một ứng dụng có thể xác định và phân loại tất cả các tệp máy tính và liệt kê chúng. Điều này chỉ có thể thực hiện được với sự trợ giúp của phần mềm khám phá ổ đĩa như Advanced System Optimizer.
Sẽ rất thú vị khi tìm hiểu lý do tại sao chúng ta nên sử dụng Trình tối ưu hóa Hệ thống Nâng cao cho mục đích này khi có sẵn nhiều phần mềm khám phá ổ đĩa khác. Để hiểu rõ hơn, tôi khuyên bạn nên xem qua một số tính năng quan trọng của ASO:
Tối ưu hóa Ổ cứng: Advanced System Optimizer cho phép người dùng quét máy tính để tìm các tệp rác, tạm thời, lỗi thời và không mong muốn rồi xóa chúng.
Phân loại tệp :ASO hỗ trợ tiện ích disk explorer, phân loại tất cả các tệp của bạn thành nhiều nhóm khác nhau như hình ảnh, video, tệp âm thanh, v.v. Điều này giúp bạn xem tất cả các tệp trong hệ thống của mình và xóa chúng nếu không cần thiết.
Tối ưu hóa Windows Registry :Ứng dụng này có thể quét sổ đăng ký và xóa các mục bị hỏng và lỗi thời, giúp giảm kích thước của Sổ đăng ký Windows và tiết kiệm dung lượng trên PC của bạn.
Tăng cường Bảo mật và Quyền riêng tư :Trình tối ưu hóa Hệ thống Nâng cao (ASO) xóa các dấu vết về quyền riêng tư như cookie, bộ nhớ đệm và các tệp tạm thời, đồng thời bảo vệ quyền riêng tư của bạn bằng cách giải phóng dung lượng trên đĩa cứng của bạn.
Trình gỡ cài đặt ứng dụng : ASO có các công cụ tích hợp mạnh mẽ cho phép người dùng gỡ cài đặt bất kỳ ứng dụng nào khỏi ứng dụng hệ thống. Một số công cụ hệ thống hoặc phần mềm độc hại vẫn bị ẩn và không thể gỡ cài đặt bằng tùy chọn Thêm/Xóa Chương trình thông thường của Windows. Tuy nhiên, ASO hiển thị và cho phép người dùng xóa bất kỳ chương trình nào họ không cần hoặc không biết và tiết kiệm dung lượng lưu trữ.
Bước về cách sử dụng phần mềm Disk Explorer trong PC chạy Windows 10?
Không có phương pháp mặc định hoặc công cụ tích hợp sẵn nào của Windows để phân loại tất cả các tệp của bạn thành các danh mục khác nhau dựa trên phần mở rộng hoặc loại tệp. Để làm được điều đó, bạn sẽ phải sử dụng phần mềm của bên thứ ba như Advanced System Optimizer có thể giúp nhóm các tệp thành các nhóm khác nhau.
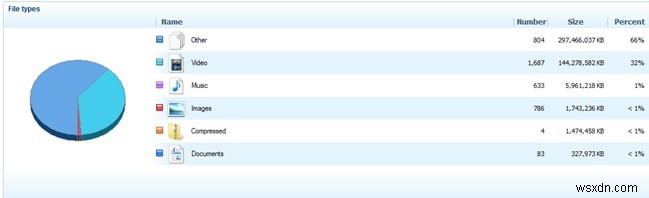
Lưu ý :Hình ảnh trên hiển thị số lượng tệp trong một danh mục cụ thể. Ví dụ:nó hiển thị hơn 1600 tệp trong phần Video chiếm 32% hoặc 144GB dung lượng ổ cứng của tôi.
Hãy để chúng tôi thảo luận về các bước bạn cần thực hiện để cài đặt phần mềm khám phá ổ đĩa như ASO trên máy tính của bạn và sử dụng phần mềm này để phân tích các tệp và thư mục của bạn.
Bước 1 :Tải xuống và Cài đặt Trình tối ưu hóa Hệ thống Nâng cao từ liên kết chính thức được cung cấp bên dưới.
Tải xuống ngay:Trình tối ưu hóa hệ thống nâng cao:Một công cụ đa mục đích để tối ưu hóa hệ thống của bạn và làm cho hệ thống hoạt động ở mức tối ưu với hiệu suất nâng cao.
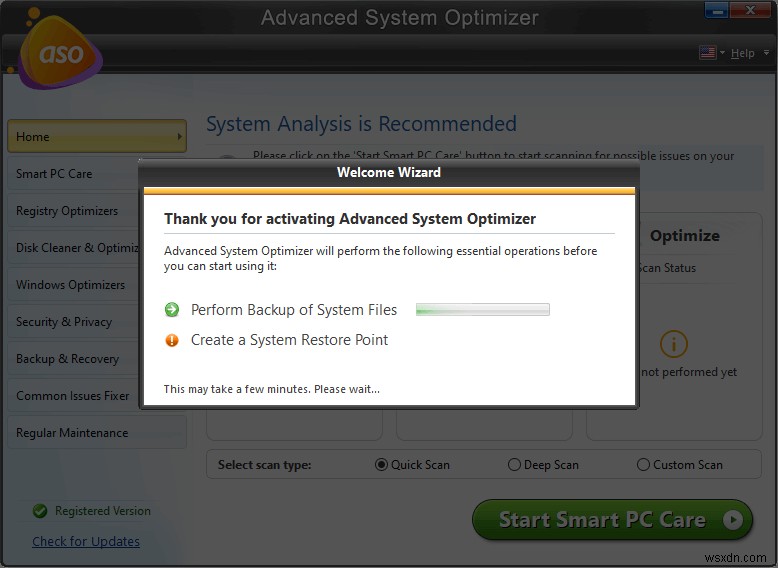
Bước 2 :Khởi chạy phần mềm sau khi cài đặt và đăng ký phần mềm bằng mã được cung cấp cho bạn trong email sau khi mua.
Bước 3 :Sau khi quá trình đăng ký hoàn tất, nhấp vào Disk Cleaner and Optimizers trên bảng điều khiển bên trái.
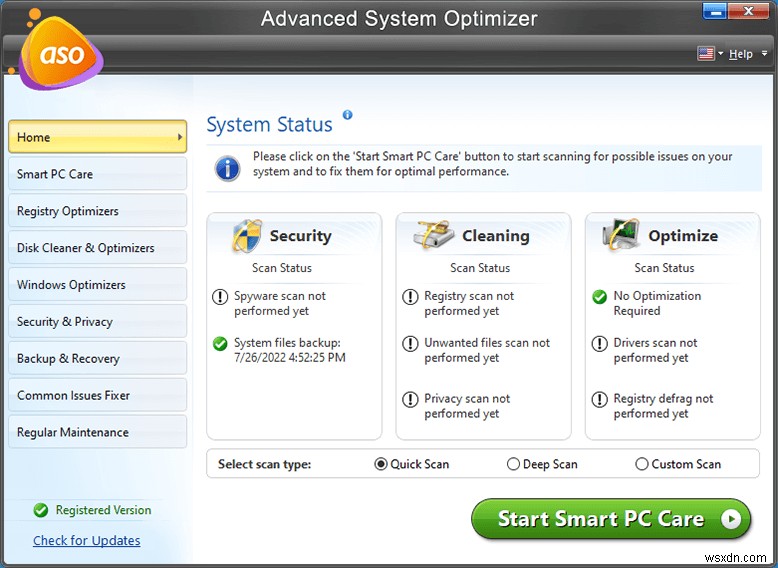
Bước 4 :Bấm vào Disk Explorer, và một cửa sổ mới sẽ mở ra nơi bạn phải chọn các trình điều khiển sẽ được phân tích. Sau đó nhấp vào nút Bắt đầu quét để bắt đầu quá trình.
Bước 5 :Nhấp vào nút Kết thúc sau khi quá trình quét hoàn tất và một cửa sổ mới với tất cả thông tin chi tiết sẽ được hiển thị.
Bước 6 :Cửa sổ chính sẽ chứa bốn tab, cụ thể là Tổng quan, Nội dung, Loại tệp, 100 tệp hàng đầu. Nhấp vào tab thứ ba có nhãn là Loại tệp.
Bước 7 :Tất cả các tệp trên ổ đĩa của bạn sẽ được tách biệt và chia thành nhiều danh mục khác nhau như Khác, Video, Nhạc, Hình ảnh, Nén và Tài liệu. Nhấp vào bất kỳ danh mục nào để xem tất cả các tệp thuộc danh mục đó.
Bước 8 :Sau khi bạn có thể xem danh sách tất cả các tệp, bạn có thể nhấp chuột phải hoặc bất kỳ tệp nào và mở tệp đó để xem nội dung hoặc xóa tệp đó để tiết kiệm dung lượng lưu trữ.
Bước 9 :Bạn cũng có thể thử các tùy chọn khác nhau như tab 100 tệp hàng đầu, hiển thị các tệp hàng đầu dựa trên kích thước của chúng với tệp lớn nhất ở trên cùng. Nếu bạn có đủ khả năng để xóa một số tệp lớn khỏi đầu danh sách, thì bạn có thể nhận được rất nhiều dung lượng lưu trữ.
Lời cuối cùng về cách sử dụng phần mềm Disk Explorer trên PC chạy Windows 10?
Phần mềm Disk Explorer như Advanced System Optimizer giúp bạn dễ dàng hiểu và phân tích nội dung của ổ đĩa cứng được cài đặt trong PC. Khi các tệp được tách biệt theo loại tệp, nó giúp dễ dàng xem, kiểm tra và xóa chúng. Các ứng dụng này cũng lấy các tệp ẩn trong các thư mục con, rất khó truy cập thủ công. Khi bạn đã xóa tất cả các tệp không mong muốn, bạn có thể tận hưởng thêm dung lượng lưu trữ trên máy tính của mình.
Theo dõi chúng tôi trên mạng xã hội – Facebook, Instagram và YouTube. Đối với bất kỳ truy vấn hoặc đề xuất nào, vui lòng cho chúng tôi biết trong phần nhận xét bên dưới. Chúng tôi rất muốn liên hệ lại với bạn bằng một giải pháp. Chúng tôi thường xuyên đăng các mẹo và thủ thuật, cùng với các giải pháp cho các vấn đề phổ biến liên quan đến công nghệ.
