Lỗi ứng dụng WerFault.exe có thể xuất hiện trên Windows 10 do nhiều nguyên nhân khác nhau. Để khắc phục, trong bài viết này, chúng ta sẽ thảo luận về cả cách tự động và cách thủ công.
Tổng quan:
Để tự động sửa lỗi WerFault.exe và các lỗi khác liên quan đến Windows, hãy thử sử dụng Trình tối ưu hóa Hệ thống Nâng cao. Công cụ này sẽ quét hệ thống của bạn để tìm sự lây nhiễm, cập nhật trình điều khiển, sửa các sổ đăng ký không hợp lệ, chạy các lệnh SFC và thực hiện các thao tác khác. Để tải công cụ, hãy nhấp vào nút Tải xuống ngay.
Sau khi tải xuống, cài đặt và khởi chạy công cụ. Bây giờ, chọn Deep Scan và nhấp vào Start Smart PC Care. Điều này sẽ giúp tìm và sửa các lỗi liên quan đến Windows dẫn đến WerFault.exe – Lỗi ứng dụng.
Khi sử dụng Windows 10, bạn có bị làm phiền bởi lỗi Ứng dụng WerFault.exe hoặc WerMgr.exe không?
Nếu có, bạn đã hạ cánh ở đúng nơi. Bài đăng hôm nay sẽ thảo luận về WerFault.exe là gì và cách khắc phục nó trên Windows 10.
WerFault.exe là gì?
WerFault là quy trình Báo cáo Lỗi Windows trong Windows 10 và quy trình này được nhiều ứng dụng sử dụng để báo cáo lỗi cho Microsoft. Khi khả dụng, nó sẽ thu thập thông tin về sự cố bạn gặp phải và tìm kiếm giải pháp khắc phục sự cố đó. Điều này giúp ích cho cả người dùng và Microsoft.
Ngoài ra, nếu bạn gặp phải bất kỳ vấn đề nào do Windows Error Reporting WerFault.exe, nó có thể bị vô hiệu hóa hoặc tùy chỉnh. Vấn đề phổ biến nhất do WerFault.exe gây ra là mức sử dụng CPU cao. Bên cạnh đó, còn có các lỗi khác do một số ứng dụng có thể ngừng hoạt động. Thông báo lỗi liên quan đến WerFault.exe như sau:
- Không thể tìm thấy Werfault.exe
- exe không chạy.
- exe không thành công.
- không tìm thấy exe.
- exe đã gặp sự cố và cần đóng lại. Chúng tôi xin lỗi vì sự bất tiện này.
- Lỗi ứng dụng exe.
Vị trí tệp – WerFault.exe
Thư mục System32
Cách giải quyết các vấn đề về ứng dụng Werfault.exe
Khi bạn biết mình gặp phải sự cố do Werfault.exe, đã đến lúc khắc phục sự cố. Dưới đây là danh sách 5 bản sửa lỗi tốt nhất sẽ giúp loại bỏ mọi lỗi do Werfault.exe gây ra.
Lưu ý :Để sử dụng các phương pháp sau, bạn cần có quyền quản trị. Điều này có nghĩa là bạn cần đăng nhập với tư cách quản trị viên. Để tìm hiểu cách thay đổi tài khoản người dùng, hãy đọc bài đăng của chúng tôi trên cách thay đổi loại tài khoản người dùng trên Windows 10 .
Các cách khắc phục lỗi WerFault Windows 10
Ngay cả khi bạn là người mới bắt đầu, bạn sẽ không gặp phải bất kỳ vấn đề nào khi làm theo các phương pháp được giải thích bên dưới. Tuy nhiên, nếu bạn đang tìm kiếm một công cụ có thể tiết kiệm mọi lúc và chạy các lệnh này cho bạn, hãy thử sử dụng Advanced System Optimizer. Để sử dụng nó, hãy làm theo các bước dưới đây:
1. Tải xuống, cài đặt và khởi chạy Trình tối ưu hóa Hệ thống Nâng cao.

2. Chọn Quét sâu từ các loại quét và nhấp vào Bắt đầu Smart PC Care.
3. Sau khi phát hiện lỗi, hãy sửa chúng.
4. Sau đó, nhấp vào Disk Cleaner and Optimizers.
5. Bây giờ hãy chạy từng mô-đun có trong tab bên phải.
6. Sau khi hoàn tất, hãy khởi động lại PC; lỗi werfault.exe trên Windows 10 hiện đã được khắc phục.
Vì vậy, đây là phương pháp nhanh nhất. Tuy nhiên, nếu bạn đang tìm kiếm các cách thủ công, thì chúng tôi cũng đã đề cập đến điều đó. Đọc thêm để biết chi tiết về chúng.
Các cách thủ công để khắc phục lỗi Windows WerFault.exe
1. Chạy Trình kiểm tra tệp hệ thống
Windows 10 cung cấp Trình kiểm tra tệp hệ thống (quét SFC) tích hợp sẵn để phát hiện và khắc phục một số sự cố Windows 10. Điều này có nghĩa là nếu bạn gặp phải bất kỳ sự cố nào trên Windows do các tệp không tương thích hoặc bị đặt sai vị trí, thì tốt nhất là chạy quét SFC.
Để chạy và khắc phục lỗi WerFault trên Windows 10, hãy làm theo các bước bên dưới:
1. Nhập dấu nhắc lệnh vào thanh tìm kiếm của Windows
2. Nhấp chuột phải vào kết quả tìm kiếm và chọn Chạy với tư cách quản trị viên .
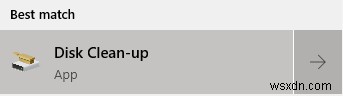
3. Trong cửa sổ Dấu nhắc Lệnh, nhập SFC /scannow> Nhập

4. Đợi quá trình quét kết thúc. Điều này có thể mất một thời gian. Sau khi hoàn tất, bạn sẽ biết có sự cố nào trên hệ thống hay không và có khắc phục được hay không.
5. Khởi động lại PC.
2. Sử dụng Công cụ chẩn đoán bộ nhớ Windows
Để giải quyết Werfault.exe, hãy thử chạy Công cụ Chẩn đoán Windows. Để làm như vậy, hãy làm theo các bước dưới đây:
1. Nhập Chẩn đoán bộ nhớ Windows Thanh tìm kiếm của Windows

2. Chọn kết quả tìm kiếm và mở nó

3. Nhấp vào Khởi động lại ngay bây giờ và kiểm tra sự cố (được khuyến nghị) . Thao tác này sẽ khởi động lại PC; do đó, trước khi làm theo bước này, hãy đảm bảo rằng bạn đã lưu tất cả các tệp.

4. Để hệ thống khởi động lại. Sau khi khởi động lại, bạn sẽ thấy rằng công cụ Chẩn đoán đang chạy và quét PC. Nếu phát hiện bất kỳ vấn đề nào, chúng sẽ được khắc phục.
Sau đó, hãy kiểm tra hệ thống để tìm lỗi WerFault trên Windows 10. Nó sẽ được sửa; nếu không, hãy chuyển sang bước tiếp theo.
3. Thực hiện Dọn dẹp Ổ đĩa
Đôi khi do có đủ tệp rác trên hệ thống của bạn, bạn có thể gặp phải lỗi Werfault.exe. Do đó, việc dọn dẹp các tập tin rác và dữ liệu lộn xộn khỏi hệ thống là điều cần thiết. Để khắc phục tất cả dữ liệu rác này, bạn có thể sử dụng Trình tối ưu hóa Hệ thống Nâng cao, công cụ tối ưu hóa bằng một cú nhấp chuột hoặc có thể chạy Dọn Ổ đĩa.
Để chạy Disk Cleanup, hãy làm theo các bước bên dưới:
1. Nhập Disk Cleanup vào thanh tìm kiếm.

2. Mở Dọn đĩa tiện ích
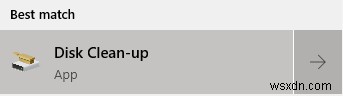
3. Chọn ổ đĩa khi được nhắc và nhấp vào Ok.

4. Đợi quá trình quét kết thúc; không tắt hệ thống khi đang dọn dẹp ổ đĩa.
5. Trong phần Tệp để xóa một phần, hãy chọn các tệp bạn muốn xóa.
Danh sách sau đây bao gồm những thứ chúng tôi khuyên bạn nên làm sạch:
- Cập nhật Windows
- Tệp Internet tạm thời
- Báo cáo lỗi Windows và chẩn đoán phản hồi
- Tệp tối ưu hóa phân phối
- Gói trình điều khiển thiết bị
- Thùng rác
- Tệp tạm thời
- Hình thu nhỏ
6. Nhấn OK và đợi quá trình kết thúc. Một lần nữa, quá trình này có thể mất nhiều thời gian.
4. Quét PC của bạn để tìm Phần mềm độc hại
Nếu không có bước nào ở trên hữu ích, hãy thử quét vi-rút hệ thống của bạn. Nếu hệ thống của bạn bị nhiễm virus, có khả năng bạn sẽ thấy mức sử dụng CPU 100% do Werfault.exe . Do đó, bạn nên làm sạch hệ thống.
Đối với điều này, bạn có thể sử dụng mô-đun Trình bảo vệ Hệ thống do Trình tối ưu hóa Hệ thống Nâng cao cung cấp. Để sử dụng nó, hãy làm theo các bước dưới đây:
1. Tải xuống, cài đặt và khởi chạy Trình tối ưu hóa hệ thống nâng cao
2. Nhấp vào Bảo mật &Quyền riêng tư> Trình bảo vệ hệ thống> Bắt đầu quét ngay
3. Đợi quá trình quét kết thúc và làm sạch tất cả các phần mềm lây nhiễm. Khởi động lại PC và kiểm tra lỗi WerFault.exe trên Windows 10.
Cách Tắt Dịch vụ Báo cáo Lỗi của Windows
Nếu không có gì hoạt động cho đến nay, hãy thử tắt Werfault.exe. Điều này sẽ giúp khắc phục các sự cố về Dịch vụ báo cáo lỗi của Windows.
Để tắt Dịch vụ báo cáo lỗi của Windows, hãy làm theo các bước bên dưới:
1. Nhấn Windows + R
2. Nhập services.msc> OK nút.

3. Bây giờ, trong cửa sổ Dịch vụ, hãy tìm Dịch vụ Báo cáo Lỗi Windows . Nhấp đúp để mở và chọn Đã tắt trong Loại khởi động.

4. Nhấp chuột phải vào Dịch vụ Báo cáo Lỗi của Windows và chọn Thuộc tính .
5. Thay đổi Loại khởi động thành Đã tắt .

6. Nhấn nút Áp dụng> Ok> Khởi động lại hệ thống.
Điều này sẽ giúp khắc phục sự cố.
Câu hỏi thường gặp –
Tôi làm cách nào để sửa lỗi WerFault EXE?
Để sửa lỗi WerFault.exe, chúng tôi khuyên bạn nên chạy Advanced System Optimizer; nó sẽ giúp khắc phục mọi sự cố liên quan đến Windows, bao gồm cả lỗi WerFault trên Windows 10.
Làm cách nào để tắt WerFault.exe trong Windows 8?
Để sửa lỗi WerFault.exe, hãy mở cửa sổ Run bằng cách nhấn Windows + R. Nhập services.msc> tìm Windows Error Reporting Service> nhấp đúp chuột> Startup type> Disabled.
WerFault.exe có phải là vi-rút không?
WerFault.exe không phải là virus; nó là một Dịch vụ Báo cáo Lỗi Windows chính hãng. Tuy nhiên, nếu hệ thống của bạn bị nhiễm, tệp độc hại có thể chạy theo tên của nó, chiếm 100% sức mạnh của CPU. Để khắc phục, chúng tôi khuyên bạn nên chạy một công cụ chống phần mềm độc hại. Đối với điều này, bạn có thể sử dụng Trình bảo vệ hệ thống do Trình tối ưu hóa hệ thống nâng cao cung cấp.
Đến đây, chúng ta đi đến phần cuối của bài viết và mong rằng bài viết sẽ hữu ích trong việc giải quyết các sự cố với Werfault.exe và Dịch vụ báo cáo lỗi của Windows trong Windows 10. Ngoài ra, nếu bạn đang tìm cách tốt nhất để sửa lỗi WerFault, dọn dẹp các tệp rác và tối ưu hóa cửa sổ, hãy sử dụng Advanced System Optimizer. Công cụ này sẽ giúp khắc phục các lỗi khác nhau liên quan đến Windows có thể làm chậm PC và khiến bạn gặp phải một số lỗi.

