Bạn có cảm thấy mệt mỏi khi kéo ngón tay dọc theo bàn di chuột quá nhạy ? Có phải nút bấm của bạn thiếu linh hoạt và bị sa lầy khi chơi trò chơi? Hay bạn cần một giải pháp công thái học siêu thoải mái như chuột không dây hoặc có thể là chuột có dây tiết kiệm chi phí và dễ dàng cắm vào cổng phù hợp?
Dù lý do là gì, có thể bạn đã quyết định ghép nối một con chuột chuyên dụng với PC hoặc máy tính xách tay chạy Windows 10 của mình. Đây là hướng dẫn đơn giản của bạn với hướng dẫn từng bước để cài đặt chuột có dây và không dây mới !
PHẦN 1:Làm cách nào để cài đặt chuột có dây mới trên PC chạy Windows 10?
Làm theo đúng hướng dẫn để kết nối chuột USB có dây:
BƯỚC 1- Chỉ cần kết nối cáp USB kèm theo chuột với một trong các cổng USB, như trong hình bên dưới.

BƯỚC 2- Bạn có thể tìm thấy cổng USB thường ở mặt sau hoặc mặt bên của PC hoặc Laptop Windows 10. Có một trung tâm cổng USB? Kết nối chắc chắn cáp chuột với cáp đó và hoàn tất quá trình ghép nối.
BƯỚC 3- Ngay sau khi chuột có dây được kết nối, máy tính của bạn sẽ tự động cài đặt các trình điều khiển thiết yếu cần thiết để hoạt động bình thường mà không có bất kỳ độ trễ nào.
Lưu ý: Phần mềm bổ sung có thể được yêu cầu nếu chuột của bạn có một số nút đặc biệt.
Đây là cách bạn có thể dễ dàng kết nối và ghép nối chuột có dây với máy tính Windows 10 hoặc l00000000aptop. Người dùng chuột không dây có thể tham khảo các bước dưới đây!
PHẦN 2:Làm cách nào để cài đặt chuột không dây mới trên PC chạy Windows 10?
Phần lớn chuột không dây dựa vào bộ phát tích hợp cho phép thiết bị giao tiếp với bộ thu bên trong PC hoặc Máy tính xách tay để tạo kết nối phù hợp. Tuy nhiên, hầu hết các máy tính để bàn và máy tính xách tay đều có đài Bluetooth tích hợp. Nhưng trong trường hợp thiết bị của bạn không hỗ trợ chức năng Bluetooth, bạn cần có Bộ điều hợp Bluetooth hoặc chọn chuột không dây có khóa USB đóng vai trò là bộ thu.
Trong các bước bên dưới, chúng tôi giả định rằng máy tính hoặc máy tính xách tay của bạn đã tích hợp đài Bluetooth.
BƯỚC 1- Truy cập ứng dụng Cài đặt và điều hướng đến phần Thiết bị.
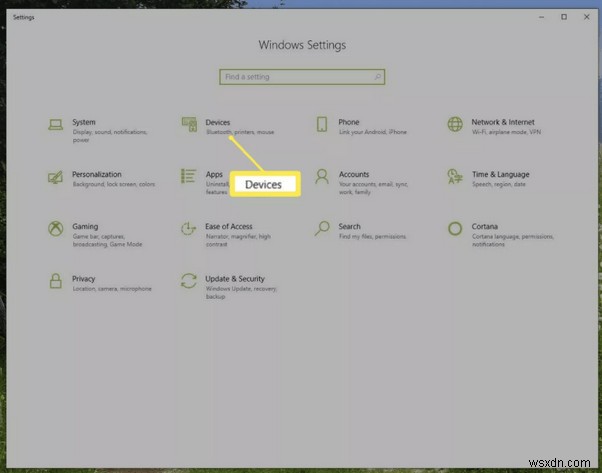
BƯỚC 2- Đi tới menu Bluetooth &các thiết bị khác và nhấn vào biểu tượng (+) để Thêm Bluetooth hoặc các thiết bị khác vào PC hoặc Máy tính xách tay của bạn một cách cẩn thận.
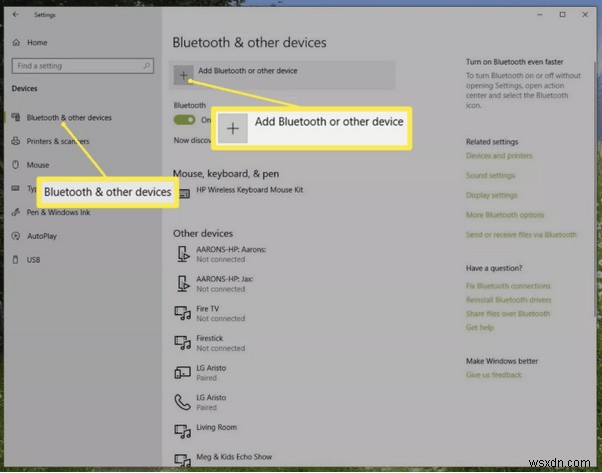
BƯỚC 3- Từ cửa sổ bật lên tiếp theo, bạn cần nhấp vào tùy chọn Bluetooth để thêm chuột không dây làm thiết bị mới. (Bật chuột nếu nó có công tắc bật/tắt) Hãy kiên nhẫn và để chức năng Bluetooth hoạt động và phát hiện chuột không dây. Sau khi cửa sổ bật lên xuất hiện, hãy nhấp vào nút Ghép nối để hoàn tất quy trình kết nối.)
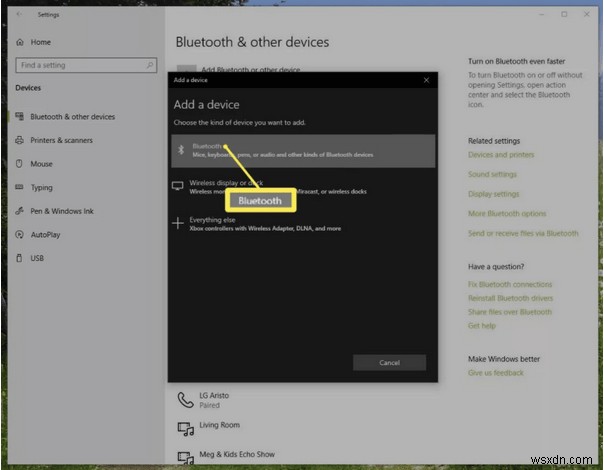
Thực hiện theo các hướng dẫn trên màn hình một cách cẩn thận và cài đặt chuột mới ở chế độ ghép nối. Sau khi quá trình hoàn tất, Windows sẽ tự động phát hiện chuột mới và đồng thời thêm các trình điều khiển có liên quan để hoạt động trơn tru.
Lưu ý: Đảm bảo bạn kiểm tra tính tương thích giữa PC/Máy tính xách tay Windows 10 và Chuột trước khi mua. Giữ một số pin sang một bên cho chuột không dây của bạn. Thông thường,
pin “AA” được sử dụng trong chuột không dây.
Phải Đọc = Phần mềm Bluetooth miễn phí tốt nhất cho PC chạy Windows 10 năm 2020
PHẦN 3:Phải làm gì nếu chuột của tôi không hoạt động?
Mọi con chuột mới đều có thể phát hiện được trên PC &Máy tính xách tay chạy Windows 10, tùy thuộc vào nhà sản xuất. Vì vậy, hãy đảm bảo rằng bạn nhanh chóng xem qua hướng dẫn bằng con chuột mà bạn sắp cài đặt và kết nối với máy tính của mình.
Trong trường hợp bạn vẫn gặp khó khăn với hoạt động bình thường, có thể là do Trình điều khiển chuột mới của bạn bị thiếu hoặc không chạy phiên bản mới nhất hoặc tương thích nhất . Để vượt qua, chúng tôi khuyên người dùng nên sử dụng tiện ích cập nhật trình điều khiển chuyên dụng như Smart Driver Care . Sử dụng phần mềm cài đặt trình điều khiển Windows chuyên nghiệp này, bạn có thể nhận được các phiên bản chính xác và mới nhất của từng trình điều khiển thiết bị đang chạy trên máy tính của mình. Tham khảo hướng dẫn này để tìm hiểu cách chọn công cụ cập nhật trình điều khiển tốt nhất cho PC của bạn?
Làm cách nào để sử dụng Smart Driver Care để nhận trình điều khiển chuột mới nhất?
Phiên bản dùng thử của Smart Driver Care cho phép người dùng cập nhật hai trình điều khiển mỗi ngày. Nếu muốn cập nhật thêm trình điều khiển thiết bị, bạn cần chuyển sang phiên bản trả phí.
BƯỚC 1- Tải xuống, cài đặt và khởi chạy Smart Driver Care . Đăng ký phiên bản trả phí để bạn có thể sử dụng tất cả các tính năng mà không gặp bất kỳ rắc rối nào.
BƯỚC 2- Nhấp vào nút Bắt đầu quét ngay để Smart Driver Care quét và liệt kê tất cả các trình điều khiển bị lỗi, bị hỏng, bị thiếu và không tương thích.
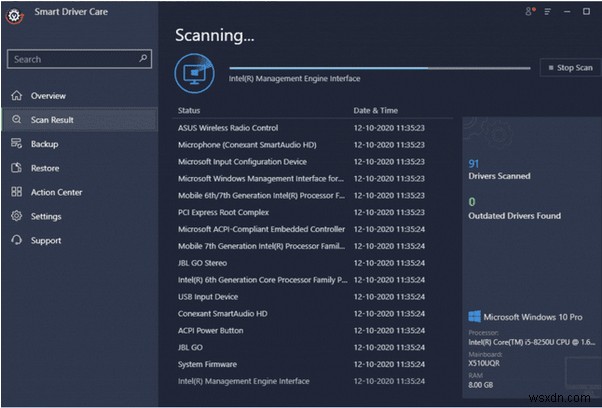
BƯỚC 3- Nếu bạn thấy Trình điều khiển chuột bị lỗi, bạn có thể cập nhật chúng riêng lẻ hoặc chỉ cần nhấp vào nút Cập nhật tất cả.
Lưu ý:Nếu bạn có phiên bản dùng thử của Smart Driver Care, bạn có thể cập nhật hai trình điều khiển trong một ngày.
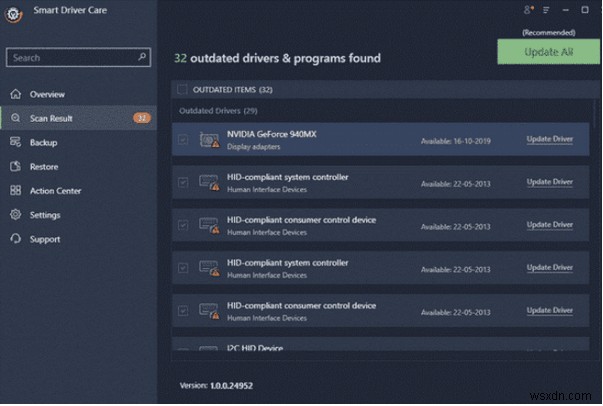
Điều này sẽ đảm bảo bạn có trình điều khiển Chuột mới nhất và tương thích nhất chạy trên PC và Laptop của mình. Hy vọng rằng nó sẽ giải quyết được tất cả các vấn đề về kết nối chuột!
| MỤC LỤC |
|---|
| PHẦN 1:Làm cách nào để cài đặt chuột có dây mới trên PC chạy Windows 10? |
| PHẦN 2:Làm cách nào để cài đặt chuột không dây mới trong PC chạy Windows 10? |
| PHẦN 3:Phải làm gì nếu chuột của tôi không hoạt động? |
| ĐỌC TIẾP THEO: |
| Khắc phục sự cố về chuột trong Windows 10:7 cách hàng đầu |
| Đã sửa lỗi – Con trỏ chuột tự di chuyển trong Windows 10 |
| Cách khắc phục sự cố “Không thể kết nối chuột không dây” trên Windows |
| Bộ điều hợp tai nghe Bluetooth tốt nhất cho điện thoại mới của bạn |
