Bất chấp những phức tạp và hạn chế, chơi game trên Mac rất thú vị. Chà, bạn phải biết rằng Mac là một hệ thống khá mạnh mẽ và an toàn để xử lý tốc độ chơi game, cấu hình và cài đặt của bạn miễn là bạn biết một vài thủ thuật.
Từ việc tạo đủ dung lượng để tải xuống và chạy trò chơi đến xóa bộ nhớ không hoạt động, chạy lệnh đầu cuối đến đóng tất cả các ứng dụng không cần thiết, có nhiều phương pháp khác nhau để bạn tối ưu hóa máy Mac để chơi game. Hơn nữa, sau khi thực hiện tất cả các bản cập nhật phần mềm cần thiết, các game thủ chuyên nghiệp cũng có thể nghĩ đến việc nâng cấp lên phần cứng mới như eGPU hoặc SSD mới, nhưng đó là tùy chọn. Vậy các game thủ, bạn đã sẵn sàng thiết lập máy Mac để chơi game chưa? Hãy làm nó!

Cách tối ưu hóa Mac để chơi game
1. Kiểm tra tình trạng sử dụng đĩa
Đây là một trong những cách tốt nhất để giữ cho máy Mac của bạn hoạt động tốt cũng như tối ưu hóa nó để chơi game. Nếu bạn xem chi tiết về Mac, bạn có thể tìm thấy các ứng dụng khởi động, các ứng dụng tiêu tốn tài nguyên hoặc không mong muốn hoặc các tiện ích khác tiếp tục chạy trong nền mà chúng tôi không biết.
Tình trạng Sử dụng Đĩa :
Đối với điều này, Disk Inventory X là một công cụ miễn phí và tiềm năng đã chạy trong nhiều năm và nhanh chóng hiển thị trạng thái sử dụng đĩa theo cách thức văn bản và trực quan. Bước này rất cần thiết vì nó sẽ giúp bạn hiểu được dung lượng trên máy Mac của bạn bị chiếm dụng. Vì vậy, bạn sẽ biết chính xác dung lượng bạn cần truy xuất để chơi game liền mạch và đạt hiệu suất tối ưu.

Mặc dù bạn cũng có thể tìm thấy dung lượng ổ đĩa của máy Mac bằng cách nhấp vào biểu tượng Apple> Giới thiệu về máy Mac này> Bộ nhớ, nhưng chi tiết về phút vẫn dễ dàng được Disk Inventory X bao gồm và do đó được khuyến nghị.

Dọn dẹp sự lộn xộn &Tối ưu hóa Mac cho Trò chơi :
Disk Clean Pro là công cụ yêu thích của chúng tôi và chúng tôi thực sự giới thiệu bộ tối ưu hóa này cho tất cả các game thủ. Vì nó giữ cho Mac hoạt động khỏe mạnh bằng cách truy xuất nhiều phần dung lượng, cải thiện thời gian khởi động và xóa dữ liệu thừa như tệp trùng lặp, ứng dụng không mong muốn, v.v. Tính năng quét và dọn dẹp tự động của nó không chỉ cải thiện hiệu suất tổng thể của Mac mà còn có thể hữu ích cho các trò chơi Mac.


Bạn phải lưu ý rằng một số trò chơi yêu cầu dung lượng hàng gigabyte cho dù bạn chơi nó từ Steam hay tải chúng xuống máy Mac. Đó là lý do tại sao bạn nên có ít nhất 15% dung lượng trống hoặc 18GB dung lượng trống trên máy Mac của mình để máy Mac hoạt động trơn tru. Việc duy trì nó theo cách thủ công có thể rất phức tạp. Để làm được điều đó, bạn phải dựa vào công cụ của bên thứ ba như Disk Clean Pro, công cụ này có thể dọn dẹp các tệp rác, bản tải xuống trùng lặp, cũ và một phần của bạn, từ đó khôi phục dung lượng và duy trì tình trạng hệ thống.
2. Tắt các tính năng của OS X (Trung tâm thông báo &Trang tổng quan)
Các tính năng gốc hầu như không được sử dụng cho các mục đích hàng ngày, nhưng chúng chiếm sức mạnh xử lý và RAM, cản trở trải nghiệm chơi game tốt. Rất may, chúng có thể dễ dàng bị vô hiệu hóa hoặc kích hoạt bằng cách sử dụng Terminal khi cần thiết.

2.1 Tắt / Bật Trang tổng quan:
- Để tắt , nhấp vào biểu tượng Spotlight từ thanh menu và nhập 'terminal' hoặc chuyển đến Ứng dụng> Tiện ích> Thiết bị đầu cuối.
- Nhập lệnh: defaults write com.apple.dashboard mcx-disable -boolean YES
- Tiếp theo, hãy nhập: killall Dock
Hai lệnh trên sẽ khởi động lại Trình tìm kiếm khi bảng điều khiển bị tắt.
Trong trường hợp bạn muốn bật lại, hãy làm theo các bước sau:
- Để bật; mặc định ghi com.apple.dashboard mcx-disable -boolean NO
- Tiếp theo vào:killall Dock
2.2 Tắt / Bật Trung tâm Thông báo:
- Để tắt :Mở lại thiết bị đầu cuối và nhập lệnh: khởi chạyctl load -w /System/Library/LaunchAgents/com.apple.notificationcenterui.plist
- Tiếp theo, hãy nhập: killall NotificationCenter
- Để bật: Open terminal once again and enter command:launchctl load -w /System/Library/LaunchAgents/com.apple.notificationcenterui.plist
- Next open Finder, press Command + Shift + G and copy-paste /System/Library/CoreServices/
- Restart your Mac, and you will be able to get back your Notification Center.
As both processes keep running in the background, it is better to keep them disabled and utilize it to get better gaming experience than ever.
3. Stop The Apps From Starting Automatically
Does this happen to you as well that when you log in to the system, various apps start automatically and hog the system resources? Well, if it is happening, you can disable login items and optimize your Mac for gaming.
For this;
Go to click on Apple icon> System Preferences> Users and Groups> Login items. Here, you can select the app that you do not want to pop-up or rather select all of them and click on the ‘-’ sign below.

4. Close All Applications &Menu Bar Apps
Your Mac will inevitably run at a slow speed, and your performance of your games would not be as expected when multiple applications are running behind. Hence, this step is another necessity of the list.
Check your dock and quit all the running applications by right-clicking on them and selecting Quit. Looks like a small process but believe me it’s an effective one!

5. Configure Game Settings
Your games’ in-built settings can be tweaked side by side while you optimize Mac for gaming and learning how to make the gaming experience better. These settings can be different, depending on the game. Hence we will tell you some generalized tips here that will help you with most of them.

- Go to Graphics settings from the options and select in between Low, Medium and High to suit your graphics card.
- Go to Game settings or Options within and make the screen resolution settings appropriate as per the game requires.
Play the game, and you will be able to decide which settings ideally suit your game.
6. Play In Different Viewed/Windowed Mode
Not many people believe this, but playing games in different modes do help in recognizing the speed and graphics variation of the game. You can always try for both the options, including Windowed mode or full-screen mode one by one.
You can switch between modes by visiting Video or Graphics settings of the game itself. Switch the options and find the most suitable mode as per speed, texts display and transient graphics.
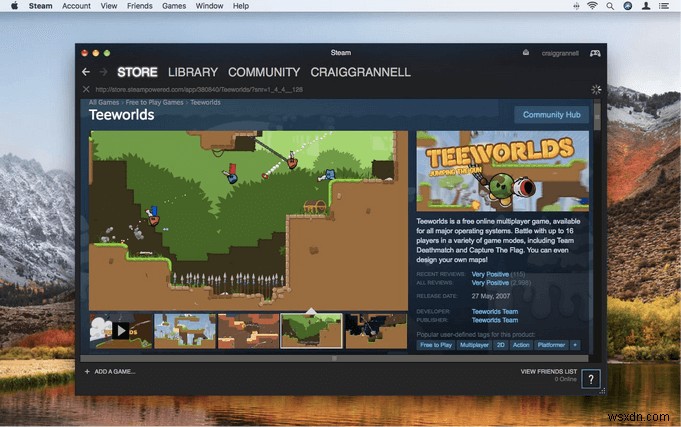
7. Keep Checking Activity Monitor
Activity Monitor is an in-built tool of Mac, which is capable of explaining where and how Mac is using memory, CPU usage, Energy consumption, etc. It can also show you which application is running behind when you are enjoying your favorite games on Mac.

Other than this, you can also keep track of RAM and CPU usage, especially when you hear the fans running at speed while playing games on Mac. If any of the tasks is taking a toll on resources, you can simply choose to end it right from here.
8. Keep Software Up To Date
Now, this seems obvious, but the step helps in maintaining the process of the system as well as optimizing Mac for gaming. Keep visiting the App Store to find any new update on the game as any kind of bug might be slowing down the gaming speed. You can even let Mac update all the gaming or other applications to stay up to date with a simple tweak.
Just go to System Preferences> Applications> Tick mark the ‘Automatically check for updates’.
Also, make sure that you update all software, including OS for the smooth performance of Mac, which, in turn, helps in removing any bugs or glitches as well.

And you are good to go!
9. Run Windows To Play Window-Specific Games
We know that your Windows users’ friends might be telling you the story of cool games that they enjoyed last week, but it is still not available for Mac. Even in this case, you are at luck as Mac lets you install Windows on your system and let you enjoy the same way your friends are.
There are various methods by which you can install Windows on Mac. So, check out how to run Windows on Mac?

EXTRA TIPS
We are sure that you have got all the tips and tricks on how to optimize Mac for gaming. But we have something else for you. All these methods were focused more or less on the internal settings. Yet if you are someone who wants more to enhance your gaming experience on Mac, we have some quick suggestions for you.
-
Upgrade HDD / SSD
While learning how to optimize Mac for gaming, this trick is good to try! Do not limit yourself to graphics or processors as hard drives play an essential role in letting your game load in no time, boots the system quickly and improves the system tasks.
It is best if you upgrade to SSD if your Mac doesn’t come with one. Learn the working mechanism of SSD and make sure you go for those SSDs which can upgrade in future and optimize Mac for gaming.
-
Upgrade Your RAM
RAM plays a crucial role for smooth gaming on any system and so on Mac. Explore your Mac with Activity Monitor, and if your system needs better memory, better upgrade it.
Some gamers are comfortable with 4GB of RAM, but some of them require more and upgrade their RAM to 8GB or even 16GB. Which gamer are you? Define and upgrade!
-
Try External Graphics Processor or eGPU

- For this trick and before investing, you need to find if your Mac is compatible with Thunderbolt 3 standard by identifying the port. In addition to the internal video processor, eGPU provides additional performance for professional apps, 3D gaming, VR content and more for the enhanced gaming experience.
- A good eGPU is capable of accelerating apps, allows VR headsets to connect and let you charge the MacBook Pro. It surely is a costly affair to invest in a good eGPU, but those gamers who have afforded it already are pretty content with their Mac for gaming sessions.
Additional Tip: Feeling generous, if yes, then check out the new Mac Pro, which comes with robust Xeon processors up to 28 cores, Apple Afterburner, a revolutionary Accelerator Card and more.
We Are Listening!
What do you have to say about all the tips and tricks for optimizing Mac for gaming? Hãy cho chúng tôi biết trong phần bình luận bên dưới đây. Also, follow us on Facebook and YouTube for cool tech-updates every day.
