Windows 11 có sẵn dưới dạng bản nâng cấp miễn phí cho PC Windows 10 tương thích, bạn có thể đợi bản cập nhật xuất hiện trong phần cập nhật windows thông thường trong cài đặt trên máy tính của mình. Tuy nhiên, nếu tùy chọn này chưa có và bạn rất muốn nâng cấp lên Windows 11 thì có một số cách để buộc máy tính của bạn cài đặt nó. hoặc thậm chí là hình ảnh ISO của Windows 11 có sẵn để tải xuống để tạo phương tiện cài đặt và thực hiện cài đặt sạch theo cách thủ công. Ở đây trong bài đăng này, chúng tôi sẽ thực hiện các bước, Cách sử dụng Trợ lý cài đặt Windows 11 để nâng cấp từ Windows 10 lên Windows 11 phiên bản 22H2 mới nhất.
Trợ lý cài đặt windows 11 là gì?
Trợ lý cài đặt Windows 11 trước đây được gọi là trợ lý cập nhật Windows 10 là một công cụ chuyên dụng giúp bạn nâng cấp lên phiên bản Windows 11 mới nhất 22H2 trên PC của mình. Đó là cách được Microsoft khuyến nghị để thiết lập và chạy Windows 11 trên hệ thống của bạn.
- Nhưng trước khi sử dụng công cụ này, hãy đảm bảo thiết bị của bạn đã cài đặt Windows 10 phiên bản 2004 trở lên,
- Thiết bị của bạn phải đáp ứng các yêu cầu hệ thống tối thiểu để cài đặt windows 11.
- Đảm bảo bạn có ít nhất 16 GB dung lượng đĩa trống trên hệ thống của mình để tải xuống các tệp cập nhật windows 11 trên bộ nhớ cục bộ của bạn bằng trợ lý.
- Đảm bảo bạn có kết nối Internet ổn định để tải xuống tệp cập nhật Windows 11 và ngắt kết nối VPN nếu được định cấu hình trên thiết bị của bạn.
- Và quan trọng nhất, hãy đảm bảo rằng bạn chạy trợ lý cài đặt với tư cách quản trị viên.
Yêu cầu hệ thống Windows 11
Tại đây, chính thức của Microsoft đề xuất các yêu cầu cơ bản để cài đặt Windows 11 trên hệ thống của bạn.
- Bộ xử lý: 1GHz trở lên với 2 lõi trở lên.
- RAM: 4GB trở lên
- Đồ họa: DX12 tương thích với trình điều khiển WDDM 2.0
- Dung lượng đĩa: 9GB để tải xuống tệp cài đặt.
- Hệ thống: UEFI, với Khởi động an toàn
- TPM: 2.0 trở lên
- Hiển thị: 720p @ 8 bit trở lên
Nếu bạn không chắc chắn về yêu cầu hệ thống ở trên, hãy tải xuống và chạy phần mềm PC Health Check chính thức. Điều này sẽ cho bạn thấy bất kỳ lĩnh vực nào mà PC của bạn cần chú ý về khả năng tương thích và hướng dẫn bạn cách khắc phục chúng. 
Nâng cấp Windows 11 bằng Trợ lý Cài đặt
Nếu PC của bạn đáp ứng các yêu cầu cơ bản hoặc công cụ kiểm tra tình trạng PC hiển thị tín hiệu màu xanh lá cây, thì bạn có thể tiếp tục với hướng dẫn bên dưới để nâng cấp bằng Trợ lý cài đặt Windows 11.
Lưu ý:Nếu bạn nâng cấp PC của mình bằng Trợ lý cài đặt Windows 11, bạn sẽ có tùy chọn quay lại Windows 10.
Sao lưu dữ liệu của bạn
Khi bạn nâng cấp lên windows 11, nó sẽ giữ tất cả các ứng dụng và tệp khác nhau của bạn để bạn không bị mất bất kỳ thứ gì. Nhưng trước khi nâng cấp, bạn luôn nên đảm bảo rằng mình có một bản sao lưu tại chỗ. Bạn có thể sao lưu đơn giản tất cả các tệp của mình vào Ổ đĩa cứng ngoài hoặc sử dụng một ổ đĩa khác của Microsoft hoặc bất kỳ bộ lưu trữ đám mây nào khác.
Tải xuống Trợ lý cài đặt windows 11
- Trước tiên, hãy mở trình duyệt web yêu thích của bạn và truy cập liên kết tải xuống windows 11 chính thức tại đây,
- Tại đây Tải xuống Trình hỗ trợ cài đặt Windows 11 (tham khảo hình ảnh bên dưới)

Chạy Trợ lý cài đặt windows 11 với tư cách quản trị viên
- Sau khi tải xuống, nhấp chuột phải vào tệp và chọn 'Chạy với tư cách quản trị viên.
- Chọn 'Có' để cho phép ứng dụng nếu quyền kiểm soát tài khoản người dùng nhắc cấp quyền.
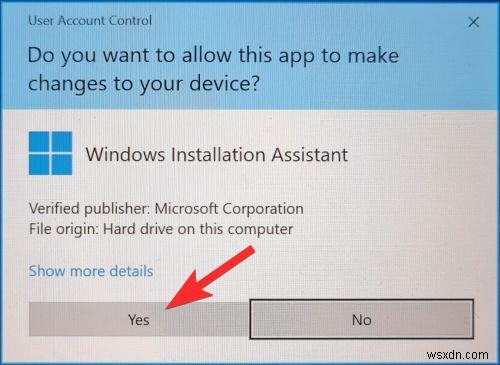
- Thao tác này sẽ nhắc các điều khoản cấp phép của Microsoft, hãy cuộn xuống để đọc chúng, sau khi bạn hoàn tất, hãy tiếp tục và nhấp vào nút Chấp nhận và cài đặt.
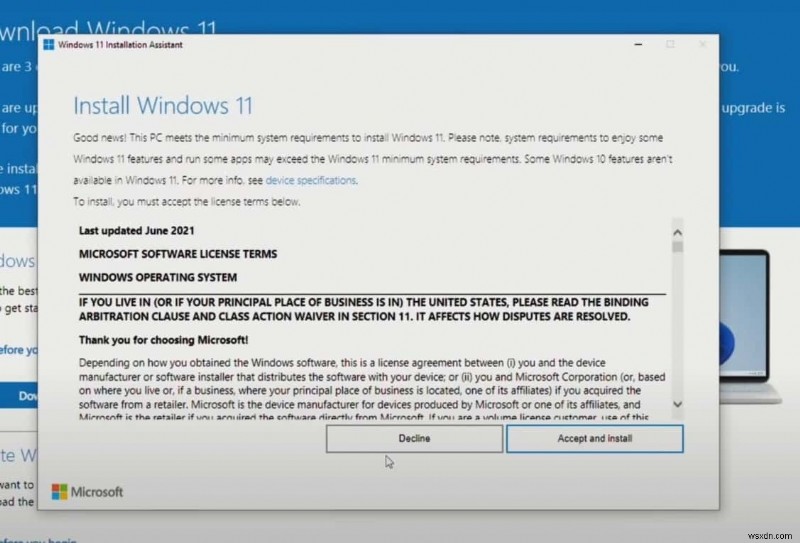
Cho phép trợ lý tải xuống tệp windows 11
- Trợ lý sẽ bắt đầu tải các tệp cần thiết của Windows 11 xuống máy tính cục bộ của bạn, thời gian tải xuống tùy thuộc vào tốc độ Internet của bạn.
- Quá trình này sẽ lấy khoảng 5 GB dữ liệu từ Internet của bạn và tải xuống bản cập nhật Windows 11 ban đầu từ máy chủ của Microsoft.

- Sau khi quá trình tải xuống windows 11 hoàn tất, bước tiếp theo sẽ bắt đầu xác minh quá trình tải xuống trong nền.
- Một lần nữa sẽ mất vài phút, hãy để phần trăm hoàn thành 100.

- Quá trình cài đặt sẽ tự động bắt đầu sau khi các tệp đã được xác minh.
- Bước 3 là bước thực sự cài đặt windows 11. Bước này hơi lâu một chút (Khoảng 15 đến 20 phút)

Khởi động lại máy tính của bạn
Sau khi cài đặt hoàn tất, máy tính của bạn sẽ tự động khởi động lại sau 30 phút. Hoặc bạn có tùy chọn Nhấp vào ‘Khởi động lại ngay bây giờ’, nhấp vào nó để Nó có thể tải lên windows 11 và định cấu hình cho bạn.

- Sau khi bạn khởi động lại PC và máy tính của bạn nhắc chạy các bản cập nhật, hãy đảm bảo bạn luôn bật máy tính (Không tắt máy tính trong thời gian này) và máy tính của bạn có thể khởi động lại một vài lần trong quá trình này. >
- Sau khi quá trình hoàn tất, nó sẽ nhắc Đăng nhập vào tài khoản của bạn khi bạn đang ở màn hình khóa và Windows sẽ tiếp tục với quá trình thiết lập.
- Sau khi hoàn thành, bạn sẽ tự động được đưa đến màn hình của mình. Tất cả dữ liệu của bạn sẽ được giữ nguyên và tất cả các ứng dụng đã cài đặt của bạn phải nguyên vẹn.

Cách khôi phục Windows 11
Sau khi nâng cấp windows 11, nếu bạn nhận thấy nó không hoạt động như mong đợi, gặp các lỗi hoặc sự cố khác hoặc Windows 11 không dành cho bạn và bạn muốn quay lại Windows 10 ngay bây giờ, bạn có thể quay lại windows 10 trước đó theo các bước bên dưới .
Lưu ý:Bạn có thể khôi phục Windows 11 hoặc quay lại Windows 10 trong vòng 10 ngày kể từ ngày nâng cấp.
- Mở cài đặt windows 11 bằng phím Windows + I hoặc nhấp chuột phải vào menu bắt đầu và chọn cài đặt,
- Đi tới cài đặt rồi nhấp vào Tùy chọn nâng cao,
- Một lần nữa trong các tùy chọn bổ sung, xác định vị trí phục hồi, mở rộng nó
- Tại đây, bạn sẽ thấy tùy chọn Quay lại, nhấp vào tùy chọn đó và làm theo hướng dẫn trên màn hình để quay lại cửa sổ 10 trước đó.

Cũng đọc:
- Các tính năng và cải tiến mới của Microsoft Windows 11:Mọi thứ bạn cần biết
- Bố cục Snap của Windows 11 không hoạt động? 3 giải pháp hiệu quả để khắc phục
- Cách tải xuống Windows 11 ISO chính thức từ Microsoft
- Đã giải quyết:Minecraft không có sự cố kết nối Internet trên Windows 11
- Không thể nghe thấy ai trên Discord sau khi cập nhật? Áp dụng 6 giải pháp sau để khắc phục
