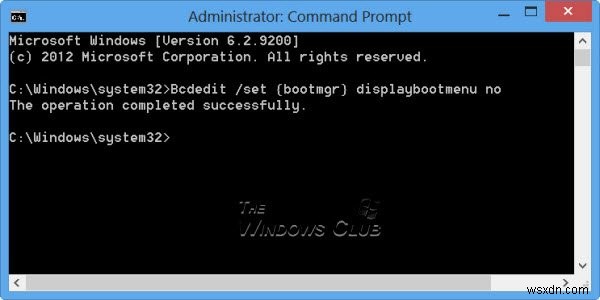Chúng tôi đã thấy cách một người có thể truy cập Cài đặt khởi động trong Windows thông qua Tùy chọn Menu Khởi động Nâng cao trong Windows 8 hoặc Tùy chọn Khởi động Nâng cao trong Windows 11/10. Bạn cũng có thể giữ phím Shift và sau đó nhấp vào Khởi động lại từ nút Nguồn để xem tùy chọn khởi động. Nhưng sau đó. bạn sẽ phải nhấp vài lần trước khi được đưa đến Cài đặt Khởi động, như được hiển thị bên dưới.




Trong bài đăng này, chúng ta sẽ xem cách khởi động vào Windows Boot Manager cũ , hiển thị Cài đặt khởi động &sau đó khởi động thẳng vào Chế độ an toàn tự động bằng F8 trong Windows 11/10.
Vì Windows 11/10 đã giảm khoảng thời gian F2 và F8 xuống những khoảng thời gian gần như không đáng kể, nên nhiều lần việc khởi động vào Chế độ An toàn trở nên khó khăn , bằng cách nhấn F8 trong thời gian khởi động. Sử dụng mẹo này, người ta có thể hiển thị Cài đặt khởi động và sau đó nhấn F8.
Hiển thị cài đặt khởi động khi khởi động trong Windows 11/10
Mở menu WinX và chọn Command Prompt (Admin). Nhập nội dung sau và nhấn Enter:
bcdedit /set {bootmgr} displaybootmenu yes
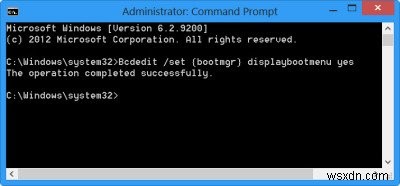
Bạn sẽ nhận được xác nhận cho biết rằng Thao tác đã hoàn tất thành công .
Bây giờ khởi động lại PC Windows của bạn. Bạn sẽ thấy màn hình sau. Vì tôi chỉ cài đặt Windows 8 trên máy tính xách tay của mình nên bạn sẽ chỉ thấy Windows 8.
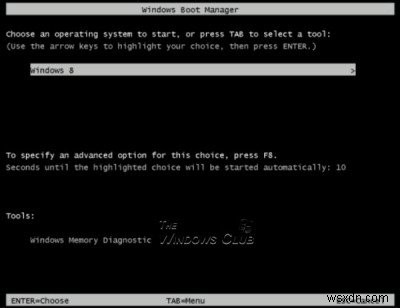
Nhấp vào F8 bây giờ để xem Tùy chọn khởi động nâng cao cho hệ điều hành này. Bạn sẽ có thể thấy màn hình sau hiển thị Cài đặt khởi động tùy chọn.
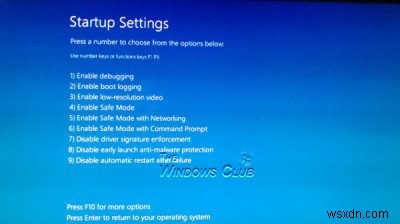
- Bật Gỡ lỗi. Khởi động Windows ở chế độ khắc phục sự cố nâng cao
- Bật Ghi nhật ký Khởi động. Thao tác này ghi lại một tệp, ntbtlog.txt và liệt kê các trình điều khiển được cài đặt trong quá trình khởi động
- Bật video có độ phân giải thấp. Khởi động Windows với trình điều khiển video hiện tại và sử dụng độ phân giải thấp (640 × 480) và cài đặt tốc độ làm mới
- Bật Chế độ An toàn. Khởi động Windows với một bộ trình điều khiển và dịch vụ tối thiểu
- Bật Chế độ An toàn với Mạng. Khởi động Windows ở chế độ an toàn với khả năng truy cập Internet hoặc các máy tính khác trong mạng của bạn
- Bật Chế độ An toàn với Dấu nhắc Lệnh. Khởi động Windows ở chế độ an toàn với CMD
- Tắt thực thi chữ ký trình điều khiển. Cho phép cài đặt trình điều khiển chứa chữ ký không phù hợp
- Tắt tính năng bảo vệ chống phần mềm độc hại khởi chạy sớm. Ngăn trình điều khiển chống phần mềm độc hại khởi chạy sớm
- Tắt tự động khởi động lại sau khi bị lỗi. Ngăn Windows tự động khởi động lại nếu Lỗi dừng khiến Windows gặp sự cố.
Để xem các tùy chọn khác, hãy nhấn F10. Bạn sẽ có thể thấy các tùy chọn có sẵn cho hệ thống của mình.
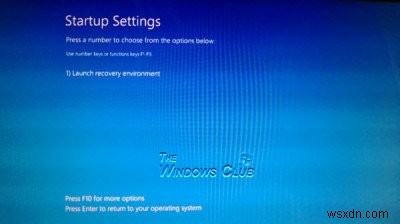
Trong trường hợp của tôi, bạn có thể thấy:
- Khởi chạy môi trường khôi phục. Khởi chạy các tùy chọn khôi phục.
Do đó, bạn có thể thấy rằng bạn có thể thực hiện nhiều tác vụ quan trọng bằng cách truy cập Cài đặt Khởi động trong Windows 8. Sử dụng Cài đặt Khởi động Windows, bạn cũng có thể khởi động vào Chế độ An toàn dễ dàng, nếu cần.
Nhấn Enter, sẽ đưa bạn trở lại hệ điều hành Windows của mình.
Để ngừng hiển thị Windows Boot Manager, hãy nhập lệnh sau vào CMD (Admin) và nhấn Enter:
bcdedit /set {bootmgr} displaybootmenu no
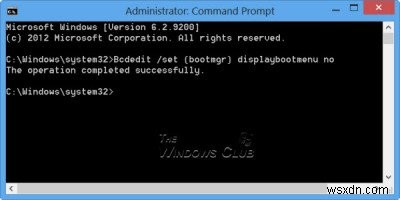
Bây giờ, bạn sẽ có thể khởi động trực tiếp vào màn hình đăng nhập Windows 11/10 khi khởi động lại máy tính.
Bạn cũng có thể bật phím F8 và khởi động vào Chế độ an toàn của Windows.
Trong Windows 95, khi bạn giữ phím Shift và nhấp vào Khởi động lại, Windows của bạn sẽ khởi động lại mà không cần khởi động lại máy tính của bạn. Bây giờ khi thực hiện việc này trong Windows 11/10, bạn sẽ thấy Tùy chọn khởi động.
Đọc tiếp theo :Khởi động Windows 11/10 trực tiếp vào màn hình Tùy chọn Khởi động Nâng cao.