
Mặc dù hiếm khi xảy ra, điều này có thể xảy ra với hầu hết chúng ta khi đang làm việc trên các tài liệu quan trọng hoặc các ứng dụng khác thì đột nhiên cửa sổ tắt màn hình và không thể nhấp được. Những điều này thường xảy ra do một số cửa sổ bật lên của Windows, dẫn đến việc sử dụng phím nóng bị trục trặc hoặc vô tình, sai để viết lệnh, v.v. Và nhiệm vụ đưa cửa sổ tắt trở lại màn hình trở nên khó khăn hơn. Vì vậy, hôm nay, trong bài viết này, chúng tôi sẽ giúp bạn cách di chuyển một cửa sổ ở chế độ ngoài màn hình trong Windows 11.

Cách di chuyển cửa sổ ra ngoài màn hình trong Windows 11
Có một số lý do có thể khiến một cửa sổ tắt màn hình và sau đây là một số lý do:
- Sự cố này có thể xảy ra nếu bạn gắn nhiều màn hình vào hệ thống của bạn. Các vấn đề về kết nối và ghép nối sẽ chuyển biến khi bạn mở rộng màn hình sang màn hình thứ hai trở lên.
- Đôi khi nhiều ứng dụng cũng không phản hồi và bạn có thể không di chuyển được cửa sổ ứng dụng đó sau nhiều lần thử.
- Sự cố đã nói có thể kích hoạt khi nhấn một phím nóng nhất định bởi người dùng.
- Điều này cũng có thể xảy ra khi màn hình của bạn được đặt ở độ phân giải thấp hơn hơn bình thường.
Và để giải quyết vấn đề này, chúng ta hãy chuyển sang các phương pháp để đưa cửa sổ ngoài màn hình trở lại màn hình mà không lãng phí thời gian.
Phương pháp 1:Thông qua Cửa sổ ngoài màn hình Hình thu nhỏ
Nếu cửa sổ ngoài màn hình và vẫn hiển thị trên thanh tác vụ, thì việc sử dụng hình thu nhỏ của nó có thể giúp bạn khôi phục và di chuyển nó trở lại màn hình. Để đưa một cửa sổ ngoài màn hình trở lại màn hình, hãy làm theo các bước sau:
1. Di chuột con trỏ chuột trên cửa sổ trong thanh tác vụ để tìm một cửa sổ hình thu nhỏ nhỏ xuất hiện phía trên nó.
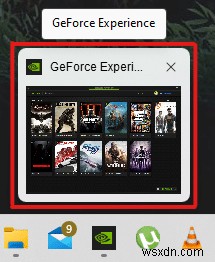
2. Nhấp chuột phải vào hình thu nhỏ để mở một trình đơn nhỏ và nhấp vào nút Di chuyển tùy chọn.

3A. Nhấn Trái hoặc Các phím mũi tên phải trên bàn phím để di chuyển cửa sổ theo lựa chọn của bạn trên màn hình.
3B. Hoặc, nhấp vào nút Tối đa hóa từ góc trên cùng bên phải của cửa sổ để xem nó trên toàn màn hình.
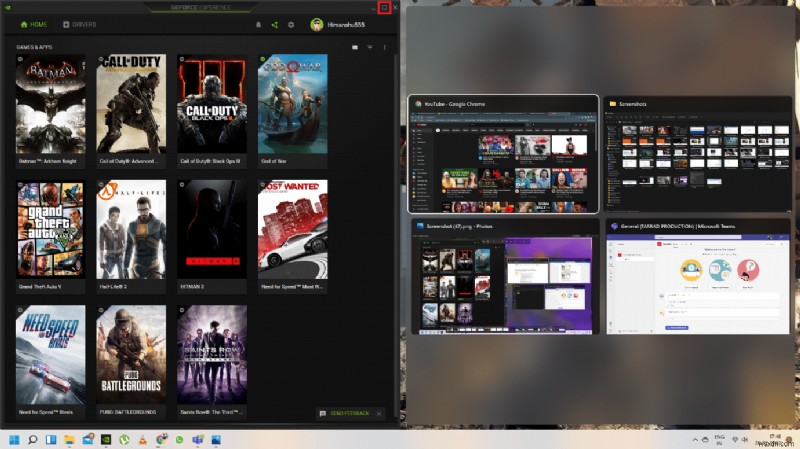
Phương pháp 2:Qua Windows Workspace
Windows Workspace có thể là cách tốt nhất để xếp tầng tất cả các cửa sổ đang chạy tại một nơi và bạn sẽ biết cách di chuyển một Cửa sổ ra ngoài màn hình. Để thực hiện việc này, hãy làm theo các bước sau:
1. Nhấn Alt + Tab phím kết hợp từ bàn phím để mở Windows Không gian làm việc .
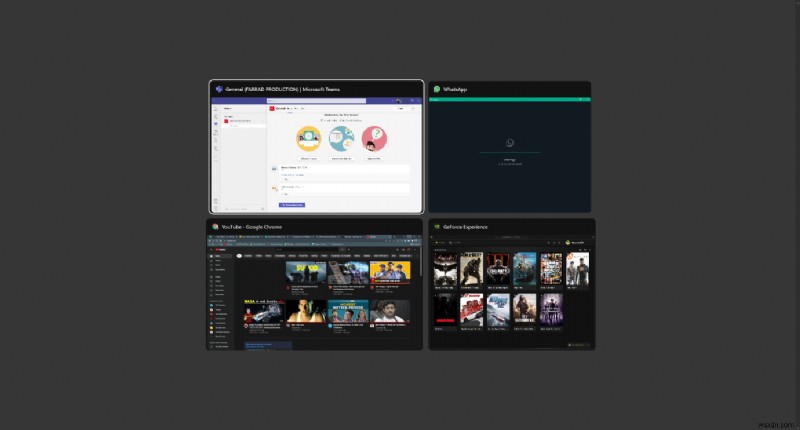
2. Bạn sẽ tìm thấy cửa sổ ngoài màn hình trong nhóm Không gian làm việc. Nhấp vào cửa sổ ngoài màn hình cụ thể để đưa nó trở lại màn hình của bạn.

Phương pháp 3:Sử dụng Tổ hợp phím Shift
Phương pháp này có thể hiệu quả nếu cửa sổ của bạn vẫn hiển thị trên Thanh tác vụ. Để hiểu cách di chuyển một cửa sổ ra ngoài màn hình, hãy làm theo các bước sau:
1. Nhấp và giữ Shift trên bàn phím và nhấp chuột phải vào cửa sổ mong muốn trong thanh tác vụ.
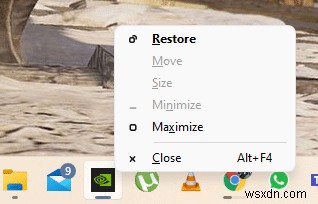
2. Nhấp vào nút Di chuyển tùy chọn để hiển thị cửa sổ trên màn hình.
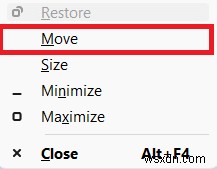
3. Một lần nữa, sử dụng phím mũi tên Trái hoặc Phải trên bàn phím để chuyển hoàn toàn cửa sổ ngoài màn hình trên màn hình nền.
Phương pháp 4:Với Tổ hợp phím Windows
Phương pháp này cũng có thể hoạt động nếu bạn vẫn đang băn khoăn về cách di chuyển một cửa sổ ngoài màn hình trong Windows 11 nếu cửa sổ vẫn hiển thị trên Thanh tác vụ. Để làm điều đó, hãy làm theo các bước sau:
1. Nhấp vào cửa sổ ứng dụng ngoài màn hình trong thanh tác vụ để chọn nó.

2. Nhấn Windows + Mũi tên trái các phím đồng thời. Cửa sổ sẽ tự đặt ở phần bên trái của màn hình.

3. Bây giờ, nhấn Windows + Mũi tên lên các phím trên bàn phím để chuyển cửa sổ ở góc trái màn hình.
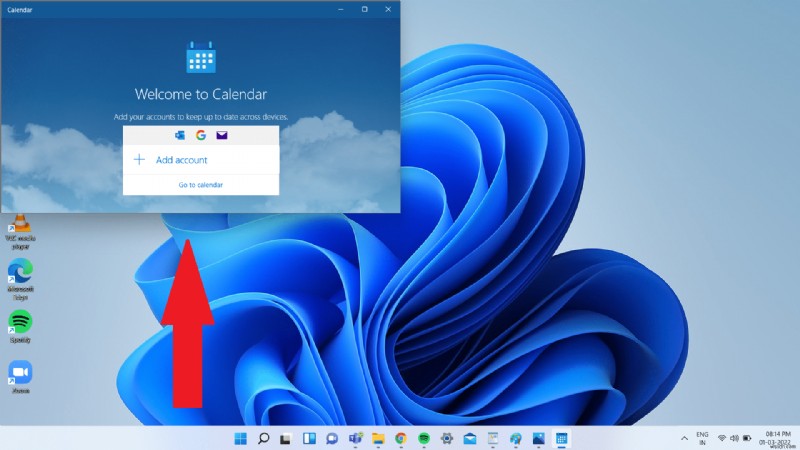
4. Cuối cùng, nhấn Windows + Mũi tên lên một lần nữa để có cửa sổ cụ thể ở chế độ toàn màn hình. Bây giờ nó sẽ hiển thị hoàn toàn với bạn trên màn hình của bạn.
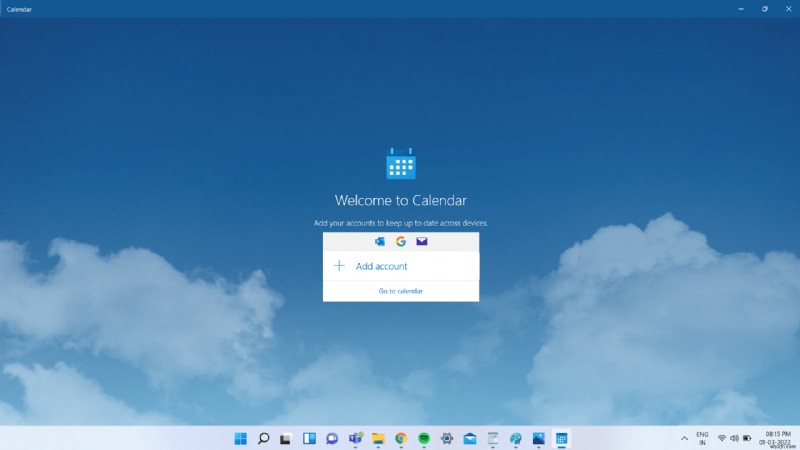
Mẹo chuyên nghiệp:Thay đổi độ phân giải màn hình
Đôi khi độ phân giải màn hình mà PC của bạn đang hoạt động có thể có vấn đề với một số cửa sổ chương trình. Và do đó, khôi phục về độ phân giải được đề xuất để khôi phục cửa sổ sẽ khắc phục được sự cố này. Để trả lời cách di chuyển một cửa sổ ra khỏi truy vấn màn hình, hãy làm theo các bước sau:
Lưu ý: Đây là phương pháp mặc định để thay đổi độ phân giải của PC của bạn. Tuy nhiên, nếu PC của bạn có cạc đồ họa được cài đặt ứng dụng bảng điều khiển đồ họa, hãy kiểm tra cài đặt độ phân giải.
1. Nhấp chuột phải vào không gian trống của màn hình nền và nhấp vào Cài đặt hiển thị như hình.

2. Bây giờ, hãy nhấp vào Độ phân giải hiển thị tùy chọn trình đơn thả xuống để mở danh sách các giải pháp khả dụng được hệ thống của bạn hỗ trợ.
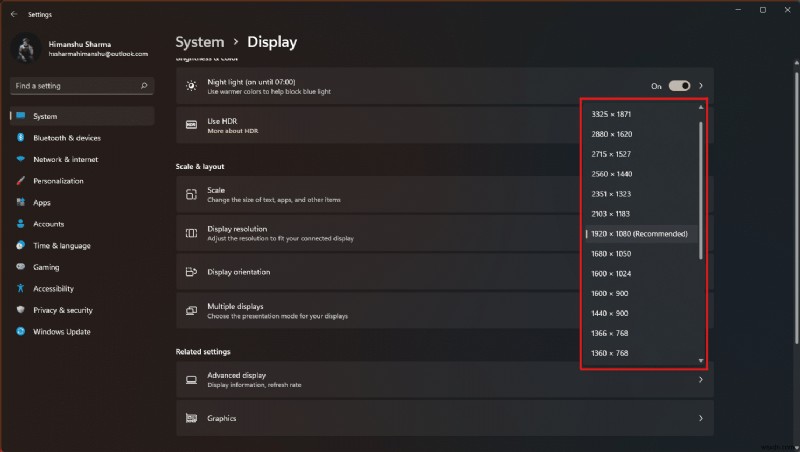
3. Chọn tùy chọn có thẻ (Được đề xuất) đã thêm vào nó.
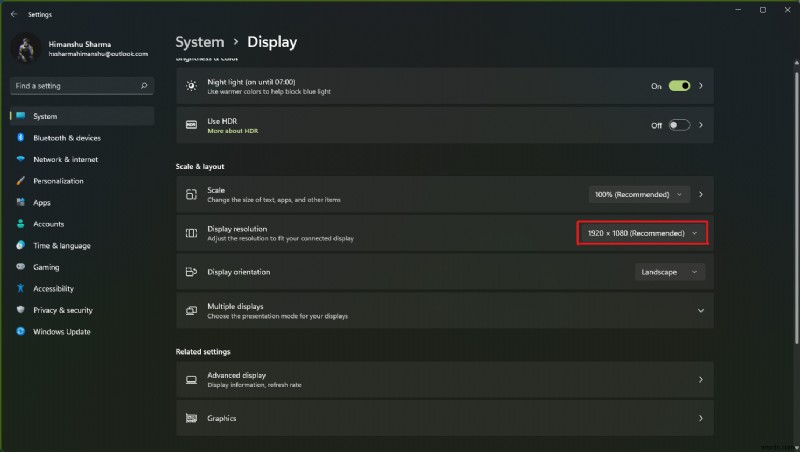
4. Áp dụng các thay đổi và đợi cửa sổ xuất hiện và điều chỉnh nó ở trung tâm trên màn hình nền. Sau khi thực hiện điều đó, bạn có thể hoàn nguyên các thay đổi đã thực hiện ở trên.
Bạn cũng có thể quan tâm đến việc đọc Khắc phục toàn màn hình không hoạt động trên Windows 10.
Được đề xuất:
- Sửa lỗi kết nối mạng 0x00028002
- Cách buộc thoát khỏi chương trình trên Windows 11
- Cách tải xuống Google Maps dành cho Windows 11
- Cách tạo phím tắt trên màn hình trên Windows 11
Hy vọng chúng tôi có thể trợ giúp với bài viết này về cách di chuyển cửa sổ ngoài màn hình trong Windows 11 . Những sự cố như vậy thường được Microsoft vá với bản phát hành Windows 11, vì vậy hãy đề cập đến trải nghiệm của bạn với phương pháp đã giúp bạn khắc phục sự cố trong phần bình luận bên dưới. Ngoài ra, hãy cho chúng tôi biết thêm về loại chủ đề bạn muốn chúng tôi đề cập trong tương lai. Nếu bạn vẫn gặp khó khăn với bất kỳ cửa sổ nào tắt màn hình trên PC của mình, hãy liên hệ trực tiếp!
