
Nếu là người dùng Windows lâu năm, bạn có thể biết đến định dạng tệp .img được sử dụng để phân phối tệp cài đặt Microsoft Office. Đây là một loại tệp hình ảnh đĩa quang lưu trữ nội dung của toàn bộ ổ đĩa, bao gồm cấu trúc của chúng và các thiết bị dữ liệu. Mặc dù các tệp IMG khá hữu ích nhưng chúng không được hỗ trợ bởi tất cả các hệ điều hành. Phiên bản mới nhất và tuyệt vời nhất của Microsoft, Windows 10, cho phép bạn gắn kết các tệp này mà không yêu cầu sự hỗ trợ của các chương trình của bên thứ ba. Mặc dù, Windows 7 cùng với nhiều ứng dụng như VirtualBox không cung cấp hỗ trợ như vậy. Mặt khác, các tệp ISO được hỗ trợ rộng rãi hơn bởi các hệ điều hành và ứng dụng ảo hóa khác nhau. Do đó, việc dịch các tệp IMG sang tệp ISO có thể tỏ ra khá hữu ích. Tiếp tục đọc để chuyển đổi tệp img sang định dạng iso.

Cách chuyển đổi IMG sang tệp ISO
Trước khi kết nối băng thông rộng ra đời, các tệp phần mềm chủ yếu được phân phối bằng đĩa CD và DVD. Khi kết nối internet qua Wi-Fi trở thành một thứ phổ biến trong gia đình, nhiều công ty bắt đầu phân phối hệ điều hành và chương trình của họ thông qua các tệp .iso hoặc .img. Ngoài ra, các tệp IMG được liên kết chặt chẽ với các tệp bitmap và được coi là một trong những cách tốt nhất để trích xuất đĩa CD và DVD trên Windows PC cũng như macOS. Đọc hướng dẫn của chúng tôi về Tệp ISO là gì? Và các tập tin ISO được sử dụng ở đâu? để tìm hiểu thêm!
Việc sử dụng tệp ISO là gì?
Một số công dụng nổi bật của tệp ISO được liệt kê dưới đây:
- Tệp ISO thường được sử dụng trong trình mô phỏng để sao chép hình ảnh của đĩa CD .
- Trình mô phỏng như Dolphin và PCSX2 sử dụng tệp .iso để mô phỏng trò chơi Wii &GameCube .
- Nếu CD hoặc DVD của bạn bị hỏng, bạn có thể sử dụng trực tiếp tệp .iso để thay thế .
- Chúng thường được sử dụng để tạo bản sao lưu của đĩa quang .
- Hơn nữa, chúng được sử dụng để phân phối tệp được ghi trên đĩa.
Như đã đề cập trước đó, trước khi phát hành Windows 10, người dùng không thể gắn kết các tệp IMG trên Windows 7 cũng như không thể chuyển đổi chúng. Sự bất lực này đã gây ra sự phát triển vượt bậc của các ứng dụng Quản lý đĩa. Ngày nay, một số chương trình của bên thứ ba, mỗi chương trình có một bộ tính năng tuyệt vời, có sẵn trên internet. Hướng dẫn chi tiết về cách chuyển đổi IMG sang ISO được mô tả bên dưới.
Phương pháp 1:Sửa đổi phần mở rộng tên tệp trong File Explorer
Chuyển đổi tệp IMG sang ISO là một quá trình dài và rườm rà. Mặc dù có một cách nhanh chóng khác giúp bạn thay đổi loại tệp. Vì các tệp IMG và ISO rất giống nhau, chỉ cần đổi tên tệp bằng phần mở rộng cần thiết là có thể thực hiện được mẹo.
Lưu ý: Phương pháp này có thể không hoạt động trên mọi tệp IMG vì nó chỉ hoạt động trên các tệp IMG không được nén. chúng tôi khuyên bạn nên tạo bản sao của tệp để tránh làm hỏng tệp gốc.
Triển khai các phương thức đã cho để chuyển đổi img sang iso:
1. Nhấn Windows + E phím cùng nhau để mở File Explorer
2. Đi tới Chế độ xem và nhấp vào Tùy chọn , như được hiển thị.
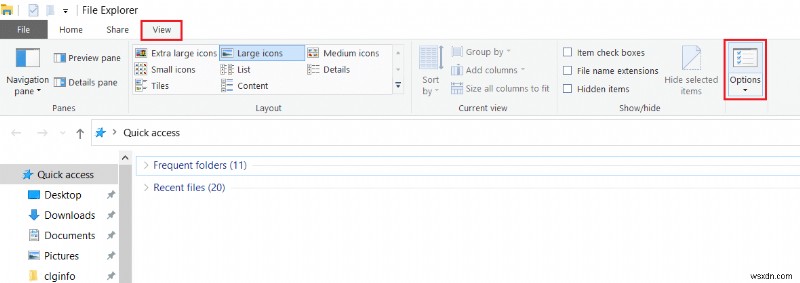
3. Tại đây, nhấp vào Xem tab Tùy chọn thư mục cửa sổ.
4. Bỏ chọn hộp bên cạnh Ẩn tiện ích mở rộng cho các loại tệp đã biết .

5. Nhấp vào Áp dụng> OK để lưu sửa đổi và đóng cửa sổ.
6. Tạo bản sao của tệp IMG bằng cách nhấn Ctrl + C và sau đó, phím Ctrl + V .
7. Nhấp chuột phải vào nó và chọn Đổi tên từ menu ngữ cảnh.
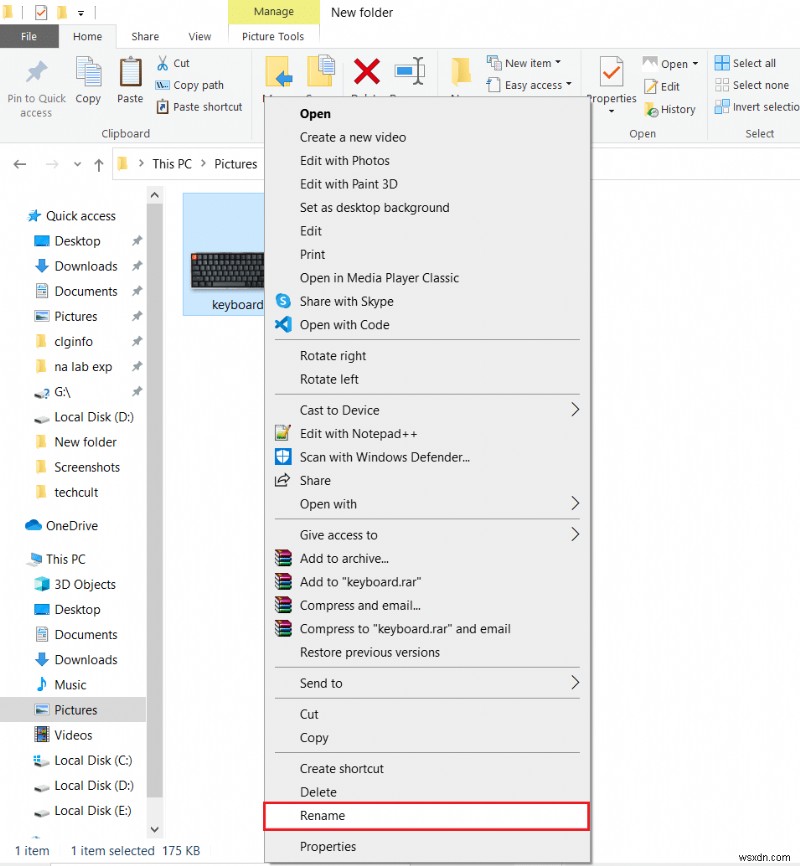
8. Đổi tên văn bản sau ‘.’ đến iso .
Ví dụ:Nếu tên hình ảnh là keyboard.img , đổi tên nó thành keyboard.iso
9. Một cảnh báo bật lên nêu rõ: Nếu bạn thay đổi phần mở rộng tên tệp, tệp có thể không sử dụng được sẽ xuất hiện. Nhấp vào Có để xác nhận thay đổi này.

10. Tệp .img của bạn được thay đổi thành .iso như được mô tả bên dưới. Chỉ cần gắn kết tệp ISO để truy cập và sử dụng nó.
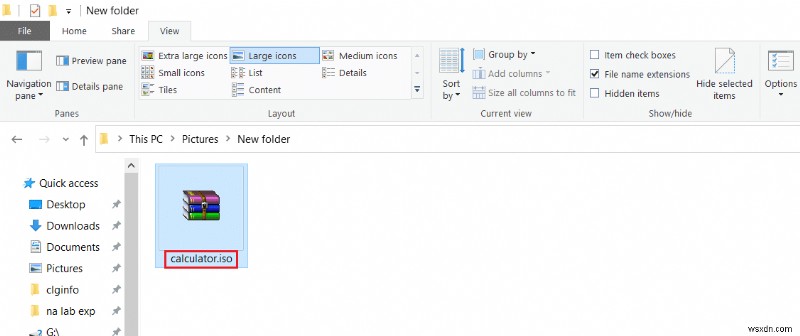
Phương pháp 2:Sử dụng trình chuyển đổi của bên thứ ba như OSFMount
PowerISO là một trong những công cụ xử lý tệp hình ảnh phổ biến nhất hiện có. Tuy nhiên, phiên bản miễn phí của nó chỉ cho phép người dùng gắn kết các tệp có dung lượng 300MB trở xuống . Trừ khi bạn định chuyển đổi thường xuyên các tệp IMG sang ISO, chúng tôi khuyên bạn nên sử dụng một công cụ miễn phí như OSFMount hoặc DAEMON Tools Lite.
Lưu ý: Với mục đích của hướng dẫn này, chúng tôi sẽ sử dụng OSFMount nhưng quy trình chuyển đổi tệp IMG sang ISO vẫn có thể so sánh được trong hầu hết các ứng dụng.
Làm theo các bước dưới đây một cách cẩn thận để chuyển đổi tệp img sang iso bằng OSFMount:
1. Tải xuống tệp cài đặt OSFMount từ trang web chính thức của họ.
2. Nhấp vào osfmount.exe gửi và làm theo hướng dẫn trên màn hình để kết thúc quá trình cài đặt.

3. Mở chương trình và nhấp vào Gắn kết mới… để tiếp tục.

4. Trong ổ OSFMount - Mount cửa sổ, chọn Tệp hình ảnh đĩa (.img, .dd, .vmdk, .E01, ..)
5. Sau đó, nhấp vào nút ba chấm , được hiển thị được đánh dấu, để chọn tệp IMG bạn muốn chuyển đổi.

6. Nhấp vào Tiếp theo , như được hiển thị.

7. Chọn một trong các tùy chọn sau và nhấp vào Tiếp theo .
- Gắn kết các phân vùng dưới dạng đĩa ảo
- Gắn toàn bộ hình ảnh thành đĩa ảo

8. Để lại tùy chọn gắn kết mặc định như hiện tại và nhấp vào Gắn kết để bắt đầu quá trình.

9. Một lần tệp IMG đã được gắn kết, nhấp chuột phải vào Thiết bị và chọn Lưu vào tệp hình ảnh… từ menu, như minh họa bên dưới.
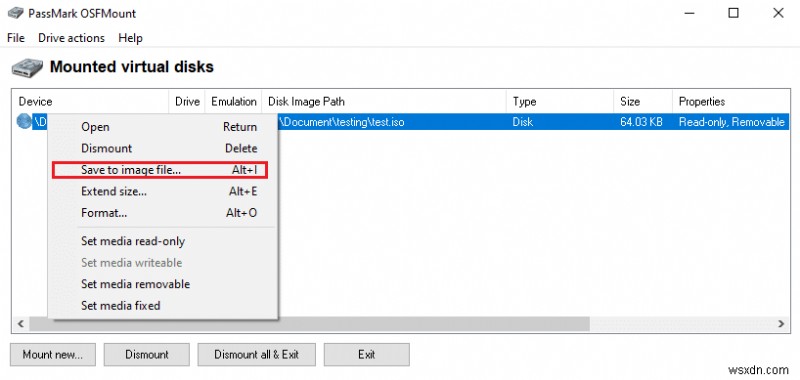
10. Trong cửa sổ sau, điều hướng đến thư mục nơi bạn muốn lưu tệp ISO đã chuyển đổi.
11. Nhập Tên tệp thích hợp và trong mục Lưu dưới dạng , chọn Hình ảnh đĩa CD thô (.iso) từ danh sách thả xuống. Sau đó, nhấp vào Lưu để bắt đầu chuyển đổi.
Lưu ý: Quá trình chuyển đổi tệp IMG sang tệp ISO được gắn kết có thể mất thời gian tùy thuộc vào kích thước tệp và khả năng của Hệ điều hành máy tính của bạn. Vì vậy, hãy ngồi lại và thư giãn trong khi quá trình diễn ra.

12. Thông báo cho biết chuyển đổi thành công cùng với đích tệp sẽ xuất hiện sau khi quá trình hoàn tất. Nhấp vào OK để kết thúc.
13. Nếu bạn muốn gắn tệp ISO, chỉ cần nhấp chuột phải vào tệp đó và chọn Gắn kết . Tệp sẽ xuất hiện trong PC này của File Explorer khi đã được gắn kết.
Được đề xuất:
- Cách khắc phục Micrô không hoạt động trên Mac
- Cách chuyển đổi Photoshop sang RGB
- Cách sử dụng Sticky Notes trong Windows 11
- Cách thêm Trình cắm Notepad ++ trên Windows 10
Chuyển đổi IMG sang ISO và sau đó, lắp chúng để sử dụng với sự trợ giúp của hướng dẫn viên của chúng tôi. Vì nó có thể là một nhiệm vụ khó khăn, vui lòng liên hệ với chúng tôi nếu bạn có thắc mắc hoặc đề xuất thông qua phần nhận xét bên dưới.
