
Bạn có thẻ USB không sử dụng được? Nếu nó ngừng hoạt động vì một lý do nào đó, bạn có thể sẽ gặp một trong các trường hợp sau:hoặc bộ nhớ đã được sử dụng hết mặc dù không có tệp nào hoặc Windows không cho phép bạn định dạng ổ đĩa. Trong trường hợp xấu nhất, tên ổ USB từ chối hiển thị trên máy tính của bạn.
Nếu bất kỳ điều nào trong số này nghe quen thuộc, bạn nên biết rằng đó có thể không hoàn toàn là lỗi của ổ USB. Có nhiều lý do khiến bạn có thể gặp những lỗi này. Đôi khi có những lỗi phân vùng có thể chiếm dung lượng lưu trữ.
Làm theo các bước chi tiết trong hướng dẫn này để sửa ổ USB không định dạng được và không sử dụng được. Mục tiêu là xóa vĩnh viễn dữ liệu cũ và tặng cho bạn một ổ USB mới.
Lưu ý :các bước sau được thực hiện trên máy tính Windows.
Ổ USB của bạn có bị hỏng / bị hỏng không?
Chúng ta nên hiểu rất rõ về sự khác biệt giữa ổ USB “không định dạng được, không sử dụng được” và ổ “bị hỏng / bị hỏng”. Khi thanh bị hỏng không thể sửa chữa, không có lựa chọn nào khác ngoài việc thay thế nó. Ngược lại, nếu bạn chỉ thấy rằng bạn không thể phát hiện hoặc sử dụng phương tiện di động, thì có thể sửa chữa nó bằng cách sử dụng các bước được hiển thị trong hướng dẫn này.
Hãy xem trường hợp điển hình trong đó máy tính / máy tính xách tay của bạn có thể dễ dàng phát hiện ổ USB và bạn chỉ muốn biết liệu nó có bị hỏng hay không. Chọn “Thuộc tính” của thư mục ổ đĩa và kiểm tra trạng thái “phần cứng”. Nếu nó cho biết “Thiết bị này đang hoạt động bình thường”, ổ USB chắc chắn đáng để lưu.

Bạn cũng có thể sử dụng Chkdsk /*Drive Name*/: /f /x trong Command prompt hoặc Windows Terminal mới khởi chạy để xác định vị trí và giải quyết bất kỳ lỗi nào. Nó chủ yếu bao gồm ký tự ổ đĩa của USB của bạn sau chkdsk mà bạn có thể tìm thấy trong File Explorer. Tiếp theo, /f đề cập đến mọi nỗ lực sửa lỗi trên ổ USB và /x sẽ buộc tháo ổ USB trước khi thực hiện bất kỳ quá trình quét nào.
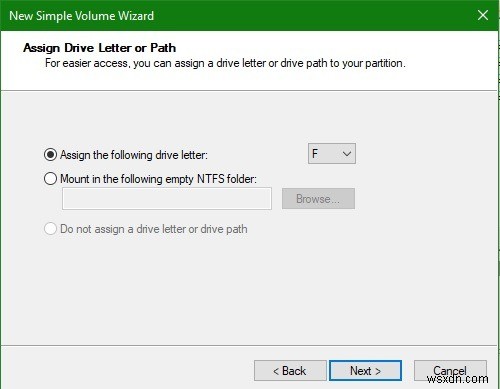
Như hình dưới đây, Chkdsk cho thấy không có lỗi hoặc các thành phần xấu trong ổ USB. Điều này có nghĩa là nó không bị hỏng.
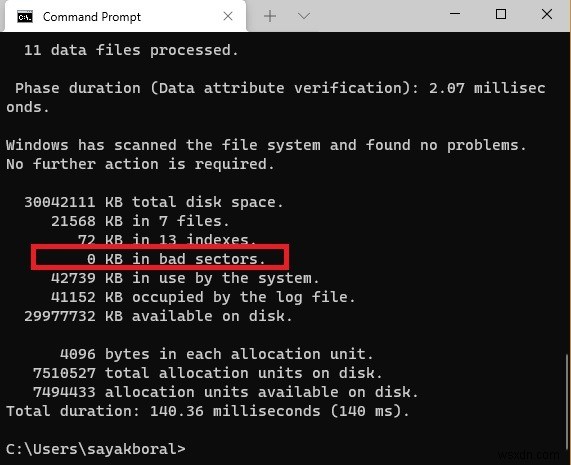
Trong trường hợp bạn không thể nhìn thấy chính thư mục ổ USB, đó cũng không phải là lý do để lo lắng. Hãy chú ý đến hai bước tiếp theo, vì chúng sẽ dễ dàng làm cho ổ đĩa có thể nhận dạng và sử dụng lại được.
1. Xóa sạch ổ USB bằng Công cụ dòng lệnh Diskpart
Windows đi kèm với tùy chọn đĩa định dạng tích hợp để xóa mọi thứ khỏi ổ đĩa flash USB. Điều này có thể truy cập được chỉ bằng một cú nhấp chuột phải đơn giản, nhưng ở giai đoạn này, nó có thể sẽ không hoạt động.
Nếu bạn không còn cần dữ liệu trong phương tiện di động, công cụ dòng lệnh là cách tốt hơn để giúp bạn giải quyết gốc rễ của vấn đề và khắc phục các vấn đề về dung lượng lưu trữ một lần và mãi mãi.
Trên Windows 10, đi tới nút tìm kiếm và chạy dấu nhắc lệnh với tư cách quản trị viên.
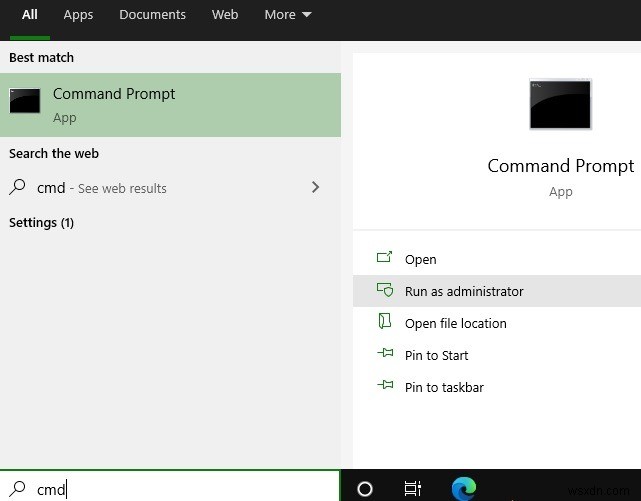
Đảm bảo rằng ổ USB đã được cắm. Ngay sau khi nó khởi động, hãy nhập diskpart như được hiển thị ở đây. Nó sẽ sớm tải một chương trình có tên “Diskpart”, về cơ bản là tiện ích phân vùng đĩa của Microsoft. Nó cho phép bạn xem, tạo, xóa hoặc sửa đổi bất kỳ đĩa nào.
Bên cạnh “Diskpart”, nhập list disk . Thao tác này sẽ cung cấp danh sách từng đĩa được kết nối với máy tính của bạn. Tại đây, bạn có thể dễ dàng xác định ổ USB của mình theo kích thước của nó.
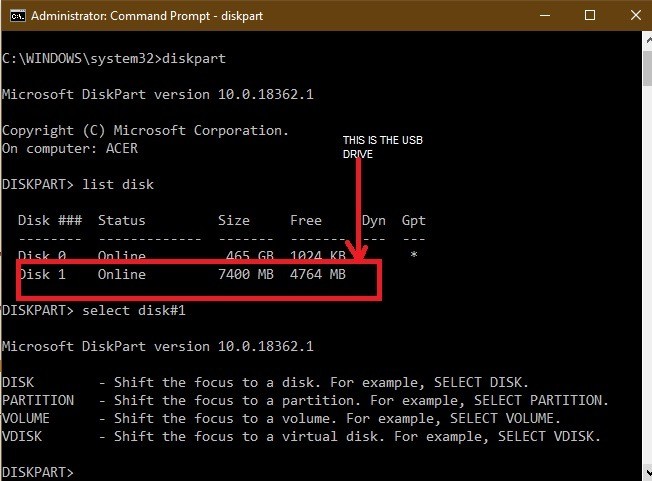
Đôi khi đĩa cho USB có thể hiển thị “không có phương tiện” và 0 byte, điều này là bình thường. Miễn là Đĩa 1 hiển thị đúng cách, có một ổ USB trong hệ thống.

Sau đó, nhập select disk# . Thay vì #, bạn phải chèn giá trị số của ổ đĩa di động như thể hiện trong màn hình bên dưới. Rất nhanh, bạn sẽ thấy thông báo trạng thái thành công:“Disk # hiện là đĩa đã chọn.”
Cảnh báo :không vô tình chọn số ổ cứng máy tính của bạn - trong trường hợp này là "0" Bạn sẽ hối tiếc.
Để xóa sạch phương tiện di động của bạn, hãy nhập clean . Thao tác này sẽ làm trống hoàn toàn nội dung của ổ USB. Bạn có thể kiểm tra lại dung lượng đã giải phóng bằng list disk . Bây giờ ổ USB đã sẵn sàng để sửa đổi thêm.
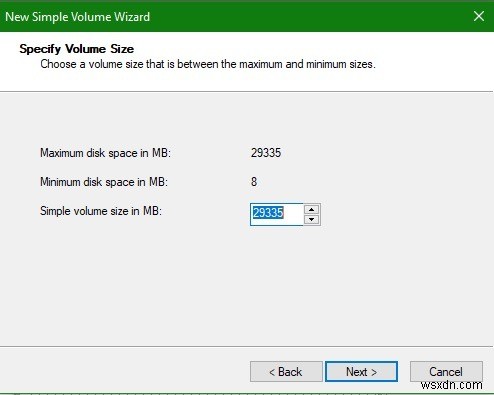
2. Phân bổ lại dung lượng ổ USB từ Bảng điều khiển quản lý đĩa
Ngay cả sau khi bạn xóa sạch ổ USB, máy tính của bạn sẽ không thể xem được. Do đó, chúng ta sẽ cần mở Disk Management Console, có thể dễ dàng truy cập từ menu tìm kiếm. Bạn cũng có thể nhập “diskmgmt.msc.”

Ngay sau khi cửa sổ bảng điều khiển mở ra, bạn có thể thấy số đĩa cho ổ USB của mình. Nhấp chuột phải vào nó và chọn “tạo âm lượng đơn giản”. Nó sẽ dẫn đến một cửa sổ bật lên “trình hướng dẫn âm lượng đơn giản mới”.
Nếu ổ USB của bạn có thể nhận dạng được trên máy tính của bạn, bạn sẽ không bao giờ thấy tùy chọn này. Thay vào đó, bạn sẽ có thể định dạng trực tiếp đĩa từ menu này. Có một lý do khiến chúng tôi phải chạy “Diskpart” trước đó trong dấu nhắc lệnh.
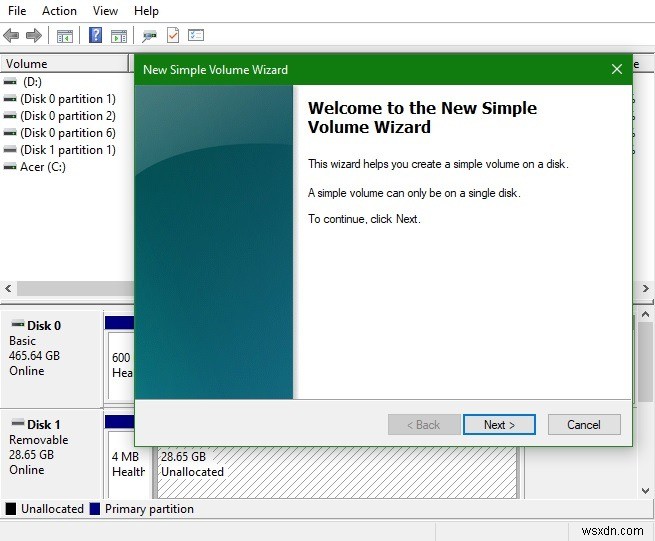
Khi bạn nhấp vào tiếp theo, bạn có thể chỉ định kích thước âm lượng cho ổ bút. Chọn âm lượng tối đa, được hiển thị dưới dạng đơn vị mặc định tính bằng MB.
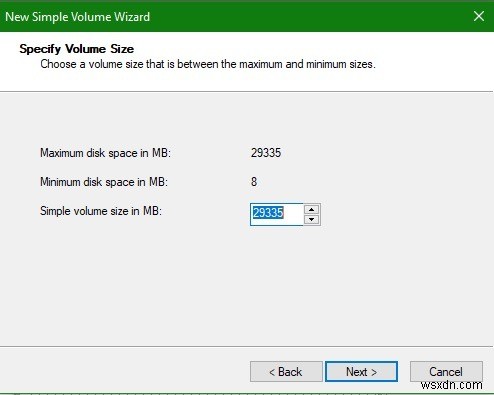
Ngay khi bạn thấy bước tiếp theo, hãy chọn “gán ký tự ổ đĩa”, thao tác này sẽ giúp bạn xem lại ổ đĩa bút của mình. Tôi đã chọn “F” như được hiển thị ở đây.
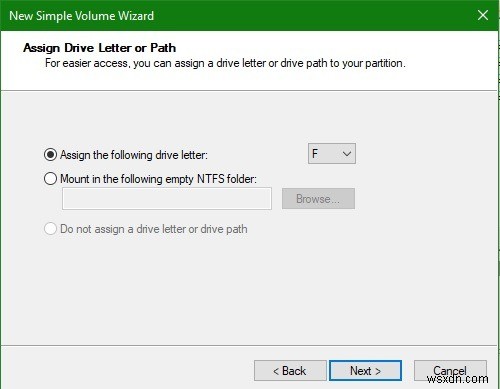
Định dạng phân vùng trong bước tiếp theo. Đây có thể chỉ là một bước bổ sung vì bạn đã xóa sạch dữ liệu. Nhưng tốt hơn hết là nên chắc chắn.
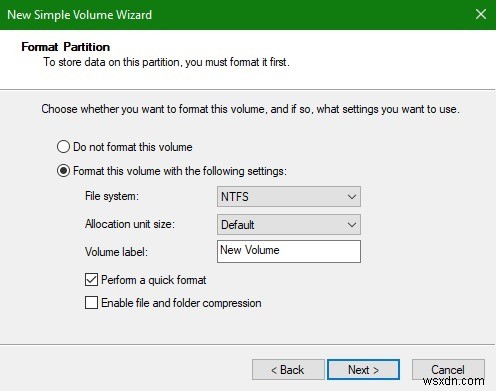
Nhấp vào “Hoàn tất” để hoàn thành trình hướng dẫn âm lượng đơn giản mới, hiện sẽ được cấp cho ổ USB.

Sau khi bạn phân bổ lại dung lượng ổ USB chưa được phân bổ, bạn sẽ có thể xem lại dung lượng ổ USB.
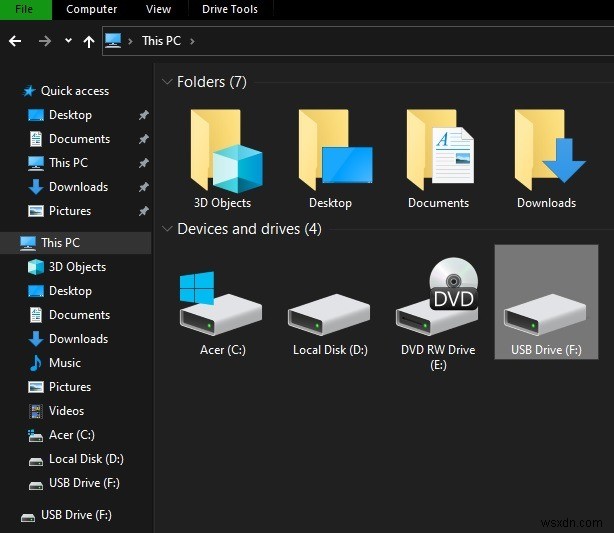
3. Tùy chọn của bên thứ ba
Có rất nhiều phần mềm của bên thứ ba tuyên bố sẽ sửa chữa ổ cứng bị hỏng của bạn, nhưng có một số công cụ trong số này đã được thử nghiệm, kiểm tra và cập nhật trong nhiều năm và đã trở thành mục tiêu cho những người đã tìm thấy Windows ' các phương pháp nội bộ không hoàn toàn cắt giảm nó. Dưới đây là một số công cụ của bên thứ ba tốt nhất để sửa và định dạng ổ cứng dường như không sử dụng được.
Định dạng HDD LLF Mức thấp

Tuy cũ nhưng vẫn tốt, HDD LLF đã có từ rất lâu và các định dạng cấp thấp USB, SATA và các dạng ổ cứng khác. Định dạng cấp thấp có nghĩa là định dạng sẽ bỏ qua hoàn toàn lớp hệ thống tệp, xóa bỏ tất cả dữ liệu trên ổ đĩa và mang đến cho bạn một khởi đầu mới. Vì vậy, nếu ổ đĩa flash của bạn được hiển thị không thể định dạng được do các thành phần xấu hoặc các tệp lỗi, công cụ này sẽ giúp bạn.
Công cụ khôi phục JetFlash
Được thiết kế đặc biệt để định dạng ổ USB Transcend Jetflash, JetFlash nổi bật vì sự đơn giản và thực sự hoạt động với các nhãn hiệu ổ USB khác. Nếu ổ đĩa flash của bạn không thể đọc được hoặc đang đưa trở lại các thành phần xấu, thì JetFlash có khả năng cưỡng bức quá trình định dạng và mang lại cho ổ đĩa flash dường như đã bị hỏng của bạn một vòng đời mới.
Partition Wizard
Có một công cụ freemium tốt khác được gọi là “Trình hướng dẫn phân vùng”. Nó có thể giúp bạn căn chỉnh phân vùng SSD, sao chép đĩa và hơn thế nữa.
Tải xuống và cài đặt phần mềm. Nó có thể nhắc bạn cài đặt phần mềm chống vi-rút của bên thứ ba, bạn có thể bỏ chọn phần mềm này vì có thể không cần.
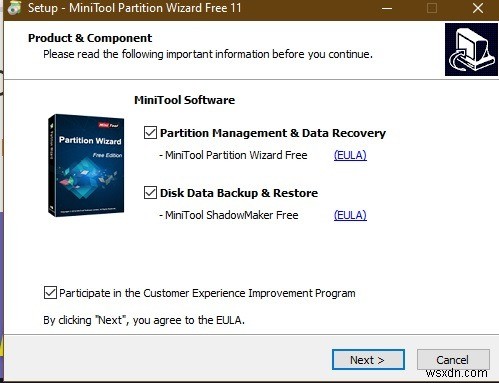
Bạn có thể xem ổ đĩa phương tiện di động. Hãy quét toàn bộ để xác định bất kỳ khu vực nào có thể bị hỏng.
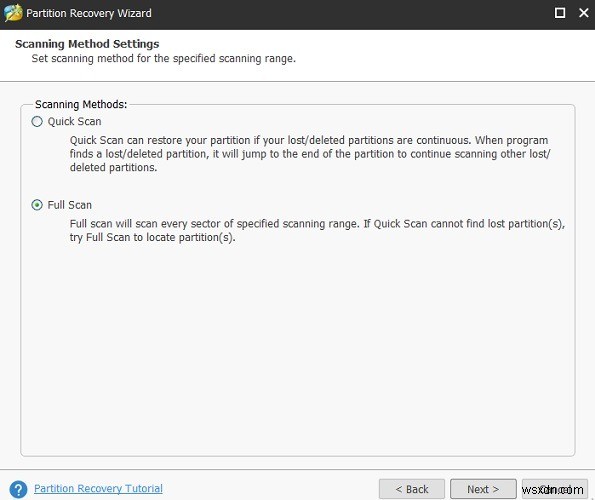
Quá trình quét sẽ khôi phục ổ USB của bạn về dung lượng trống đầy đủ. Sau khi hoàn tất, bạn có thể bắt đầu sử dụng nó giống như khi nó ở trong điều kiện bạc hà.

Nếu bạn từng thấy ổ USB của mình không sử dụng được và không thể kết nối được, đừng vứt chúng đi. Hãy thử các phương pháp trên để chẩn đoán sự cố và khắc phục sự cố. Mặc dù chúng tôi đã giúp bạn, nhưng tại sao bạn không kiểm tra cách truy cập thư mục WindowsApps trong Windows 10 và 11 cũng như cách khắc phục lỗi "thông tin cấu hình hệ thống bị lỗi" đáng sợ.
