Với Đầu thu hợp nhất Logitech (một bộ thu/dongle USB rời nhỏ ), tất cả các sản phẩm của Logitech đều có thể được đồng bộ hóa, giúp việc sắp xếp cổng trở nên dễ dàng hơn. Tuy nhiên, một số người dùng đã phàn nàn rằng nó không hoạt động chính xác trên PC của họ. Bộ thu Unifying của Logitech liên tục cho thấy sự cố khi bị phát hiện. Trong bài viết này, chúng tôi sẽ thảo luận về lý do tại sao không nhìn thấy bộ thu hợp nhất sự cố xuất hiện và phải làm gì để khắc phục sự cố đó.
Đầu thu hợp nhất của Logitech là gì?
Theo thuật ngữ thông thường, đó là một bộ thu không dây USB thu nhỏ cho phép bạn kết nối đồng thời tối đa sáu thiết bị Logitech với PC Windows của mình. Thiết bị nhỏ này hoạt động hoàn hảo về mặt chức năng. Nó có thể kết nối bàn di chuột, chuột, bi xoay và bàn phím dưới dạng thiết bị plug-and-play. Thay vì yêu cầu sáu cổng USB riêng biệt để kết nối các thiết bị, tiện ích này kết hợp chúng thành một cổng duy nhất.
Nhưng nếu bạn không thể kết nối đúng cách chuột không dây Logitech của mình qua đầu thu hợp nhất với PC. Trong trường hợp đó, bạn có thể thấy thông báo lỗi trên màn hình PC Windows 11/10 của mình – “Phần mềm trình điều khiển thiết bị không được tải đúng cách” hoặc “Không phát hiện thấy người nhận hợp nhất .”
Những lý do gây ra sự cố “Phần mềm hợp nhất Logitech không phát hiện bộ thu” (2022)
Sau đây là một số nguyên nhân có thể khiến bộ thu hợp nhất Logitech của bạn không được phát hiện trên PC Windows:
- Trình điều khiển đã lỗi thời hoặc bị thiếu
- Sự cố kết nối
- Xung đột với trình điều khiển cũ hơn hoặc khác
- Không thể ghép nối thiết bị do thiếu phần mềm Logitech
Làm cách nào để khắc phục lỗi Unifying Receiver Not Detected trên PC của bạn? (2022)
Thực hiện theo các giải pháp được liệt kê theo thứ tự đã nêu để loại bỏ các vấn đề càng sớm càng tốt.
Giải pháp 1:Bạn cần cắm vào một cổng khác
Chúng tôi cần đảm bảo rằng cổng của bạn không bị hỏng. Vì vậy, hãy kiểm tra nó bằng cách cắm thiết bị của bạn vào một cổng khác. Nếu sự cố xảy ra với cổng USB, dongle sẽ được phát hiện ngay khi bạn cắm vào.
Bạn có thể muốn đọc: 5 lựa chọn thay thế trình điều khiển Logitech tốt nhất cho PC chạy Windows 10
Giải pháp 2:Cập nhật tất cả trình điều khiển (Được khuyến nghị)
Luôn cập nhật trình điều khiển máy tính của bạn. Khi các thiết bị này trở nên cũ hoặc không tương thích, bạn có thể gặp phải những khó khăn lớn, chẳng hạn như phần mềm trình điều khiển thiết bị không được cài đặt đúng cách hoặc không nhận dạng được đầu thu. Thành thật mà nói, việc cập nhật tất cả các trình điều khiển của chuột, USB và các thiết bị ngoại vi khác có thể hơi phức tạp, nhưng các thủ thuật sau đây có thể giúp công việc này dễ dàng hơn chỉ bằng một vài cú nhấp chuột.
Có hai kỹ thuật cập nhật trình điều khiển:Thủ công và Tự động
Cập nhật Trình điều khiển Thủ công
Đây là cách tiếp cận đầu tiên để cập nhật trình điều khiển lỗi thời. Truy cập trang web của nhà sản xuất và tìm trình điều khiển mới nhất. Hãy thử cả nhà sản xuất PC và chipset trong cổng USB của bạn. Chỉ chọn những trình điều khiển tương thích với PC chạy Windows 11/10.
Cập nhật trình điều khiển tự động
Chắc hẳn bạn đã nhận thấy rằng quá trình cập nhật thủ công rất khó khăn và tốn thời gian. Nếu có nhiều thời gian và kiến thức kỹ thuật cơ bản, bạn có thể nhanh chóng cập nhật trình điều khiển của mình bằng phần mềm cập nhật trình điều khiển chuyên nghiệp như Smart Driver Care . Nó là một tiện ích cập nhật trình điều khiển tuyệt vời, chạy quá trình quét toàn diện và liệt kê các trình điều khiển đã lỗi thời, không tương thích, bị hỏng, bị thiếu và bị hỏng trên máy tính của bạn. Ứng dụng này cũng có thể được sử dụng để sao lưu trình điều khiển và có tùy chọn khôi phục chuyên dụng để quay lại các bản cập nhật trình điều khiển trước đó.
Làm theo các bước được đề cập bên dưới để cài đặt và cập nhật trình điều khiển bằng Smart Driver Care:
Bước 1: Nhấp vào nút Tải xuống bên dưới để sở hữu phiên bản Smart Driver Care mới nhất.
Bước 2: Ngay sau khi tệp được tải xuống, bạn phải khởi chạy tệp cài đặt bằng cách nhấp đúp vào tệp đó.
Bước 3: Một Tab Thiết lập với thông báo Chào mừng sẽ xuất hiện; nhấp vào nút Tiếp theo để tiếp tục.
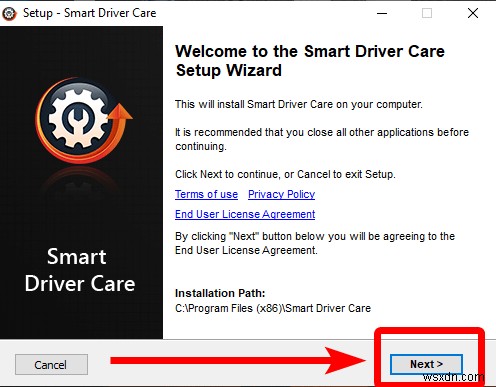
Bước 4: Quá trình cài đặt sẽ bắt đầu. Nó sẽ mất một vài giây!
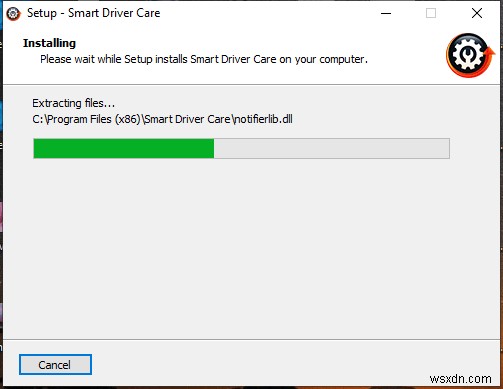
Bước 5: Khi quá trình cài đặt hoàn tất, cửa sổ sẽ nhắc bạn nhấp vào nút Kết thúc để hoàn tất quy trình.
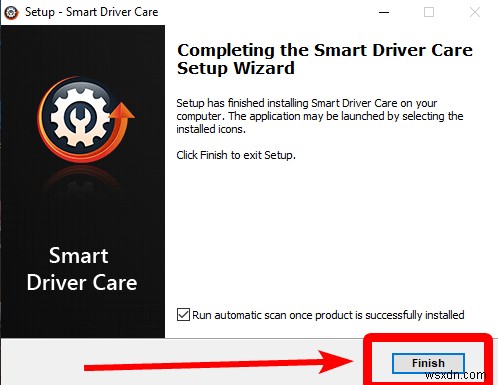
Bước 6: Chạy chương trình và kích hoạt sản phẩm Smart Driver Care.
Nhấp vào nút Kích hoạt ngay để đăng ký và sử dụng phiên bản Pro của công cụ, sau đó nhấp vào tùy chọn Quét ngay.
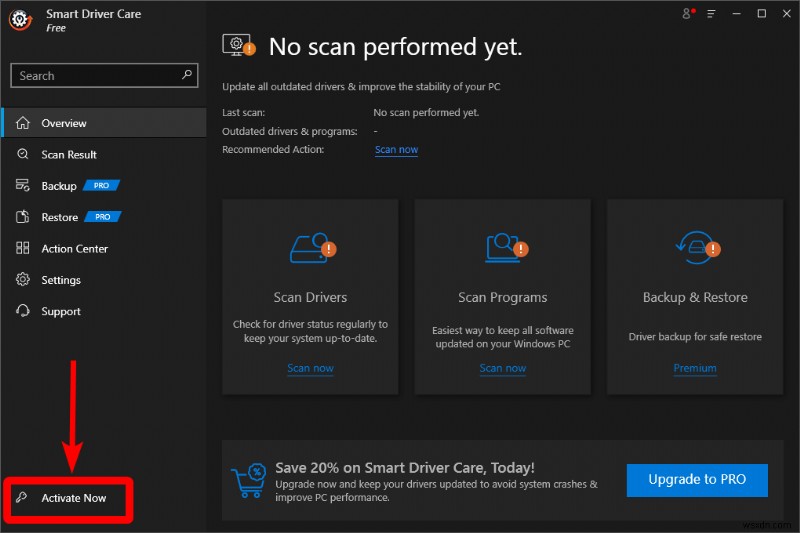
Bước 7: Smart Driver Care sẽ tìm kiếm kỹ lưỡng máy tính của bạn để tìm các trình điều khiển thiết bị lỗi thời.
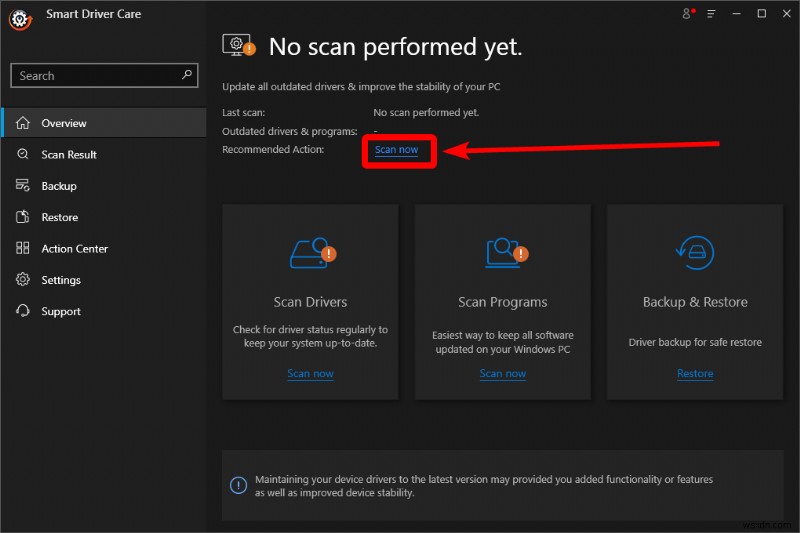
Bước 8: Một danh sách tất cả các trình điều khiển thiết bị đã lỗi thời trên máy tính của bạn sẽ được hiển thị.
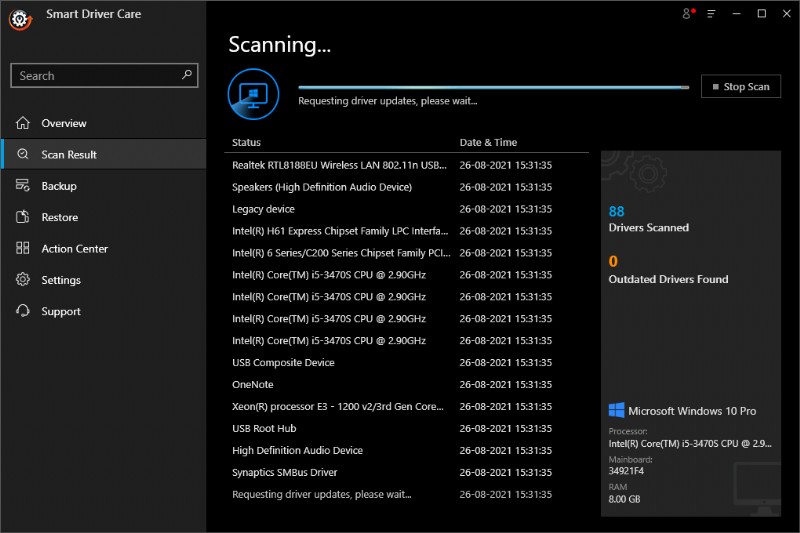
Bước 9: Chọn hộp Mục đã lỗi thời và nhấp vào nút Cập nhật tất cả.
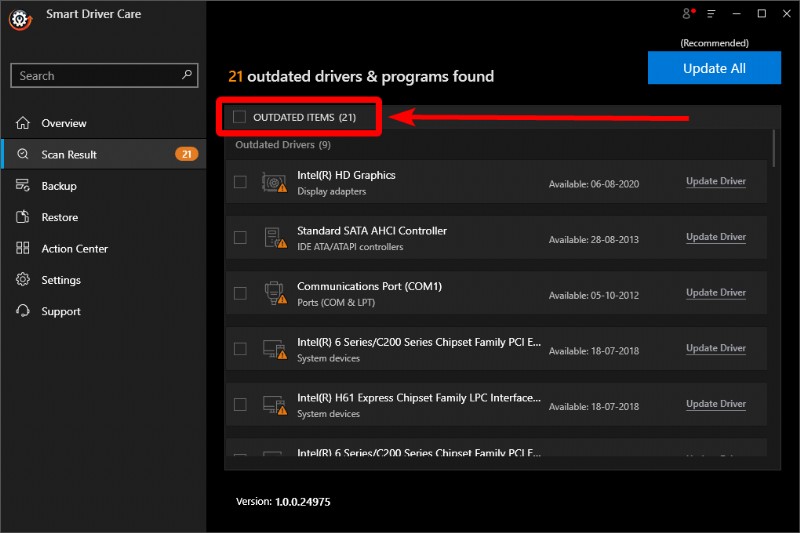
Bước 10: Bạn sẽ được thông báo trong vài phút rằng tất cả các trình điều khiển của bạn đã được cập nhật.
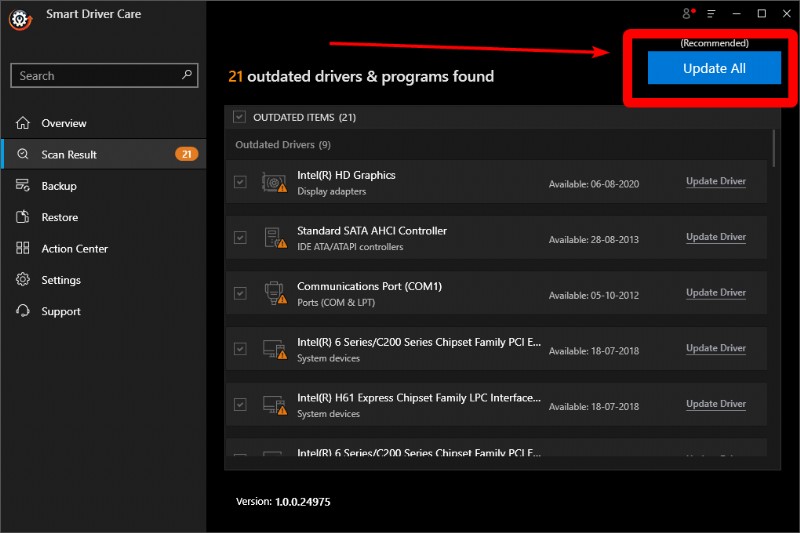
Khởi động lại máy tính của bạn để thực hiện các thay đổi. Vấn đề của bạn về Phần mềm hợp nhất Logitech không phát hiện bộ thu nên được giải quyết ngay bây giờ.
Để biết thêm về Smart Driver Care, hãy đọc bài đánh giá chi tiết tại đây !
Giải pháp 3:Cài đặt Phần mềm Logitech Unifying
Để bắt đầu, hãy cài đặt Phần mềm Logitech Hợp nhất trên PC của bạn. Điều này rất quan trọng trong việc đảm bảo các hoạt động trơn tru và ngăn không phát hiện được bộ thu hợp nhất của Logitech. Hợp nhất Logitech là một phần mềm tuyệt vời đảm bảo rằng trình điều khiển chính xác được tải và thiết bị đang đồng bộ hóa chính xác.
Bước 1: Tải xuống ứng dụng Phần mềm Hợp nhất Logitech cho Windows từ trang web Phần mềm Hợp nhất Logitech chính thức.
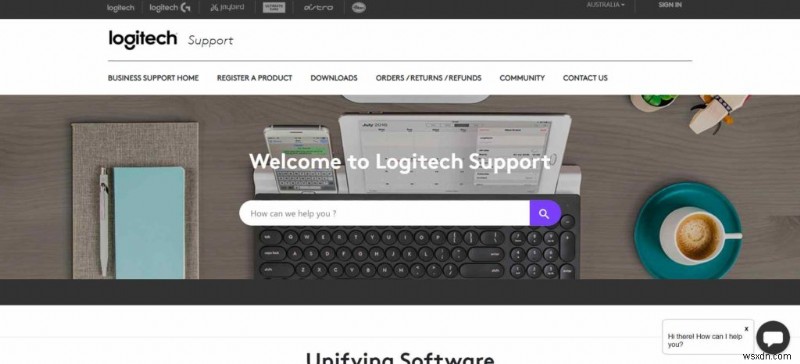
Bước 2: Sau khi quá trình tải xuống hoàn tất, hãy cài đặt chương trình trên máy tính của bạn. (Bạn cần làm theo hướng dẫn trên màn hình để hoàn tất quy trình.)
Bước 3: Khởi động lại máy tính của bạn sau khi ứng dụng đã được cài đặt. Đảm bảo bạn khởi chạy ứng dụng bằng cách nhấp chuột phải vào kết quả và chọn Chạy với tư cách quản trị viên.
Bước 4: Bây giờ, hãy kết nối các thiết bị ngoại vi Logitech của bạn và xem sự cố còn tiếp diễn hay không.
Hy vọng bạn sẽ không bị dính lỗi phần mềm hợp nhất Logitech không phát hiện đầu thu nữa. Nếu sự cố vẫn tiếp diễn, hãy thử một giải pháp khác được nêu dưới đây!
Phải Đọc: Cách khắc phục Micrô Logitech G533 không hoạt động
Giải pháp 4:Sao chép tất cả các tệp trình điều khiển
Một lý do có thể khác khiến Logitech Thống nhất không hoạt động trên PC của bạn là do tệp trình điều khiển chính xác bị hỏng. Đầu thu hợp nhất của Logitech có thể giao tiếp với máy tính của bạn thông qua trình điều khiển USB với mọi phiên bản Windows. Nếu tệp trình điều khiển cần thiết bị thiếu trong PC hiện tại của bạn, bộ thu chuột của bạn sẽ không hoạt động. Trong trường hợp như vậy, bạn phải khắc phục sự cố này. Làm theo hướng dẫn bên dưới:
Bước 1: Mở File Explorer, điều hướng đến C:Windowsinf và tìm kiếm usb.PNF tệp và usb.inf .
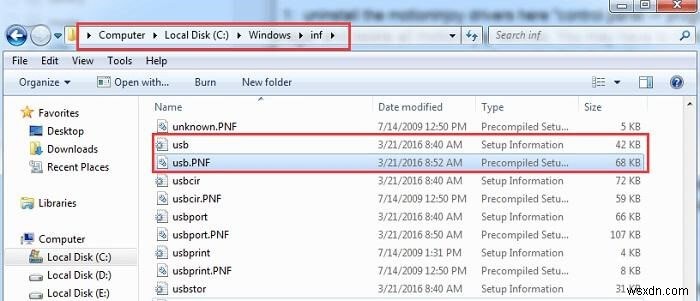
Bước 2: Nếu bạn không thể tìm thấy những tệp này trên thiết bị của mình, hãy sao chép và dán chúng từ một máy tính khác vào thư mục này.
Bước 3: Bạn cũng có thể kiểm tra các tệp này trong C:\Windows\System32 con đường.
Bước 4: Sao chép và dán các tệp này vào thư mục inf từ C:\Windows\inf\ path .
Kiểm tra xem điều này có giải quyết được sự cố không phát hiện bộ thu hợp nhất của Logitech không. Nếu không, hãy chuyển sang kỹ thuật sau để giải quyết vấn đề.
Phải Đọc: Làm cách nào để khắc phục độ trễ bàn phím Logitech trong PC Windows 10?
Giải pháp 5:Loại bỏ các tệp trình điều khiển xung đột
Sau khi xóa phần mềm xung đột khỏi PC, bạn cũng phải xóa các tệp trình điều khiển có vấn đề. Sau đây là những việc bạn cần làm:
Bước 1: Để khởi chạy Registry Editor, hãy nhấn phím Windows + R và nhập Regedit.
Bước 2: Từ menu chính, chọn Chỉnh sửa rồi chọn tùy chọn Tìm (hoặc nhấn Ctrl + F).
Bước 3: Trong hộp tìm kiếm này, bạn cần nhập DS3 và chọn tất cả các tệp bạn muốn.
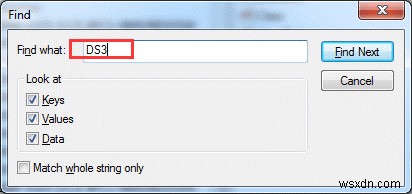
Bước 4: Xóa từng tệp DS3 một lần.
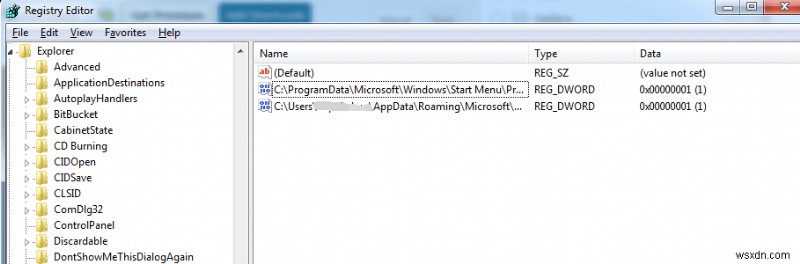
Bước 5: Tắt máy tính của bạn và tháo bộ thu Logitech.
Khi máy khởi động, hãy kết nối với bộ thu Logitech và xem liệu nó có phát hiện ra thiết bị nào không.
Giải pháp 6:Thực hiện khôi phục cài đặt gốc
Tắt thiết bị Windows của bạn. Tháo mọi thiết bị ngoại vi được gắn vào thiết bị của bạn, tháo bộ điều hợp nguồn và tháo pin trong trường hợp máy tính xách tay. Để xả tụ điện, nhấn và giữ nút nguồn trong 30 giây. Kết nối lại các thiết bị ngoại vi và chọn tùy chọn Khởi động Windows bình thường từ menu bắt đầu. Nếu có bất kỳ bản cập nhật Windows nào đang chờ xử lý, hãy chạy chúng.
Kết nối chuột không dây Logitech và xem sự cố không phát hiện bộ thu hợp nhất Logitech đã được giải quyết chưa.
Đó là tất cả mọi người!
Chúng tôi hy vọng các giải pháp được liệt kê ở trên sẽ hỗ trợ bạn giải quyết vấn đề của mình. Trong số tất cả các cách được chia sẻ ở trên, chúng tôi khuyên bạn nên cập nhật trình điều khiển bị lỗi càng sớm càng tốt, vì nó đã hiệu quả với chúng tôi và một số bạn bè của tôi, những người cũng gặp phải lỗi "không phát hiện được bộ thu hợp nhất".
Vui lòng cho chúng tôi biết trong phần nhận xét nếu bạn biết bất kỳ giải pháp hiệu quả nào khác để khắc phục lỗi không phát hiện được đầu thu Logitech trên PC Windows. Cuối cùng, trước khi bạn đi, hãy đăng ký Bản tin của chúng tôi để nhận thêm các bài viết và thông tin cập nhật liên quan đến công nghệ và đừng quên theo dõi chúng tôi trên Facebook , Instagram , Twitter & YouTube .
ĐỌC TIẾP THEO:
- Cách khắc phục HUB G của Logitech không hoạt động trong Windows?
- Cách tải xuống Trình điều khiển &Phần mềm Logitech G403
- Cách tải xuống và cài đặt trình điều khiển Logitech HD Webcam C270
- Cách Tắt Khởi động Hỗ trợ Tải xuống của Logitech
- Cách tải xuống và cài đặt phần mềm Logitech G910
