Với nhu cầu ngày càng tăng đối với các kết nối băng thông rộng cá nhân, nguy cơ chúng bị tấn công cũng tăng lên. Do đó, việc bảo vệ mạng không dây đã trở nên quan trọng như khóa nhà của bạn khi bạn bước ra ngoài. Bởi vì bạn có thể không biết, nhưng xung quanh bạn là những kẻ ăn bám, những người chỉ muốn sử dụng Internet mà bạn đang trả tiền. Mạng Wi-Fi không an toàn cũng mở ra cánh cổng cho những tin tặc muốn xâm phạm dữ liệu cá nhân vì lợi ích của chúng.
Vì vậy, cập nhật mật khẩu bộ định tuyến Wi-Fi là một ý tưởng hay để giữ an toàn và bảo mật thông tin cá nhân của bạn.
Làm cách nào để thay đổi mật khẩu Wi-Fi của tôi trên Windows 10?
Làm theo các bước bên dưới để thay đổi mật khẩu bộ định tuyến Wi-Fi.
Bước 1- Biết địa chỉ IP của bạn
Để thay đổi mật khẩu Wi-Fi trong Windows 10, trước tiên bạn cần biết Địa chỉ IP của mình.
Và, Bạn định vị địa chỉ IP của mình bằng cách nào?
Khởi chạy cửa sổ CMD> nhập ipconfig và nhấn Enter> Khi danh sách thông tin xuất hiện> xác định vị trí một tập hợp các số được phân biệt bằng ba dấu chấm. Bạn có thể tìm thấy nó bên dưới Cổng mặc định.
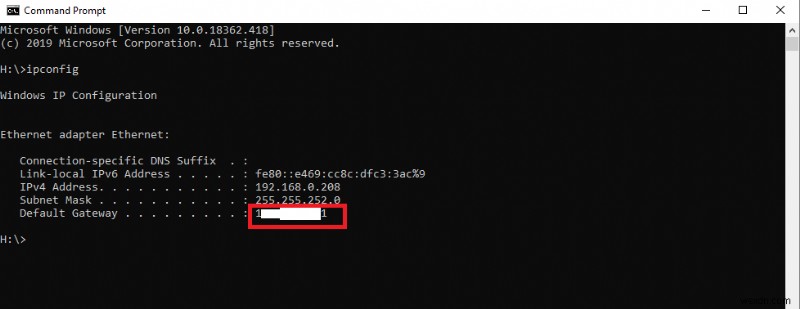
Bước 2- Thay đổi cài đặt của Bộ định tuyến
Bây giờ bạn đã ghi lại Địa chỉ IP của mình, bước tiếp theo là nhập địa chỉ đó (Địa chỉ IP) vào thanh địa chỉ của trình duyệt. Ngay sau khi làm điều đó, bạn sẽ được đưa đến cổng nơi bạn có thể thay đổi cài đặt bộ định tuyến của mình.
Bước 3 Đăng nhập bằng Tên người dùng và Mật khẩu của Bộ định tuyến
Tên người dùng và mật khẩu của bộ định tuyến được yêu cầu trước khi bạn có thể truy cập bộ định tuyến. Bạn có thể tìm thấy chúng trên nhãn thiết bị.

Trong trường hợp trước đây bạn đã thay đổi thông tin đăng nhập và quên nó, bạn phải nhấn và giữ nút Đặt lại trên Bộ định tuyến trong khoảng. 30 giây. Bạn sẽ có thể đặt lại cài đặt về mặc định và do đó được phép đăng nhập bằng tên người dùng và mật khẩu mặc định.
Nói chung, quản trị viên và mật khẩu thường là các tùy chọn mặc định!
Bước 4- Truy cập cài đặt không dây
Tiếp theo, bạn phải tìm phần Không dây của trang cấu hình. Không phải tất cả các Nhà sản xuất đều có tên chính xác. Vì vậy, hãy thử tìm tab hoặc nút Cài đặt không dây/Thiết lập.
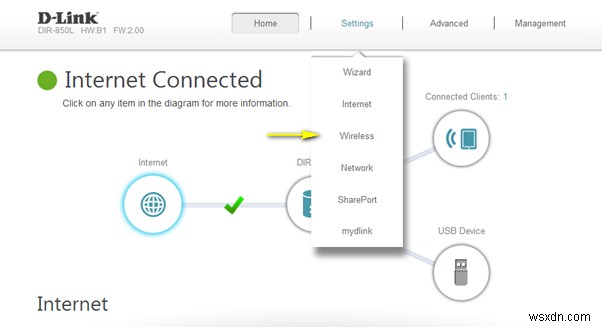
Bước 5- Thay đổi mật khẩu Wi-Fi của bạn
Khi bạn đã tìm thấy trang cụ thể, bước tiếp theo là Thay đổi mật khẩu Wi-Fi trên Windows 10. Bất kỳ hộp nào bạn tìm thấy hiển thị đầu – “Mật khẩu”, “Cụm mật khẩu”, “Khóa chia sẻ”, yêu cầu nhập mật khẩu mới của bạn . Bạn sẽ được yêu cầu xác nhận mật khẩu bằng cách nhập lại chính xác.
Đảm bảo bạn giữ một mật khẩu có sự kết hợp của các ký tự, số, trường hợp ngẫu nhiên &ký hiệu. Tạo mật khẩu phức tạp, khó phát hiện và tránh sử dụng ngày sinh nhật và ngày kỷ niệm làm mật khẩu. Chúng là một trong những mật khẩu bị hack nhiều nhất.
Bước 6 – Đặt bảo mật mạnh nhất
Bước tiếp theo của bạn là kiểm tra loại bảo mật của bạn. Thông thường, có ba loại kết nối an toàn, đó là:WEP, WPA, WPA2. Hãy chọn WPA2 khó phá vỡ nhất.
Trong trường hợp bạn cũng muốn thay đổi tên Wi-Fi, bạn có thể tìm thấy tùy chọn thiết lập tên mới, ngay tại đây trong phần cài đặt. Vì tên của Bộ định tuyến mặc định được coi là dễ hack nhất. Bạn nên thường xuyên thay đổi tên Wi-Fi.
Bước 7- Thay đổi tên Wi-Fi
Đảm bảo rằng bạn không giữ tên mới dưới dạng một số thông tin cá nhân vì tên này được phát sóng công khai.
Bước 8- Lưu &Tiếp tục
Sau khi thay đổi tên và mật khẩu Wi-Fi của bạn, bước tiếp theo là nhấp vào nút Áp dụng, Lưu hoặc Tiếp tục. Hầu hết các tùy chọn này nằm ở đầu hoặc cuối màn hình.
Ngay khi bạn nhấp vào nút Lưu, tất cả các thiết bị được kết nối sẽ bị ngắt kết nối. Vì vậy, bạn có thể kết nối lại chúng bằng mật khẩu mới của mình.
Một cách khác để thay đổi mật khẩu bộ định tuyến Wi-Fi
Nếu bạn có thể đăng nhập vào cổng ISP của mình, chính là nơi bạn thanh toán hóa đơn hoặc kiểm tra trạng thái kết nối Internet, thì có khả năng là bạn có thể tìm cách thay đổi mật khẩu Wi-Fi của mình trực tiếp. Ngoài ra, thỉnh thoảng kiểm tra cổng của bộ định tuyến cũng là một phương pháp hay để đảm bảo rằng tên người dùng hoặc mật khẩu Wi-Fi của bạn không bị bỏ lại ở cài đặt mặc định.
Điểm mấu chốt
Không thể phủ nhận rằng Internet đã thay đổi cuộc sống hàng ngày của chúng ta. Dù là để học hỏi điều gì đó, giải trí hay kinh doanh, nó đều hỗ trợ chúng ta ở mọi nơi. Do đó, điều cốt yếu là chúng tôi không để bất kỳ vòng lặp nào cho bất kỳ ai xâm phạm hoặc bảo mật thông qua kết nối Không dây. Hy vọng hướng dẫn trên sẽ hữu ích cho bạn trong việc thay đổi tên và mật khẩu Wi-Fi cũng như giữ nguyên dữ liệu cá nhân của bạn!
Kết nối với chúng tôi
Systweak cam kết giúp người đọc khắc phục các sự cố khác nhau với Windows, Mac, iPhone, Android hoặc các thiết bị khác của họ. Vì vậy, nếu bạn đang xử lý bất kỳ vấn đề nào như vậy hoặc cần hỗ trợ khắc phục sự cố, hãy kết nối với chúng tôi trên các Kênh truyền thông xã hội của chúng tôi: Facebook, Instagram và YouTube.
