Chúng ta đã thảo luận nhiều về các tính năng của Windows 8 và một số kết quả có thể đạt được trong bản xây dựng cuối cùng của hệ điều hành. Tuy nhiên, chúng tôi chưa thực sự chạm đến cơ sở với nhiều chỉnh sửa có thể được thực hiện để cải thiện chức năng của hệ thống, đặc biệt khi bạn muốn Windows 8 chạy nhanh hơn một chút hoặc biến thành một hệ điều hành thuận tiện hơn cho bạn. Một số chỉnh sửa mà chúng ta thảo luận hôm nay có thể hoạt động trong Windows 7, nhưng tất cả chúng chắc chắn liên quan nhiều hơn đến Windows 8, máy tính để bàn và các tính năng của nó. Hãy cùng xem!
1. Sử dụng mã PIN 4 chữ số để đăng nhập vào Windows thay vì mật khẩu
Mặc dù Windows 8 có thể vẫn tích hợp các khả năng đăng nhập của các phiên bản tiền nhiệm, nhưng nó cũng có thêm một chút thay đổi:Bạn có thể đăng nhập vào Windows 8 bằng mã PIN 4 chữ số. Vì một số ứng dụng trong ngành ngân hàng và viễn thông sử dụng mã PIN nên việc đăng nhập bằng mã PIN có thể đơn giản hơn đối với những người đã quen với hình thức xác thực này. Tuy nhiên, phương pháp xác thực mã PIN của Windows 8 chủ yếu được thiết kế để làm cho quá trình xác thực đơn giản hơn cho những người có màn hình cảm ứng, những người sẽ mất tới 30 giây để nhập mật khẩu phức tạp gồm cả chữ và số.
Nếu bạn muốn sử dụng mã PIN 4 chữ số, hãy nhấp vào ô “Bảng điều khiển” trong giao diện người dùng Metro sau khi bạn đã đăng nhập.

Trong phần “Người dùng” của bảng điều khiển, hãy tìm kiếm nút có nội dung “tạo mã PIN”.
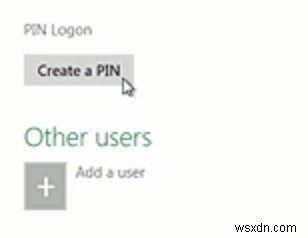
Một màn hình sẽ hiển thị yêu cầu bạn xác thực bằng mật khẩu dài và nhàm chán hiện tại của bạn. Làm điều đó và nhấp vào OK. Bây giờ, bạn sẽ có thể nhập mã PIN của mình và định cấu hình mọi thứ theo mong muốn của bạn. Hãy tận hưởng!
2. Đăng nhập bằng hình ảnh
Mặc dù phương pháp xác thực này có thể kém an toàn hơn một chút, nhưng bạn có thể sử dụng Windows 8 để đăng nhập bằng ảnh chụp. Phần mềm cho phép bạn sử dụng bất kỳ hình ảnh nào bạn muốn và áp dụng các cử chỉ xung quanh hình ảnh đó. Giả sử bạn đặt hình ảnh của con bạn làm hình ảnh đăng nhập. Bạn có thể định cấu hình máy tính để xác thực bạn bằng cách xoay ngón tay hoặc con trỏ chuột của bạn quanh mắt con bạn và chọc mũi của con bạn. Phương thức xác thực này nhanh hơn nhiều so với xác thực chữ và số thông thường, gần như ở cùng cấp độ với xác thực mã PIN đã đề cập trước đó. Hãy định cấu hình ảnh của bạn!
Chỉ cần sử dụng phương pháp tương tự như phần trước, ngoại trừ việc bạn sẽ nhấp vào “Tạo mật khẩu hình ảnh” thay vì “Tạo mã PIN”. Chỉ cần đi qua các bước và bạn sẽ có thể định cấu hình xác thực này ngay lập tức!
Trong ví dụ dưới đây, một người nào đó định cấu hình một bức tranh theo cách anh ta chọc vào mũi người phụ nữ ở bên trái, vẽ một vòng tròn xung quanh đầu của người đàn ông ở giữa và vẽ một đường thẳng giữa mũi của hai phụ nữ ở bên phải:
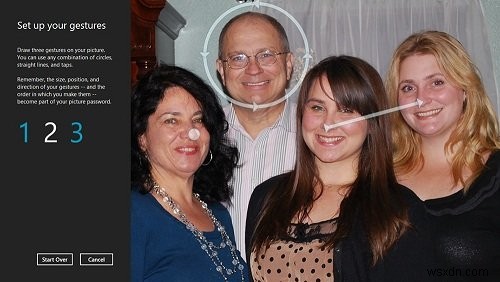
3. Xóa hiệu ứng hình ảnh để có hiệu suất tốt hơn
Mọi phiên bản Windows kể từ XP đều có các hiệu ứng hình ảnh được thiết kế để mang lại cho người dùng trải nghiệm “linh hoạt” hơn. Vấn đề duy nhất với điều này là, nếu bạn không có máy tính hiệu suất cao, máy tính của bạn sẽ bị treo nhẹ trong khi thu nhỏ hoặc phóng to cửa sổ. Điều này cũng đúng với Windows 8, một hệ điều hành chứa đầy các hiệu ứng hình ảnh.
Mặc dù không cần thiết phải xóa các hiệu ứng hình ảnh trong Windows 8, nhưng bạn phải thực hiện việc này nếu thấy hơi bỏ qua khi sửa đổi cửa sổ. Loại này chủ yếu xuất hiện trong các máy tính có lượng bộ nhớ vật lý thấp, bộ nhớ đồ họa và CPU chậm.
Để định cấu hình điều này, hãy tìm kiếm “ SystemPropertiesPerformance ”Và nhấn“ Enter. ” Khi bạn đã ở trong, hãy nhấp vào tab “Hiệu ứng hình ảnh” và định cấu hình các hiệu ứng hình ảnh, bật và tắt những gì bạn muốn.
4. Định cấu hình OpenDNS để duyệt nhanh hơn
Nếu bạn chưa nghe nói về nó, OpenDNS là một máy chủ DNS rất nhanh, đáng tin cậy hơn những gì một số ISP cung cấp. Nếu bạn nhận thấy rằng bạn đang mất nhiều thời gian để kết nối với một trang web (ngay trước khi trang bắt đầu tải), thì có thể bạn có một máy chủ DNS yếu trên ISP của mình. Nhiều nhà cung cấp dịch vụ có lưu lượng truy cập phân giải DNS lớn, gây khó khăn cho việc tổ chức của riêng họ. Hãy cho ISP của bạn nghỉ ngơi và định cấu hình OpenDNS trên Windows 8 để làm cho trải nghiệm của bạn trở nên kỳ diệu hơn!
Để định cấu hình OpenDNS trên máy tính của bạn, trước tiên hãy thực hiện tìm kiếm “ ncpa.cpl “. Khi ở trong cửa sổ giao diện mạng của bạn, hãy nhấp chuột phải vào giao diện mạng bạn sử dụng để kết nối với Internet và nhấp vào “Thuộc tính”. Chọn “Giao thức Internet Phiên bản 4” và nhấp vào “Thuộc tính”. Chọn “Sử dụng các địa chỉ máy chủ DNS sau” và định cấu hình hai địa chỉ sau:208.67.222.222 và 208.67.220.220 .
5. Định cấu hình các liên kết ứng dụng Metro để mở trên màn hình của bạn
Windows 8 giới thiệu Metro UI, một giao diện chạy phía trên màn hình nền, cho phép bạn có các ứng dụng toàn màn hình hoạt động trên bộ lưu trữ đám mây và bao gồm rất nhiều tính năng khác mang đến cho bạn trải nghiệm rất độc đáo. Mặc dù bạn có thể muốn sử dụng một số ứng dụng trong Metro, nhưng bạn có thể không muốn chúng mở phiên bản toàn màn hình của Internet Explorer mỗi khi bạn nhấp vào liên kết. May mắn thay, bạn có thể định cấu hình Metro để mở phiên bản Internet Explorer trên máy tính để bàn.
Để cấu hình các ứng dụng Metro để mở phiên bản IE dành cho máy tính để bàn, trước tiên bạn phải vào tùy chọn Internet của mình. Thực hiện việc này bằng cách mở bùa “Tìm kiếm” và tìm kiếm “ inetcpl.cpl “.
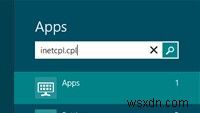
Chọn tab “Chương trình” và trong “Chọn cách bạn mở liên kết”, hãy chọn “Luôn ở trong Internet Explorer trên máy tính để bàn”. Khi bạn nhấp vào “OK”, thay vào đó, bạn sẽ thấy các liên kết mở ra trên màn hình.
Tiền thưởng! Chỉnh sửa màn hình của bạn để Màn hình cảm ứng dễ tiếp cận hơn!
Đây là một điều khiến mọi người phát điên:Vô tình chạm vào thứ mà bạn không nên làm trên màn hình của mình. Điều này xảy ra thường xuyên trên màn hình Windows. Tất cả những gì đã nói, hãy bắt tay ngay vào việc sửa đổi màn hình của bạn!
Chạm vào nền màn hình của bạn và giữ nó cho đến khi một menu ngữ cảnh nhỏ xuất hiện. Khi đó, chạm vào “Độ phân giải màn hình”. Bên trong cửa sổ độ phân giải màn hình, chạm vào “Tạo văn bản và các mục khác lớn hơn hoặc nhỏ hơn.” Làm cho chúng lớn, nhấp vào “Áp dụng” và khởi động lại hệ thống!
Bây giờ, hãy quay lại menu ngữ cảnh mà chúng tôi đã nói với bạn trong đoạn trước. Chạm vào “Xem” và chạm vào “Biểu tượng lớn”. Điều đó tốt hơn nhiều, phải không?
Chúng tôi vẫn chưa xong! Truy cập ổ đĩa “C” của bạn và chọn “Biểu tượng lớn” ở gần đầu cửa sổ. Bây giờ, chúng tôi sẽ giúp bạn định cấu hình tất cả các biểu tượng trên mọi thư mục của máy tính để trông giống như thế này!
Nhấn “Tệp” và chuyển đến “Thay đổi tùy chọn thư mục và tìm kiếm”. Khi đó, hãy chuyển đến tab “Xem”. Nhấn “Áp dụng cho Thư mục”, sau đó nhấp vào “Có” để xác nhận hành động của bạn. Sau khi bạn nhấp vào “OK”, bạn đã có cho mình một máy tính để bàn thân thiện với màn hình cảm ứng!
Có thêm suy nghĩ nào không?
Nếu bạn có một số chỉnh sửa mà bạn muốn nói đến, hãy liên hệ với chúng tôi trong phần nhận xét. Vui lòng cho chúng tôi biết nếu có điều gì đó không hoạt động hoặc nếu bạn không thể làm theo các bước. Chúng tôi thường trả lời khá nhanh các câu hỏi. Chúc một ngày tốt lành!
