Windows 7 vốn đã là một hệ điều hành khá nhanh, nhưng nhiều thứ vẫn khiến người dùng khó chịu, chẳng hạn như thời gian tắt máy, cách nó chạy một số trò chơi nhất định và không thể sử dụng hết tiềm năng của ổ cứng để chuyển. các tập tin. Sự thật là chúng ta không bao giờ hết cách để tăng tốc hệ điều hành. Trên thực tế, chúng tôi có thể viết cả một cuốn sách về nó, nhưng tại sao lại làm như vậy? Chúng tôi chỉ có thể hiển thị nó cho bạn trên MakeTechEasier miễn phí! Chúng ta hãy bắt đầu những thứ ngon lành, phải không?
1. Làm cho Windows 7 tắt nhanh hơn
Windows 7 áp dụng thời gian chờ nhất định cho các dịch vụ cần một chút thời gian trễ để tắt đúng cách mà không làm bộ xử lý của máy tính bị áp đảo. Nếu bạn có bộ xử lý đủ nhanh, bạn chắc chắn không cần chức năng này. Tại sao phải đợi các dịch vụ tắt nếu bạn chỉ có thể chấm dứt chúng gần như ngay lập tức? Sự chậm trễ khi tắt dịch vụ Windows 7 được lưu trữ trong một khóa trong sổ đăng ký.
Để nâng cao trải nghiệm tắt máy của bạn, hãy mở menu Bắt đầu, nhập “regedit” và nhấn “Enter”. Điều hướng đến “HKEY_LOCAL_MACHINE\SYSTEM\CurrentControlSet\Control ”Và nhìn vào phía bên tay phải của cửa sổ. Sửa đổi giá trị có tên “WaitToKillServiceTimeout ”Thành“ 2000 ”Hoặc một số giá trị thấp khác. Mặc định là 12000, có nghĩa là nó đợi 12 giây. Chúng tôi đã hoàn thành ở đây!
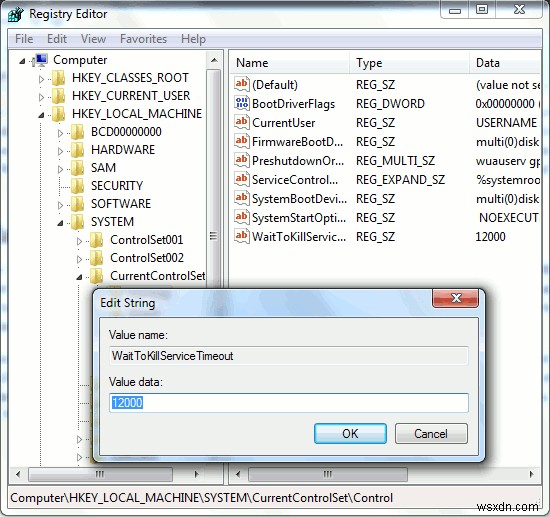
2. Giảm lượng thời gian xem trước hình thu nhỏ để hiển thị
Nếu bạn di chuột qua bất kỳ biểu tượng nào có bản xem trước hình thu nhỏ, sẽ có độ trễ nhất định trước khi hình thu nhỏ đó hiển thị. Chúng tôi sẽ rút ngắn thời gian trì hoãn đó bằng một thủ thuật đăng ký đơn giản sẽ làm cho hình thu nhỏ xuất hiện gần như ngay lập tức. Windows đặt độ trễ 400 mili giây, nhưng một số người muốn xem hình thu nhỏ gần như ngay lập tức. Nếu bạn là một trong những người đó, đừng bỏ qua mẹo này!
Mở trình chỉnh sửa sổ đăng ký như trong bước trước và điều hướng đến “HKEY_CURRENT_USER\Control Panel\Mouse “. Sửa đổi “MouseHoverTime ”Đến 100 hoặc một cái gì đó khác thoải mái hơn cho bạn. Khi điều này được áp dụng, bạn sẽ có các hình thu nhỏ gần như ngay lập tức, cho phép bạn bớt lãng phí thời gian chờ đợi chúng xuất hiện.
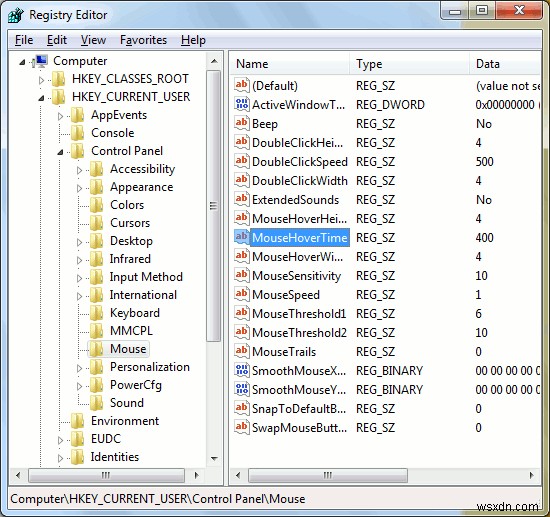
3. Kiểm tra tốc độ của ổ USB trước khi áp dụng ReadyBoost
Cách đây không lâu, chúng ta đã thảo luận về việc sử dụng ReadyBoost của Windows 7 để thêm vào RAM của bạn. Bây giờ, chúng tôi đã quên đề cập đến một câu hỏi:RAM đó sẽ nhanh đến mức nào? Bạn sẽ kết thúc máy tính của mình hoạt động nhiều hơn với ổ USB chạy chậm trên ReadyBoost so với ổ USB có công suất hàng tấn. Sử dụng hệ điều hành của mình, bạn có thể kiểm tra tốc độ bằng cách truyền một tệp lớn, nhưng điều này không kiểm tra hết tiềm năng của nó.
Đó là nơi Crystal DiskMark xuất hiện. Sau khi bạn chạy phần mềm, nó sẽ thực hiện kiểm tra toàn diện đối với bất kỳ ổ đĩa nào trên máy tính của bạn, bao gồm cả thẻ SD! Bạn có thể tải xuống Crystal DiskMark từ trang web của nó tại đây.
Đảm bảo rằng bạn không sử dụng ổ USB có thông số kỹ thuật thấp. Nếu không, bạn sẽ kết thúc với một số chương trình chạy chậm đến mức khó tin. Bạn không muốn máy tính của mình biến thành một con ốc sên phải không? Tốc độ là thứ mà mọi người sử dụng ReadyBoost ngay từ đầu!
4. Tăng tốc Netbook của bạn
Netbook thường không đi kèm với các thông số kỹ thuật so sánh với máy tính để bàn. Vì lý do đó, nhiều người trong số họ chạy Windows 7 Starter, không có nhiều tính năng ngốn tài nguyên như các phiên bản hệ điều hành khác. Tuy nhiên, một số trong số chúng đi kèm với các phiên bản Windows 7 cồng kềnh hơn có vẻ hoạt động tốt trên chúng, nhưng cuối cùng sẽ chậm lại và chỉ kéo toàn bộ hệ thống xuống để dừng lại. Phần lớn những thứ mà netbook không thể chấp nhận được ở Windows 7 đến từ hiệu ứng hình ảnh của hệ điều hành. Vậy tại sao chúng ta không loại bỏ một số trong số đó?
Hãy bắt tay vào công việc! Đi tới trình đơn Bắt đầu của bạn, nhập “SystemPropertiesPerformance ”Và nhấn“ Enter. ” Bạn sẽ ở một màn hình như thế này:
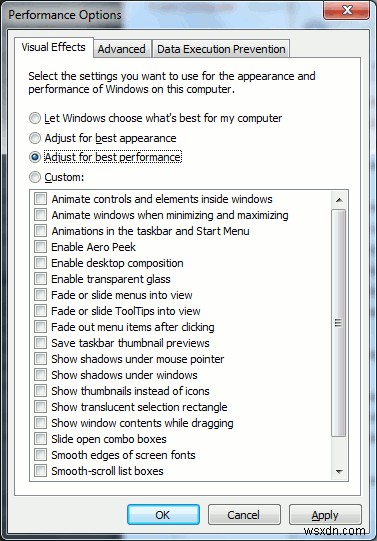
Sau khi bạn hoàn tất, hãy nhấp vào “Điều chỉnh để có hiệu suất tốt nhất” và nhấp vào “OK”. Bạn đã sẵn sàng!
Với mọi thứ được áp dụng, bạn có thể sẽ có một hệ điều hành mượt mà hơn nhiều mà không có tất cả các hiệu ứng lạ mắt.
5. Tăng hiệu suất trong trò chơi
Nhiều người vẫn thích sử dụng PC hơn là / ghép nối với XBox hoặc bảng điều khiển trò chơi khác để có trải nghiệm chơi game đỉnh cao. Tuy nhiên, ngay cả với phần cứng tốt nhất, máy tính của bạn sẽ không thể tận dụng từng điểm rơi của mỗi khung hình miễn là máy tính đang chạy các dịch vụ ngốn tài nguyên sau vài phút hoặc lâu hơn. Hãy tưởng tượng bạn có thể dừng tất cả các dịch vụ đó trong khi bạn đang chơi game, biến máy tính của bạn trở thành một cỗ máy tuyệt vời để chơi game! Bạn có thể thực hiện việc này bằng cách sử dụng Game Booster của IObit. Công ty đã tạo ra phần mềm miễn phí này với mục đích tối ưu hóa bất kỳ máy tính nào để chơi game. Tải xuống phần mềm tại đây.
6. Đặt CPU của bạn hoạt động khi khởi động!
Trên phần lớn các máy tính, Windows thiết lập đầy đủ số lõi CPU mà một máy tính có thể sử dụng. Tuy nhiên, có những trường hợp Windows chỉ sử dụng một lõi CPU để xử lý toàn bộ quá trình khởi động. Xe ngựa chạy nhanh hơn với một con ngựa hay bốn con ngựa? Tại sao bạn không cung cấp cho máy tính của mình nhiều mã lực hơn khi khởi động? Hãy tập trung vào mọi điều cốt lõi!
Mở MSConfig bằng cách nhấp vào menu “Bắt đầu” và nhập “msconfig “. Nhấp vào tab “Khởi động” trong MSConfig và nhấp vào nút “Nâng cao”.
Trong “Số lượng CPU”, hãy cung cấp cho bạn tất cả! Chọn số lượng CPU cao nhất có thể ở đó, miễn là bạn biết mình có bao nhiêu lõi xử lý. Điều này sẽ cung cấp cho bạn một sự thúc đẩy đáng kể miễn là bạn có thể bù đắp bằng dung lượng RAM cao. Trong Windows 7, chúng tôi khuyên bạn nên cài đặt RAM 4 GB để khởi động nhanh.
7. Sử dụng Tiện ích tinh chỉnh để Tinh chỉnh Windows
Mặc dù cá nhân tôi không thích giới thiệu những “tiện ích tinh chỉnh” ưa thích này, nhưng một số người lại thích sử dụng chúng, vậy tại sao không bao gồm ít nhất một? TweakNow PowerPack là một tiện ích rất mạnh có khả năng đảo ngược Windows rất tốt. Bạn không nhất thiết phải chống phân mảnh sổ đăng ký, nhưng làm sạch nó thông qua chương trình sẽ là lý tưởng. Đảm bảo bạn đã sao lưu sổ đăng ký của mình trước khi sử dụng.
Ứng dụng này không chỉ hiển thị cho bạn nhiều thông số kỹ thuật của hệ thống mà còn cung cấp cho bạn khả năng thực hiện những việc như dọn dẹp ổ đĩa nâng cao và thay đổi cài đặt hệ thống theo những cách bạn không bao giờ nghĩ có thể làm được! Hãy thử và tải xuống tại đây. Nó miễn phí.
Suy nghĩ?
Hãy cho chúng tôi biết nếu bạn muốn thêm điều gì đó vào điều này hoặc liệu bạn có muốn bắt đầu thảo luận về một số thông tin được đề cập cho đến nay hay không. Hãy lắng nghe bạn trong phần nhận xét!
