Sự cố Windows 10: CON TRỎ NHẤP NHÁY
Một số thiết bị đang gặp sự cố nhấp nháy con trỏ chuột khi mở sổ làm việc Excel hoặc làm việc trong tài liệu. Sau khi cập nhật lên phiên bản Windows 10 mới nhất, rất nhiều người dùng gặp phải lỗi Windows này.
Con trỏ nhấp nháy liên tục cho biết sự cố với chuột, trình điều khiển, sự cố video hoặc Phần mềm chống vi-rút . Sự cố nhấp nháy liên tục này khiến các thao tác hàng ngày trở nên khá phức tạp.
Một số lý do phổ biến khác khiến Con trỏ nhấp nháy được đề cập bên dưới:
- Trình điều khiển chuột hoặc bàn phím bị hỏng hoặc lỗi thời.
- Trình điều khiển video không hoạt động bình thường.
- Windows explorer đang ở trạng thái lỗi.
- Mặc dù nghe có vẻ không liên quan nhưng HP Simple Pass cũng được coi là nguyên nhân gây ra sự cố con trỏ nhấp nháy.
- Đôi khi, Sinh trắc học cũng gây ra xung đột với hệ thống và gây ra nhiều sự cố, con trỏ chuột nhấp nháy có thể là một trong số đó.
- Phần mềm của bên thứ ba có lỗi hoặc không được cập nhật, gây ra hành vi kỳ lạ
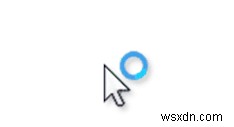
TRẠNG THÁI: ĐÃ CỐ ĐỊNH
Để khắc phục lỗi Windows 10 sau đây, hãy tiếp tục đọc!
Trước khi bắt đầu với các phương pháp sau để khắc phục lỗi 'Con trỏ nhấp nháy' trên Windows 10 của bạn, hãy đảm bảo rằng bạn đã đăng nhập vào hệ thống với tư cách Quản trị viên.
PHƯƠNG PHÁP 1 – Khởi động lại Windows Explorer
Windows Explorer là một tính năng quản lý tệp tuyệt vời do Microsoft cung cấp. Nó có rất nhiều tùy chọn để quản lý tập tin, thư mục &kết nối mạng. Bạn có thể tìm kiếm không chỉ các tệp mà còn cả các thành phần liên quan bằng Explorer. Bạn có thể không nhận ra, nhưng nó cũng có một số tính năng như phát lại Âm thanh/Video, khởi động chương trình, v.v., những tính năng này có thể không được sử dụng khi quản lý tệp. Hãy thử khởi động lại Windows Explorer của bạn để xem liệu nó có thể khắc phục sự cố con trỏ nhấp nháy hay không:
BƯỚC 1- Nhấp chuột phải vào Thanh tác vụ và chuyển đến Trình quản lý tác vụ.
BƯỚC 2- Tìm Windows Explorer và nhấp chuột phải vào nó để chọn tùy chọn Kết thúc tác vụ.
BƯỚC 3- Nhấp vào menu Tệp ngay bây giờ &Chạy tác vụ mới.
BƯỚC 4- Trong cửa sổ tác vụ mới, chỉ cần nhập explorer.exe và nhấn nút OK.
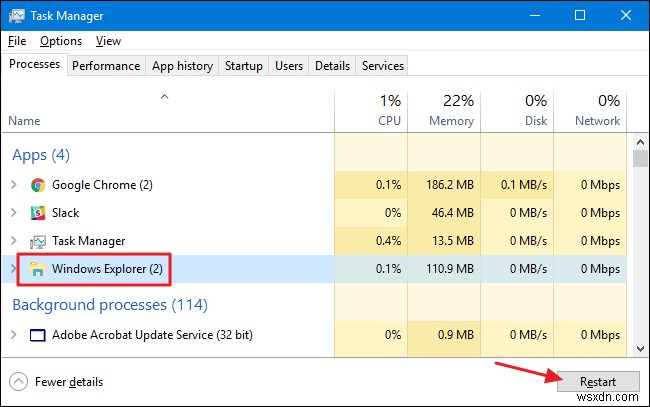
Khi bạn đã hoàn thành tất cả các bước, hy vọng rằng sự cố nhấp nháy con trỏ chuột sẽ được khắc phục trên Windows 10 của bạn. Nếu không, đừng hoảng sợ, hãy hướng tới giải pháp tiếp theo.
PHƯƠNG PHÁP 2- Cập nhật trình điều khiển thiết bị chuột và bàn phím
Lý do phổ biến nhất được thấy đằng sau sự cố 'con trỏ nhấp nháy' là sự cố bàn phím và trình điều khiển chuột đã lỗi thời và lỗi thời. Vì vậy, hãy tiếp tục và kiểm tra các phiên bản trình điều khiển được cài đặt trên hệ thống của bạn. Đảm bảo bạn đang chạy các phiên bản mới nhất. Bạn có thể kiểm tra trang web của nhà sản xuất để biết thông tin về trình điều khiển phần cứng và phần mềm. Để cập nhật trình điều khiển trên Windows 10 của bạn, hãy làm theo các bước bên dưới:
BƯỚC 1- Nhấp vào phím logo Windows + X để mở cài đặt.
BƯỚC 2- Xác định vị trí và nhấp vào Trình quản lý thiết bị.
BƯỚC 3- Tìm Chuột và các thiết bị trỏ khác rồi nhấp chuột phải vào thiết bị đó để chọn tùy chọn Cập nhật trình điều khiển.
BƯỚC 4- Chỉ cần khởi động lại PC của bạn và sẽ không còn sự cố con trỏ nhấp nháy trên Windows 10 của bạn nữa.
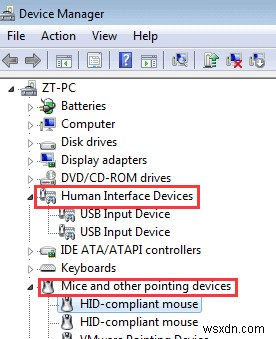
Hy vọng rằng con trỏ chuột của bạn sẽ hoàn toàn có thể sử dụng được sau khi triển khai giải pháp thay thế này!
PHƯƠNG PHÁP 3- Giải quyết Lỗi Trình điều khiển Video
Rất có thể các sự cố của trình điều khiển video đang gây ra sự cố chuột nhấp nháy trên Windows 10. Đảm bảo rằng bạn đang sử dụng các phiên bản mới nhất của trình điều khiển cạc video cho phần cứng và hệ điều hành của mình. Mặc dù trang web của nhà sản xuất card màn hình là một nơi tuyệt vời để bắt đầu khắc phục sự cố. Nhưng nếu bạn là người mới, việc làm theo hướng dẫn để cập nhật trình điều khiển có thể gây khó khăn cho bạn. Hãy thử sử dụng một tiện ích trình cập nhật trình điều khiển chuyên dụng cho mục đích này &cập nhật lên các phiên bản mới nhất.
BƯỚC 1- Tải xuống và cài đặt Smart Driver Care trên Windows 10 của bạn. Phần mềm này tương thích với hầu hết các phiên bản Windows.
BƯỚC 2- Bắt đầu quá trình quét để trình cập nhật trình điều khiển tự động tìm và cập nhật trình điều khiển.
BƯỚC 3- Danh sách tất cả các trình điều khiển đã lỗi thời, bị lỗi và bị thiếu sẽ xuất hiện trên trang tổng quan, hãy nhấp vào nút Cập nhật tất cả để khắc phục mọi thứ cùng một lúc.
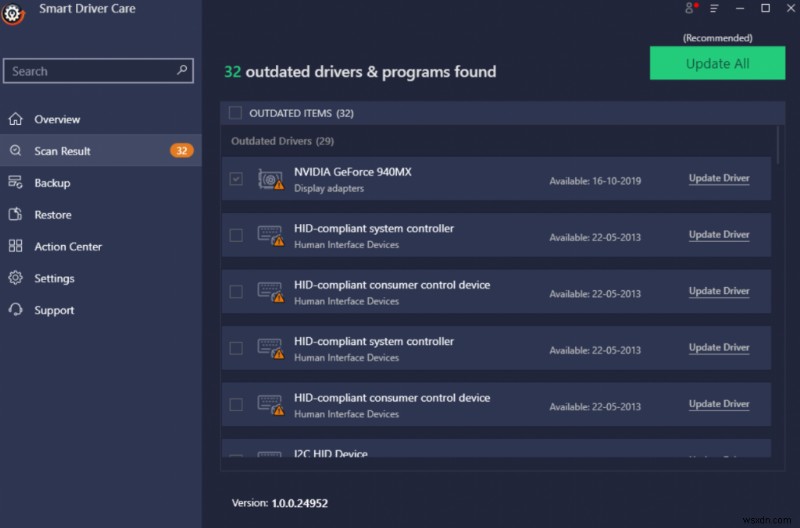
Khởi động lại máy tính của bạn và sẽ không còn vấn đề nhấp nháy con trỏ chuột trên hệ thống của bạn nữa!
PHƯƠNG PHÁP 4- Vô hiệu hóa sinh trắc học
Nếu bạn sở hữu hệ thống Windows 10 có thiết bị sinh trắc học, thì có lẽ đó là lý do đằng sau sự cố con trỏ nhấp nháy. Hãy thử tắt thiết bị sinh trắc học để xem nó có khắc phục được sự cố của bạn không. Quyết định điều gì tốt hơn, một thiết bị sinh trắc học bất thường hoặc một con chuột không sử dụng được. Làm theo các bước bên dưới để tắt tính năng này:
BƯỚC 1- Mở Trình quản lý thiết bị. Bạn có thể đến đó bằng cách nhấn Phím Windows + X trên bàn phím rồi tìm Trình quản lý thiết bị từ tập hợp các tùy chọn.
BƯỚC 2- Tìm thiết bị Sinh trắc học và nhấp đúp để mở rộng danh mục.
BƯỚC 3- Nhấp chuột phải> chọn tùy chọn Tắt.
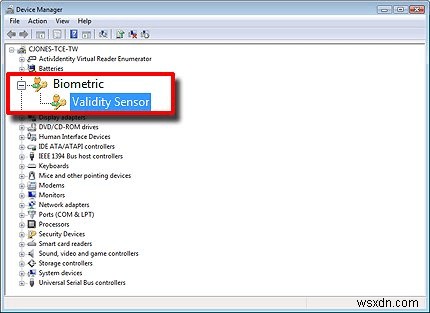
Khởi động lại hệ thống Windows 10 của bạn để khắc phục sự cố con trỏ nhấp nháy trên hệ thống của bạn.
PHƯƠNG PHÁP 5 – Tạm thời vô hiệu hóa phần mềm diệt vi-rút
Một số giải pháp Chống vi-rút cũng có thể cản trở phần mềm trình điều khiển &khiến con trỏ chuột nhấp nháy không cần thiết. Nếu bạn đang chạy phần mềm chống vi-rút của bên thứ ba, thì bạn có thể truy cập trang web của họ để nhận hướng dẫn gỡ cài đặt hoặc xem các phương pháp khắc phục sự cố liên quan đến sản phẩm. Tuy nhiên, nếu bạn muốn tắt chương trình bảo mật tích hợp, hãy làm theo các bước bên dưới để tạm thời tắt tính năng bảo vệ Chống vi-rút theo thời gian thực trong Bảo mật Windows.
BƯỚC 1- Đi tới Bắt đầu> Cài đặt> Cập nhật &Bảo mật.
BƯỚC 2- Tìm Bảo mật Windows và nhấp vào Bảo vệ khỏi mối đe dọa và vi-rút.
BƯỚC 3- Đi tới phần Quản lý cài đặt và TẮT tính năng Bảo vệ trong thời gian thực.
Mặc dù quá trình quét theo lịch sẽ tiếp tục chạy nhưng các tệp đã tải xuống sẽ không còn được quét nữa.
Sự cố con trỏ nhấp nháy đã được giải quyết trên PC chạy Windows 10 của bạn chưa?
Nếu không có phương pháp nào phù hợp với bạn để khắc phục sự cố Con trỏ nhấp nháy trên Windows 10. Chúng tôi khuyên bạn nên thực hiện quét nhanh bằng Trình tối ưu hóa hệ thống nâng cao , đây là một tiện ích chuyên dụng để dọn dẹp, sửa chữa và tối ưu hóa hệ thống để có hiệu suất tốt hơn và không bị lag. Nó cũng cung cấp trình cập nhật trình điều khiển, trình dọn dẹp bản sao, trình tối ưu hóa bộ nhớ và các công cụ bảo trì khác để khắc phục các sự cố phổ biến của hệ thống.
