Nếu bạn đang cố gắng cập nhật hệ thống của mình nhưng hệ thống vẫn hiển thị lỗi “Thiếu hoặc hỏng đăng ký dịch vụ”, thì bài viết này có thể giúp ích cho bạn. Đây là một lỗi rất phổ biến được người dùng Microsoft tìm thấy và có một số cách khắc phục. Rất dễ nhận ra điều này, vì hiệu ứng được hiển thị trong Windows. Lỗi này có thể khiến bạn không thể thực hiện bất kỳ bản cập nhật Windows nào hoặc bạn có thể gặp sự cố khi chạy một số dịch vụ nhất định.
Đăng ký dịch vụ bị thiếu hoặc lỗi hỏng là gì?
Windows là một hệ điều hành thân thiện với người dùng và nó luôn gửi các bản cập nhật để cải thiện dịch vụ. Nếu bạn đã ngừng nhận bất kỳ bản cập nhật nào trong một thời gian dài hoặc bạn không thể chạy chúng. Có khả năng cao là đã xảy ra Lỗi đăng ký dịch vụ hoặc lỗi hỏng. Để xác nhận, chúng ta có thể chạy thử nghiệm, hãy làm theo các bước bên dưới:
Chuyển đến Menu Bắt đầu>Nhập Cài đặt Khắc phục sự cố và nhấn Enter.

Mở Cài đặt khắc phục sự cố và vào Windows Update Nhấp vào nó, nó sẽ hiển thị cho bạn một nút Chạy trình khắc phục sự cố. Khi bạn nhấn nó, nó sẽ bắt đầu chạy để tìm các vấn đề. Khi quá trình khắc phục sự cố hoàn tất, hãy xem lỗi “Đăng ký dịch vụ bị thiếu hoặc bị hỏng ”.

Các phương pháp khắc phục lỗi đăng ký dịch vụ bị thiếu hoặc hỏng:
Phương pháp 1:Quét SFC:
Quét SFC hoặc Quét kiểm tra tệp hệ thống đúng như tên gọi, công cụ tiện ích để kiểm tra các tệp và thư mục hệ thống. Nó chạy quét và sau đó sửa chữa các tệp bị thiếu hoặc bị hỏng. Sử dụng phương pháp này với Dấu nhắc lệnh của quản trị viên vì chúng tôi muốn thực hiện các thay đổi trong toàn bộ hệ thống.
Làm theo các bước để chạy quét SFC:
Bước 1: Chuyển đến Menu Bắt đầu> tìm kiếm Dấu nhắc Lệnh và nhấp vào Chạy với tư cách Quản trị viên.

Bước 2: Nhập sfc /scannow và nhấn Enter.

Sẽ mất một lúc để quá trình quét hoàn tất, vì vậy bạn hãy để hệ thống bật trong vài phút. Sau khi quá trình quét hoàn tất, bạn có thể khởi động lại máy tính của mình để xem Thông báo Đăng ký dịch vụ bị thiếu hoặc hỏng vẫn hiển thị.
Phương pháp 2:Sửa tệp dịch vụ Windows Update
Các dịch vụ Windows đang chạy các dịch vụ cập nhật hệ thống cùng với một số cài đặt. Để khắc phục lỗi Đăng ký dịch vụ bị thiếu hoặc hỏng chúng tôi làm theo bước trước để sửa đổi cài đặt dịch vụ.
Bước 1: Nhấn Phím Windows + R để mở Chạy và nhập services.msc và nhấn OK.

Bước 2: Nó mở ra một cửa sổ Dịch vụ, định vịCập nhật Windows và nhấn chuột phải vào nó. Mở thuộc tính.

Bước 3: Cửa sổ thuộc tính

Nếu bất kỳ dịch vụ nào ngừng hoạt động, nó có thể khiến lỗi Đăng ký dịch vụ bị thiếu hoặc hỏng bật lên trong khi cập nhật Windows.
Thay đổi loại Khởi động thành Tự động, nếu nó không được đặt ở chế độ mặc định và nhấp vào Áp dụng.
Bây giờ, hãy chuyển đến phần Trạng thái dịch vụ,


Nếu thông báo đã dừng, hãy nhấp vào Bắt đầu và nhấn OK.
Nếu thông báo Running, trước tiên hãy nhấp vào Stop, sau đó nhấp vào Start và nhấn OK.
Bây giờ, hãy quay lại Cửa sổ dịch vụ và tìm Dịch vụ truyền tải thông minh nền và dịch vụ mật mã.
Lặp lại các bước trên để kiểm tra Trạng thái dịch vụ của cả hai dịch vụ và giúp chúng hoạt động trơn tru trở lại.
Phương pháp 3:Đặt lại Bộ nhớ cache của Microsoft Store:
Vì đây là sự cố với các bản cập nhật trong Windows nên có thể do việc xóa Bộ nhớ cache gây ra. Chúng tôi cần chạy một lệnh, vì vậy trước tiên hãy nhấp vào phím Windows + R và nhậpwsreset.exe và nhấp vào OK.

Lệnh này sẽ xóa tất cả bộ đệm trong các ứng dụng trên Microsoft Store. Do đó, các dịch vụ có thể khởi động lại nếu đó là sự cố khi cập nhật Windows.
Phương pháp 4:DISM
DISM là Deployment Image Servicing and Management là một công cụ chịu trách nhiệm về các tính năng, trình điều khiển, gói và cài đặt của Windows với quá trình cài đặt, gỡ cài đặt và cập nhật. Bạn có thể cần kiểm tra các cài đặt này để xóa lỗi đăng ký Dịch vụ.
Làm theo các bước để chạy quét tìm DISM,
Bước 1: Chuyển đến Menu Bắt đầu>tìm kiếm Bảng điều khiển.
Bước 2: Mở Dấu nhắc Lệnh với tư cách Quản trị viên và nhập DISM /Online/ Cleanup-image /RestoreHealth và nhấn Enter.

Khi quá trình quét DISM kết thúc, bạn có thể khởi động lại máy tính để kiểm tra xem lỗi đã được khắc phục hay chưa.
Phương pháp 5:Kiểm tra Tường lửa của Windows
Bước 1: Chuyển đến Menu Bắt đầu> Cài đặt> Cập nhật &Bảo mật.

Bước 2: Mở Cập nhật &Bảo mật và nhấp vào Bảo mật Windows trên bảng điều khiển bên trái.
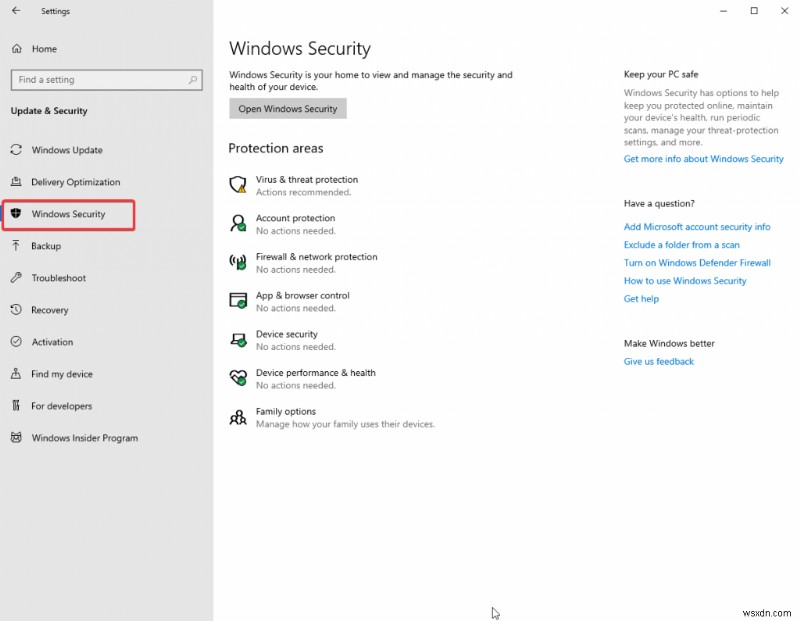
Bước 3: Mở Tường lửa &bảo vệ mạng.

Bước 4: Tắt Tường lửa Windows cái nút. Bây giờ hãy khởi động lại máy tính và kiểm tra xem lỗi đã được khắc phục chưa. Bạn có thể Bật lại nút Tường lửa.
Phương pháp 6:Xóa phần mềm diệt vi-rút
Các ứng dụng bên ngoài có thể là nguyên nhân gây ra lỗi dịch vụ này trong bản cập nhật Windows. Phần mềm chống vi-rút đang quét quy trình của chúng tôi và ngăn chặn mọi thứ mà phần mềm này coi là mối đe dọa. Chặn cập nhật Windows có thể là hành động do chương trình Chống vi-rút của bạn, vì vậy chúng tôi khuyên bạn nên tắt phần mềm này trong một thời gian. Bây giờ bạn có thể kiểm tra xem lỗi có còn hay không. Và sau đó cập nhật Windows. Kích hoạt lại Antivirus trên hệ thống của bạn ngay bây giờ. Nếu vẫn không được, hãy thử gỡ bỏ công cụ bằng cách gỡ cài đặt nó.
Phương pháp 7:Chạy lệnh
Đôi khi chúng ta cần chạy các lệnh để được trợ giúp thủ công. Mở một dấu nhắc Lệnh bằng cách vào Menu Bắt đầu> tìm kiếm Dấu nhắc Lệnh. Chạy với tư cách Quản trị viên và nhập từng lệnh sau rồi nhấn Enter.
- dừng mạng wuauserv
- cryptsvc dừng mạng
- bit dừng ròng
- msisernet dừng
- ren c:\windows\softwaredistribution softwaredistribution.old
- ren c:\windows\system32\catroot2 catroot2old
- bắt đầu mạng wuauserv
- cryptsvc bắt đầu mạng
- bit bắt đầu mạng
- khởi động mạng msiser
Bây giờ, hãy đợi tất cả các quy trình kết thúc và sau đó kiểm tra lỗi trong Windows Update.
Kết luận
Lỗi Windows Update thường xảy ra với các máy cũ hoặc đơn giản có thể xảy ra do trục trặc phần mềm. Trong bài viết này, chúng tôi đã giải thích cho bạn một số phương pháp để dịch vụ của bạn hoạt động. Nếu bạn biết bất kỳ phương pháp nào khác, vui lòng chia sẻ với chúng tôi trong phần nhận xét.
