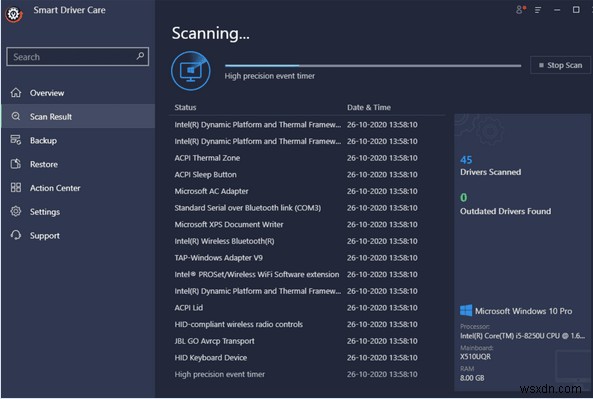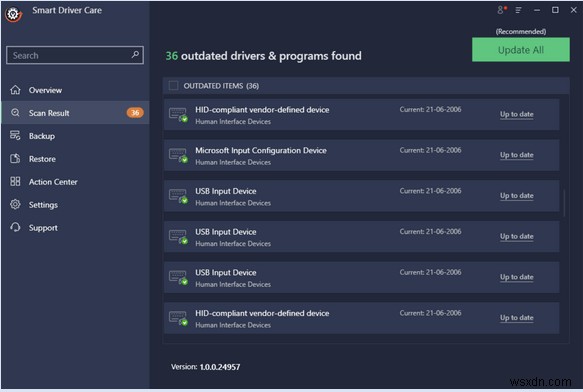Người dùng Windows 10 gần đây đã báo cáo Lỗi thiết bị USB không xác định mới, xảy ra đột ngột và gây ra nhiều bất tiện cứ sau 30 giây. Mã dừng cho biết, “Device_Descriptor_Failure” hoặc “Yêu cầu mô tả thiết bị không thành công,” &thiết bị USB đơn giản là từ chối hệ thống của bạn nhận dạng. Lỗi Windows 10 tương tự có thể xảy ra khi kết nối Thẻ SD của bạn và PC của bạn không thể đọc Thẻ SD đúng cách. May mắn thay, chúng tôi đã đề cập đến rất nhiều giải pháp để giải quyết vấn đề. Nếu bạn bỏ lỡ, bạn có thể kiểm tra tại đây:Cách khắc phục lỗi 'Thẻ SD không được phát hiện' trên Windows?
Phải Đọc: Dấu hiệu, nguyên nhân &cách sửa chữa thẻ SD bị hỏng trên PC chạy Windows 10
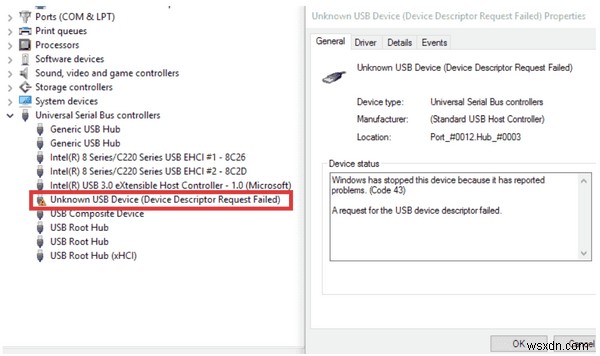
| Mục lục: |
|---|
| PHẦN 1:Giải pháp một cửa để khắc phục lỗi USB Device_Descriptor_Failure trong Windows 10 |
| PHẦN 2:Giải pháp thay thế tốt nhất để khắc phục lỗi thiết bị USB:Device_Descriptor_Failure |
| PHẦN 3:Video hướng dẫn:Từng bước sửa chữa thiết bị Sự cố yêu cầu mô tả không thành công |
Bạn có thể quan tâm đến điều này: Làm cách nào để vô hiệu hóa và kích hoạt cổng USB trên Windows 10?
PHẦN 2:Cách giải quyết tốt nhất để khắc phục lỗi thiết bị USB:Device_Descriptor_Failure
Đối với hầu hết người dùng, việc cập nhật Trình điều khiển USB hoạt động như một cơ duyên để khắc phục mã dừng gây phiền nhiễu này. Trong trường hợp bạn vẫn đang vật lộn với vòng lặp luẩn quẩn của Sự cố yêu cầu bộ mô tả thiết bị không thành công. Hãy thử các cách sau:
PHẦN 1:Giải pháp một cửa để khắc phục lỗi USB Device_Descriptor_Failure trong Windows 10Vâng, cập nhật trình điều khiển USB là một trong những cách tốt nhất để giải quyết mã dừng Windows 10 khó chịu này. Nếu PC của bạn đang chạy trình điều khiển USB có vấn đề (có thể đã lỗi thời, hỏng, hỏng hoặc thiếu), rất có thể bạn sẽ gặp phải Lỗi Device_Descriptor_Failure trong Windows 10 . Nếu bạn là người mới sử dụng máy tính và không biết cách sửa chữa hoặc thay thế Trình điều khiển USB bị lỗi thì bạn nên sử dụng tiện ích trình cập nhật trình điều khiển chuyên nghiệp nhưChăm sóc tài xế thông minh . Nó quét toàn bộ máy tính của bạn để tìm các trình điều khiển thiết bị có vấn đề và bạn có thể sửa chúng ngay lập tức chỉ bằng vài cú nhấp chuột. Để biết thêm về Smart Driver Care, bạn có thể xem bài đánh giá tại đây !
(Ưu đãi trong thời gian có hạn – Truy cập miễn phí trọn đời phần mềm chỉnh sửa ảnh – Photo Studio) Làm cách nào để cài đặt trình điều khiển USB phù hợp nhất với Smart Driver Care?Chà, một lần quét sẽ giúp bạn thay thế các trình điều khiển bị lỗi hoặc lỗi thời được cài đặt hiện tại bằng các phiên bản chính xác và mới nhất, tất cả đều được cài đặt từ các nguồn chính thức và đáng tin cậy. BƯỚC 1- Cài đặt &Mở Smart Driver Care trên PC Windows của bạn. Phần mềm cập nhật trình điều khiển tương thích cao với hầu hết tất cả các phiên bản Windows. BƯỚC 2- Trên các phiên bản đã đăng ký, nhấp vào nút Bắt đầu quét để tiện ích cập nhật trình điều khiển chuyên nghiệp quét hệ thống của bạn và tìm tất cả các trình điều khiển có vấn đề. (Nếu bạn đang sử dụng phiên bản miễn phí của Smart Driver Care, hãy lưu ý rằng phiên bản này chỉ cho phép bạn tìm và cập nhật hai trình điều khiển mỗi ngày.)
BƯỚC 3- Bạn có thể xem qua danh sách các trình điều khiển bị lỗi và xác định vị trí Trình điều khiển USB cần chú ý ngay lập tức. Bạn có thể nhấp vào nút Cập nhật bên cạnh trình điều khiển USB bị lỗi và cập nhật chúng riêng lẻ. Hoặc, bạn có thể chỉ cần nhấn nút Cập nhật tất cả để sửa mọi trình điều khiển trong một lần!
BƯỚC 4- Sẽ mất một chút thời gian để Smart Driver Care cài đặt và thay thế Trình điều khiển USB mới nhất cũng như các phiên bản trình điều khiển bị lỗi khác. Sau khi PC của bạn chạy tương thích chính xác với các trình điều khiển mới nhất, hy vọng bạn sẽ loại bỏ được sự cố Yêu cầu mô tả thiết bị không thành công! |
PHƯƠNG PHÁP 1- Lắp lại nguồn điện
Thực hiện theo các hướng dẫn một cách cẩn thận:
BƯỚC 1- Rút phích cắm ra khỏi thiết bị của bạn.
BƯỚC 2- Cắm lại nguồn điện và khởi động lại PC của bạn.
Giờ hãy kết nối thiết bị USB trong Cổng USB và xem liệu nó có khắc phục được sự cố USB Device_descriptor_failure trong Windows 10 không!
PHƯƠNG PHÁP 2- Chạy Trình khắc phục sự cố
Thực hiện theo các hướng dẫn một cách cẩn thận:
BƯỚC 1- Điều hướng đến hộp tìm kiếm của Windows 10 và tìm cài đặt Khắc phục sự cố.
BƯỚC 2- Chọn kết quả đầu tiên xuất hiện ở đầu màn hình.
BƯỚC 3- Từ cửa sổ tiếp theo, hãy nhấn vào tùy chọn Xem tất cả để mở rộng các danh mục một cách chính xác.
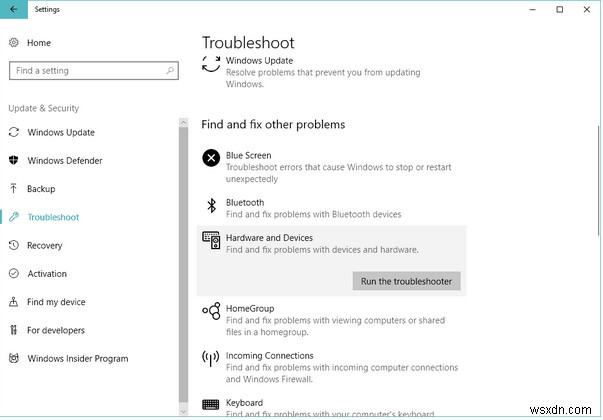
Bây giờ hãy tìm menu Phần cứng và Thiết bị. Làm theo hướng dẫn trên màn hình để hoàn tất quy trình khắc phục sự cố. Kết nối thiết bị USB trong Cổng USB và xem liệu nó có khắc phục được mã dừng:Sự cố Device_descriptor_failure trong Windows 10 không!
PHƯƠNG PHÁP 3- Tắt cài đặt treo có chọn lọc USB
Thực hiện theo các hướng dẫn một cách cẩn thận:
BƯỚC 1- Chuyển đến Bảng điều khiển và điều hướng đến Tùy chọn nguồn.
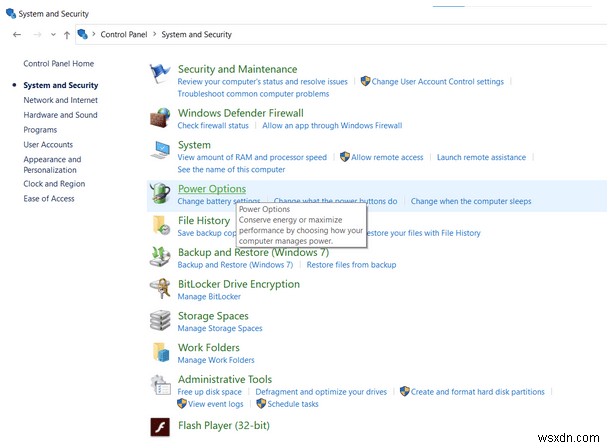
BƯỚC 2- Điều hướng đến Thay đổi cài đặt gói và nhấp vào Thay đổi cài đặt nguồn nâng cao.
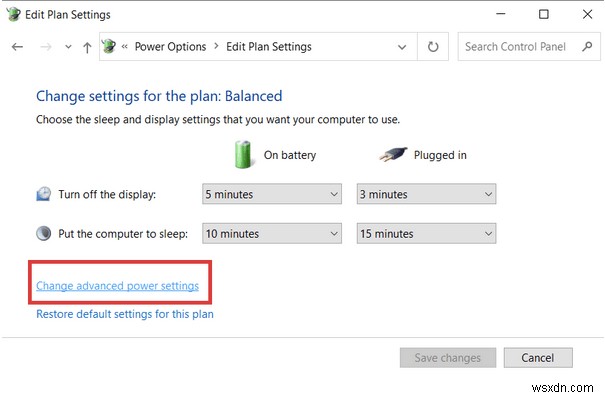
BƯỚC 3- Chuyển đến Cài đặt USB> Nhấp đúp để mở rộng danh mục để tìm cài đặt tạm ngưng chọn lọc USB> Nhấp đúp lần nữa và thay đổi cả hai cài đặt thành Tắt.
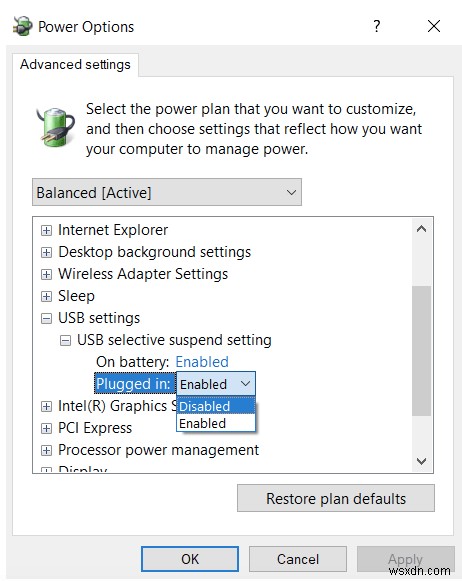
Nhấp vào nút OK, sau đó là nút Áp dụng để thực hiện các thay đổi.
PHƯƠNG PHÁP 4- Vô hiệu hóa khởi động nhanh
Thực hiện theo các hướng dẫn một cách cẩn thận:
BƯỚC 1- Khởi chạy cửa sổ Run. Bạn có thể nhấn tổ hợp phím Windows + R để cửa sổ Run bật lên. Nhập Bảng điều khiển và nhấn nút OK!
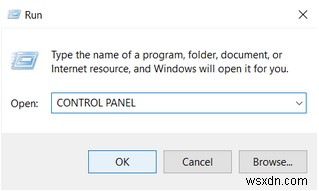
BƯỚC 2- Từ cửa sổ tiếp theo, điều hướng đến mô-đun Hệ thống và Bảo mật.
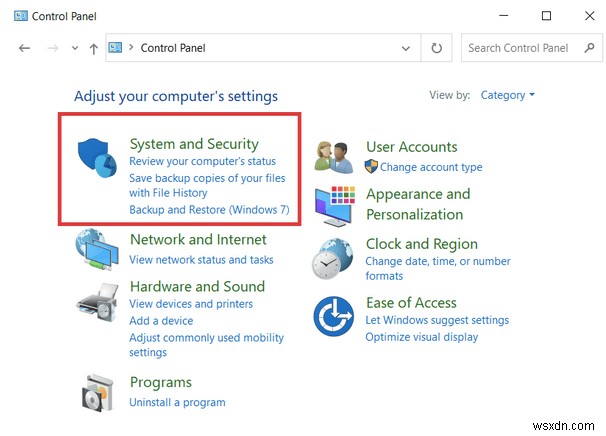
BƯỚC 3- Bây giờ, hãy chuyển đến tùy chọn Nguồn.
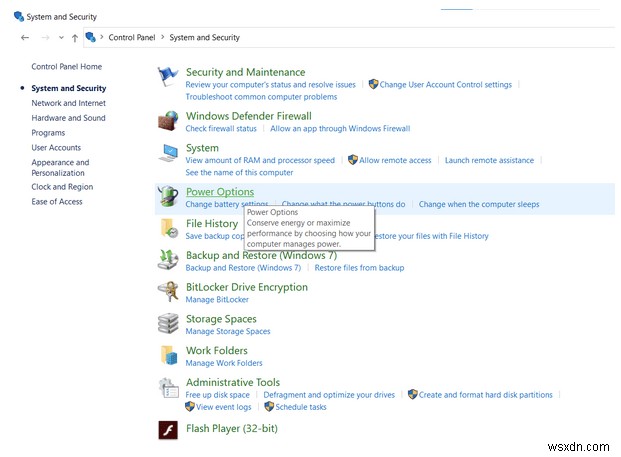
BƯỚC 4- Tiếp theo là Chọn chức năng của các nút nguồn từ bảng điều khiển bên trái.
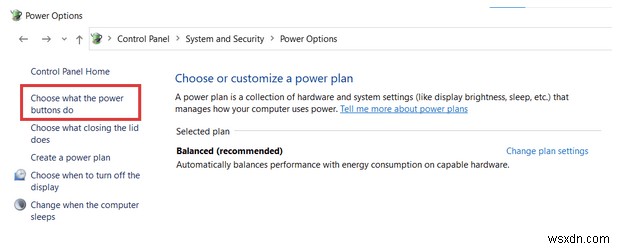
BƯỚC 5- Giờ hãy nhấn tùy chọn ‘Thay đổi cài đặt hiện không khả dụng’.
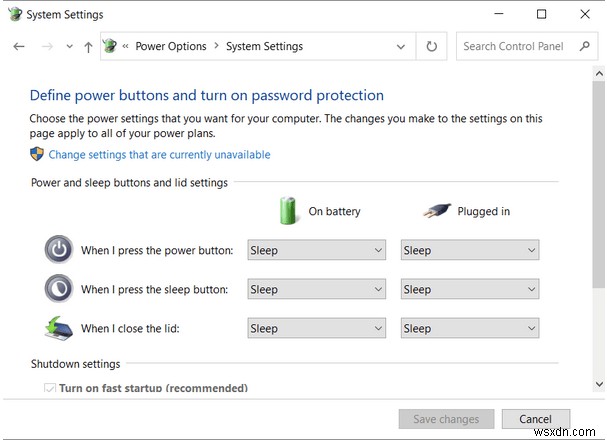
BƯỚC 6- Xác định vị trí cài đặt Tắt máy và bỏ chọn tính năng “Bật khởi động nhanh” (được khuyến nghị). Nhấp vào nút Lưu thay đổi và khởi động lại thành công máy tính của bạn.
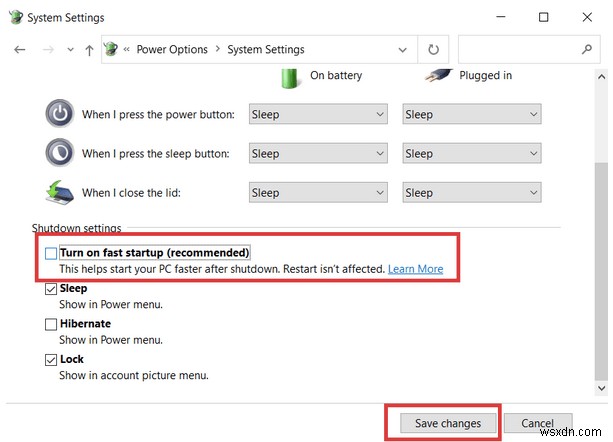
Hãy tạm thời tắt tính năng này và quan sát nếu bạn vẫn thấy mã dừng Device_Descriptor_Request_Failed trên Windows 10. Bạn có thể bật khởi động nhanh tính năng theo cùng một cách!
PHẦN 3:Video hướng dẫn:Từng bước sửa chữa sự cố yêu cầu bộ mô tả thiết bị không thành công
Không quan tâm đến việc đọc toàn bộ bài viết? Hãy xem video hướng dẫn nhanh này và tìm hiểu cách khắc phục sự cố gây phiền nhiễu này trên Windows 10 chỉ bằng vài cú nhấp chuột.
| Những cách tốt nhất (2020) | {Đã giải quyết}: Lỗi thiết bị USB:Device_Descriptor_Failure |
|---|---|
| PHƯƠNG PHÁP 1- Lắp lại nguồn điện | Trong trường hợp sự cố xảy ra do Nguồn điện, chúng tôi khuyên bạn nên cắm lại nguồn điện. |
| PHƯƠNG PHÁP 2- Chạy Trình khắc phục sự cố | Trình khắc phục sự cố thiết bị và phần cứng đang chạy có thể là một cách khắc phục hữu ích để loại bỏ mã dừng Windows 10 này. Áp dụng các bước được đề cập bên dưới để thực thi trình khắc phục sự cố của thiết bị. |
| PHƯƠNG PHÁP 3- Tắt cài đặt treo có chọn lọc USB | Vô hiệu hóa Cài đặt treo có chọn lọc USB đã giúp khắc phục lỗi thiết bị USB gây khó chịu cho nhiều người dùng Windows. Vì vậy, hãy làm theo các bước bên dưới để khắc phục sự cố! |
| PHƯƠNG PHÁP 4- Tắt khởi động nhanh | Mặc dù tính năng khởi động nhanh được dành riêng để làm cho PC của bạn khởi động nhanh hơn, nhưng nhiều người dùng đã báo cáo rằng tính năng này chịu trách nhiệm cản trở các thiết bị USB bên ngoài không được PC nhận dạng. Vì vậy, hãy tạm thời tắt tính năng này và xem liệu nó có khắc phục được Sự cố không yêu cầu bộ mô tả thiết bị không. |
| BÀI VIẾT LIÊN QUAN: |
| Cách khắc phục lỗi Không nhận dạng được thiết bị USB trên Windows 10? |
| 10 Phần mềm chặn cổng USB tốt nhất (2020) |
| 10 Công cụ USB có khả năng khởi động tốt nhất cho Windows năm 2020 |
| Làm cách nào để bật hoặc tắt cổng USB trong Windows 7 và 10? |
| Cổng USB không hoạt động trong Windows 10! Đây là cách khắc phục? |