Thực thi dịch vụ chống phần mềm độc hại là một thành phần của Bảo mật Windows chạy ở chế độ nền.
Nhưng đôi khi việc thực thi dịch vụ chống phần mềm độc hại có thể tác động tiêu cực đến máy tính Windows 10 do sử dụng quá nhiều CPU.
Trong hướng dẫn này, tôi sẽ chỉ cho bạn thực thi dịch vụ chống phần mềm độc hại là gì, tại sao nó sử dụng nhiều CPU và cách bạn có thể tối ưu hóa máy tính Windows 10 của mình để đảm bảo nó không sử dụng quá nhiều CPU.
Dịch vụ chống phần mềm độc hại thực thi là gì?
Thực thi dịch vụ chống phần mềm độc hại là một quy trình Bảo mật của Windows thực hiện bảo vệ theo thời gian thực chống lại phần mềm độc hại.
Còn được gọi là msmpeng.exe, tệp thực thi dịch vụ chống phần mềm độc hại chạy ở chế độ nền để thỉnh thoảng có thể quét các tệp và chương trình.
Khi một phần mềm thực thi dịch vụ chống phần mềm độc hại phát hiện ra vi-rút hoặc các cuộc tấn công độc hại khác, nó sẽ xóa chúng hoặc cách ly chúng.
Tại sao Antimalware Service Executable sử dụng nhiều CPU?
Lý do chính khiến tệp thực thi dịch vụ chống phần mềm độc hại sử dụng quá nhiều CPU là nó chạy liên tục ở chế độ nền.
Trong khi chạy ở chế độ nền, nó chủ động quét các chương trình và tệp và thực hiện các hành động thích hợp bất cứ khi nào phát hiện ra bất kỳ điều gì độc hại.
Ngoài ra, tệp thực thi dịch vụ chống phần mềm độc hại sử dụng quá nhiều CPU vì nó quét thư mục của chính nó - C:\Program Files\Windows Defender .
Vì vậy, việc ngừng thực thi dịch vụ chống phần mềm độc hại quét thư mục của chính nó là một trong những cách bạn có thể làm cho nó sử dụng ít CPU hơn.
Cách dừng dịch vụ chống phần mềm độc hại thực thi do sử dụng quá nhiều CPU
Có 2 cách chính để bạn có thể ngăn việc thực thi dịch vụ chống phần mềm độc hại sử dụng quá nhiều CPU là lên lịch lại các lần quét Bảo mật của Windows và ngăn nó quét thư mục của chính nó.
Việc lên lịch lại quét sẽ không thực hiện quét mọi lúc và việc ngăn tệp thực thi quét thư mục của chính nó sẽ vô hiệu hóa tính năng bảo vệ theo thời gian thực.
Giải pháp 1:Ngăn chặn dịch vụ chống phần mềm độc hại thực thi quét thư mục riêng của nó
Bước 1 :Nhấn phím WIN trên bàn phím của bạn và chọn biểu tượng bánh răng để mở ứng dụng Cài đặt.
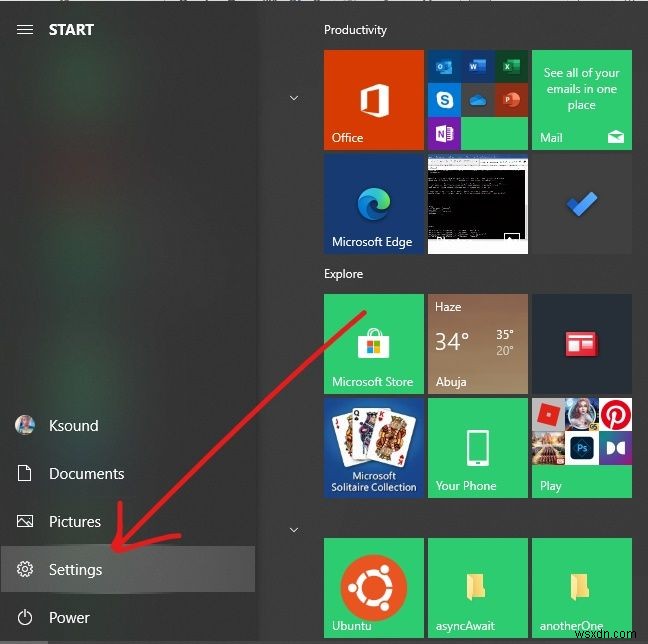
Bước 2 :Nhấp vào “Cập nhật và Bảo mật” từ các ô trình đơn.
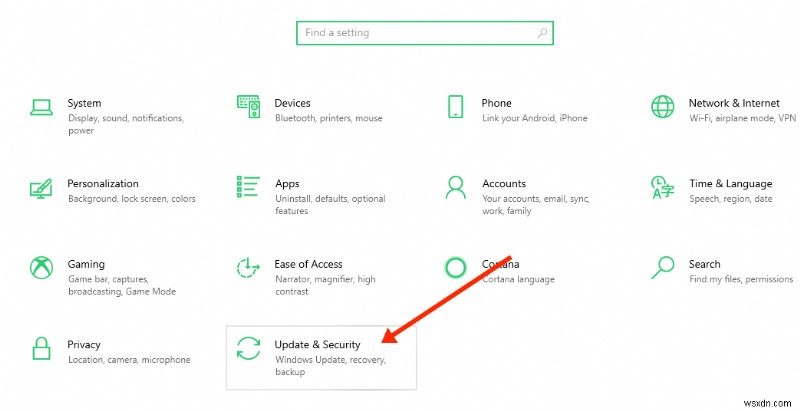
Bước 3 :Chọn “Bảo mật Windows”, sau đó nhấp vào “Bảo vệ chống vi-rút và mối đe dọa”.
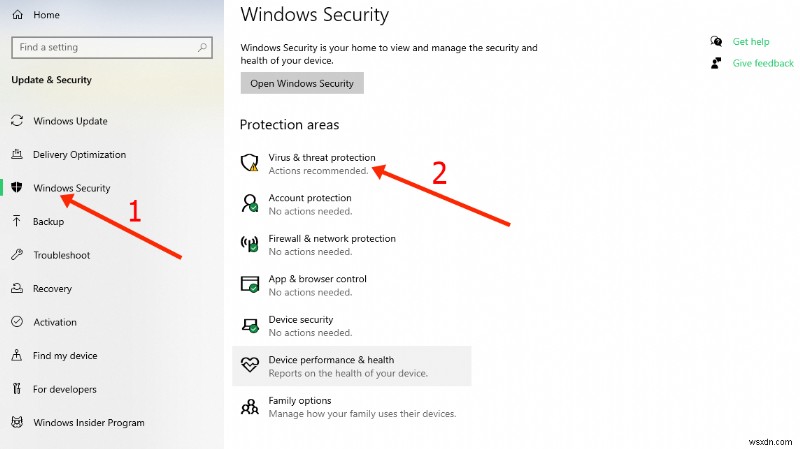
Bước 4 :Ứng dụng Windows Security sẽ mở ra. Trong “Cài đặt bảo vệ khỏi mối đe dọa và vi-rút”, hãy nhấp vào liên kết có nội dung “Quản lý cài đặt”.
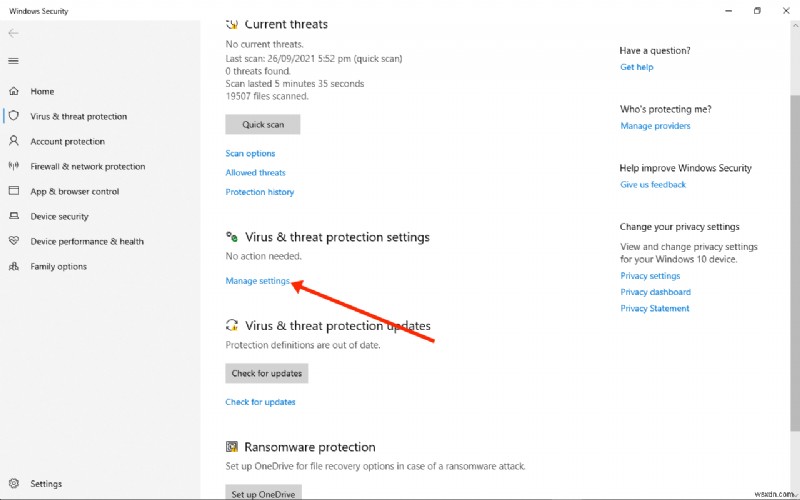
Bước 5 :Cuộn xuống "Loại trừ" và chọn liên kết "Thêm hoặc xóa loại trừ".
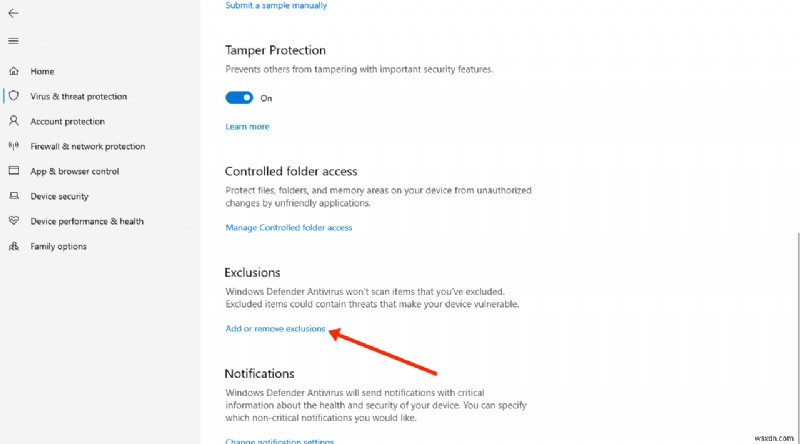
Bước 6 :Trên trang tiếp theo, nhấp vào “Thêm loại trừ”, sau đó chọn “Thư mục”.
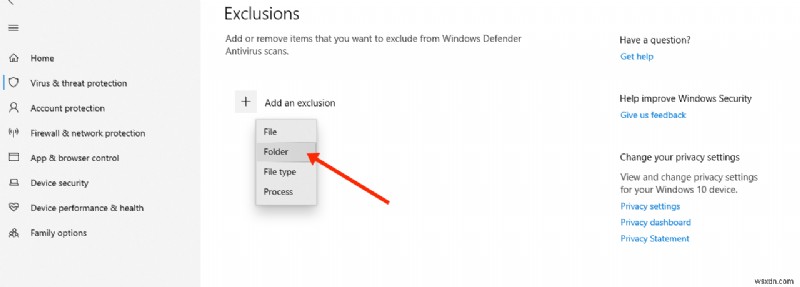
Bước 7 :Dán “C:\Program Files\Windows Defender ”Vào trình chỉnh sửa và nhấp vào“ Chọn thư mục ”.
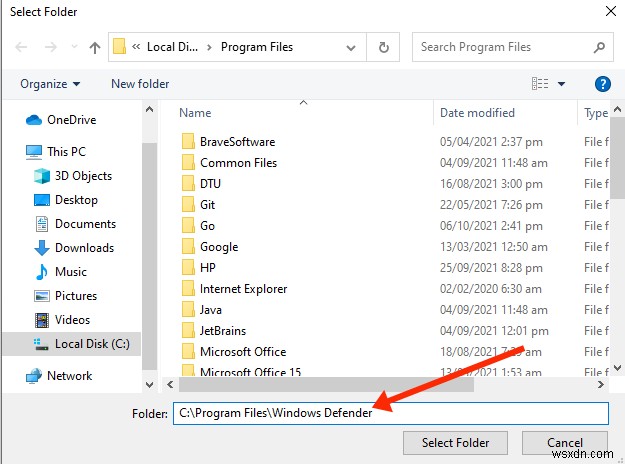
Bước 8 :Ngay sau khi bạn nhấp vào “Chọn thư mục”, một phương thức lớn sẽ xuất hiện - hãy đảm bảo bạn nhấp vào “Có”.
Thư mục đã chọn bây giờ sẽ được thêm vào loại trừ và sẽ không được quét.
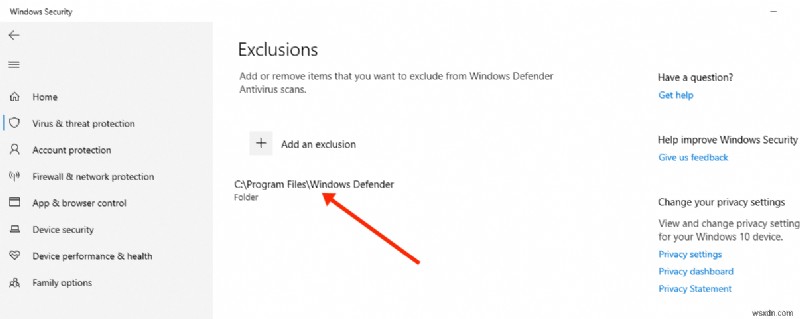
Giải pháp 2:Tắt Bảo vệ theo thời gian thực và Quét lên lịch
Bước 1 :Nhấn WIN (Phím Windows) để mở Đối thoại Chạy.
Bước 2 :Nhập “taskchd.msc” và nhấp vào “OK”. Thao tác này sẽ mở ứng dụng Trình lập lịch tác vụ.
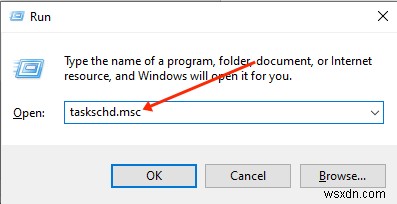
Bước 3 :Mở rộng “tab Bộ lập lịch tác vụ”, “Microsoft” và “Windows”.

Bước 4 :Cuộn xuống và chọn “Windows Defender”.

Bước 5 :Nhấp chuột phải vào “Quét theo lịch trình của Bộ bảo vệ Windows” và chọn “Thuộc tính”.

Bước 6 :Bỏ chọn “Chạy với đặc quyền cao nhất” trong tab chung.

Bước 7 :Chuyển đến tab Điều kiện và bỏ chọn mọi thứ ở đó.
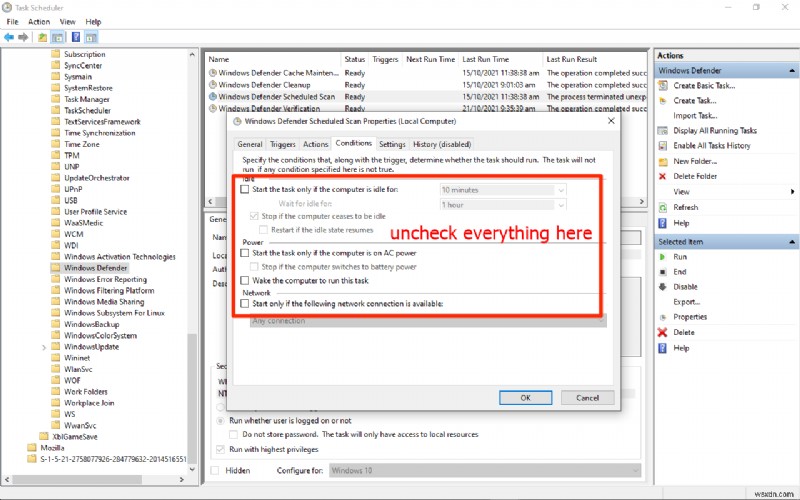
Bước 8 :Chuyển sang tab Trình kích hoạt và nhấp vào “Mới”.

Bước 9 :Lập lịch thời gian bạn muốn Windows Defender chạy quét. Chọn tần suất, ngày và giờ, sau đó nhấp vào “OK”. Nhấp vào “OK” một lần nữa.

Bước 10 :Khởi động lại máy tính của bạn. Với điều này, bản thực thi dịch vụ chống phần mềm độc hại sẽ không ăn lại quá nhiều CPU.
Kết luận
Không thể phủ nhận sự bảo vệ được cung cấp bởi tệp thực thi dịch vụ chống phần mềm độc hại là có liên quan. Tính năng bảo vệ này ngăn chặn các cuộc tấn công của phần mềm độc hại để bạn có thể cảm thấy an toàn khi sử dụng máy tính Windows 10 của mình.
Nếu bạn cố gắng thực thi dịch vụ chống phần mềm độc hại tiêu tốn ít CPU hơn bằng 2 phương pháp được giải thích trong bài viết này và dường như không có tiến triển, bạn nên cố gắng vô hiệu hóa vĩnh viễn chương trình Bảo mật Windows của mình.
Nhưng hãy đảm bảo rằng bạn có một chương trình chống vi-rút khác để máy tính của bạn không bị tấn công.
Cảm ơn bạn đã đọc.
