Theo mặc định, Windows được cấu hình để đưa máy tính của bạn vào chế độ ngủ sau vài phút không hoạt động. Nhưng nếu bạn muốn tắt máy tính của mình hàng ngày hoặc khi rảnh trong thời gian dài, bạn có thể sử dụng Trình lập lịch tác vụ để lên lịch tắt hệ thống tự động.
Sau đây, chúng tôi hướng dẫn bạn cách lên lịch tắt trong máy tính Windows 11 và 10.
Cách Lên lịch Tắt Windows 11 Sử dụng Task Scheduler
Task Scheduler là tiện ích lên lịch công việc có sẵn trên hệ điều hành Windows. Bạn có thể sử dụng nó để tạo tác vụ đã lên lịch để tắt PC của mình hàng ngày vào một thời điểm cụ thể.
Để tạo tác vụ tắt máy:
- Nhấn nút Chiến thắng phím để mở Tìm kiếm trên Windows quán ba.
- Nhập Trình lập lịch tác vụ và nhấp vào ứng dụng từ kết quả tìm kiếm để mở nó.
- Trong cửa sổ Bộ lập lịch tác vụ, nhấp vào Hành động và chọn Tạo tác vụ cơ bản.
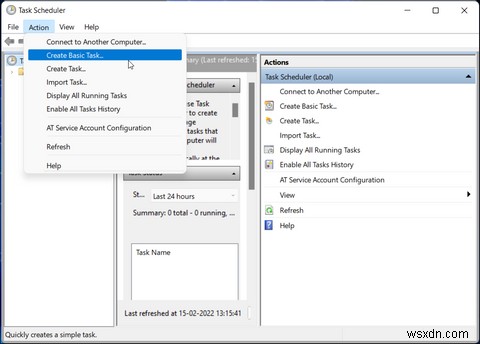
- Trong cửa sổ Tác vụ Cơ bản, nhập tên cho tác vụ. Ví dụ:nhập Tắt máy như một cái tên. Bạn cũng có thể cung cấp mô tả về nhiệm vụ.

- Nhấp vào Tiếp theo .
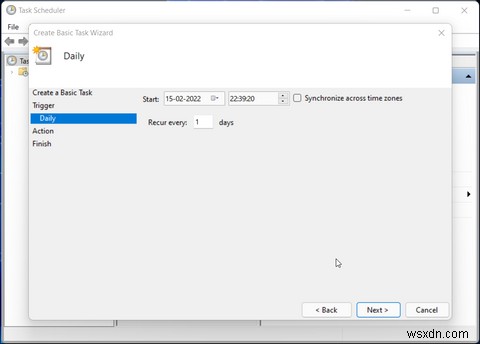
- Tiếp theo, chọn một điểm kích hoạt. Bạn có thể chọn từ Hàng ngày, Hàng tuần, Hàng tháng, Một lần, v.v ... Đối với hướng dẫn này, chúng tôi sẽ chọn Hàng ngày kích hoạt để lên lịch đóng cửa hàng ngày vào một thời điểm cụ thể.
- Vì vậy, hãy chọn Hàng ngày và nhấp vào Tiếp theo .
- Tiếp theo, đặt Ngày bắt đầu và thời gian để tắt định kỳ và nhấp vào Tiếp theo .
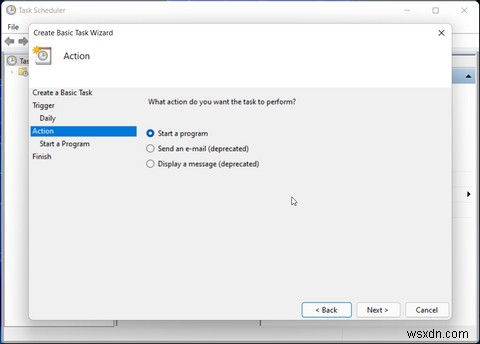
- Trong Hành động , chọn Bắt đầu chương trình và nhấp vào Tiếp theo .
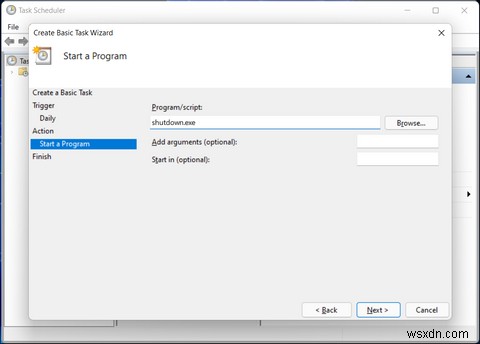
- Nhập shutdown.exe trong Chương trình / Tập lệnh và nhấp vào Tiếp theo .
- Xem lại các thay đổi và nhấp vào Hoàn tất để tạo và thêm tác vụ mới vào lịch trình Windows của bạn.
Đó là nó. Bộ lập lịch tác vụ sẽ kích hoạt hành động tắt máy hàng ngày vào thời gian bạn chỉ định và tắt nguồn PC của bạn.
Cách Tự động Tắt Windows khi Không hoạt động
Nếu muốn, bạn có thể thêm điều kiện kích hoạt vào tác vụ tắt máy của mình để xác định thời điểm tác vụ sẽ chạy. Điều này rất hữu ích nếu bạn muốn chạy tác vụ tắt máy sau một khoảng thời gian không hoạt động cụ thể.
Đối với hướng dẫn này, chúng tôi sẽ sửa đổi tác vụ Tắt máy đã tạo trước đó. Nếu muốn, bạn cũng có thể tạo một nhiệm vụ mới.
- Chọn tác vụ tắt hiện có của bạn trong Bộ lập lịch tác vụ.
- Nhấp chuột phải vào tác vụ và chọn Thuộc tính .
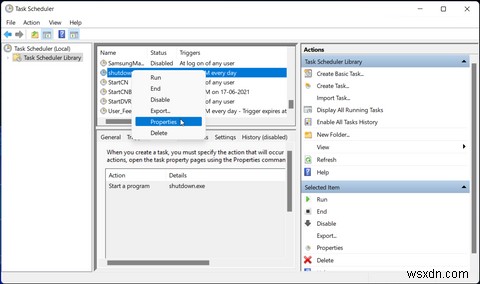
- Mở Điều kiện trong cửa sổ Thuộc tính.
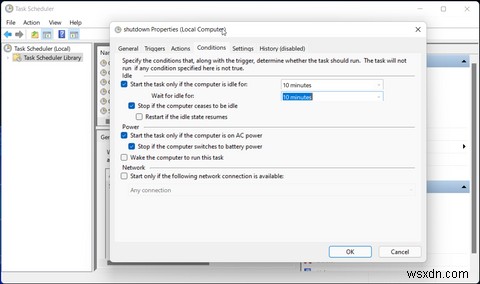
- Chọn Bắt đầu tác vụ chỉ khi máy tính không hoạt động đối với lựa chọn.
- Trong cả thời gian trường , nhập cùng một lúc. Ví dụ:nếu bạn nhập 10 phút, Bộ lập lịch tác vụ sẽ đợi hệ thống không hoạt động trong 10 phút trước khi kích hoạt tác vụ Tắt máy. Bạn có thể chọn bất cứ nơi nào từ vài phút đến hai giờ.
- Nhấp vào OK để lưu các thay đổi.
Cách Dừng Tự động Tắt
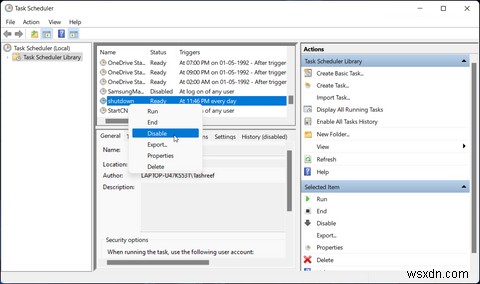
Để ngừng tự động tắt Windows, bạn có thể xóa tác vụ đã lên lịch trong Bộ lập lịch tác vụ của Windows.
Để xóa tác vụ tắt trong Bộ lập lịch tác vụ:
- Mở Trình lập lịch tác vụ . Nhấn Win + R , nhập taskchd.msc và nhấp vào OK .
- Trong cửa sổ Bộ lập lịch tác vụ, nhấp vào Thư viện bộ lập lịch tác vụ.
- Định vị và nhấp chuột phải vào tác vụ tắt của bạn.
- Để dừng tác vụ mà không xóa nó, hãy chọn Tắt . Nếu bạn muốn xóa tác vụ, hãy chọn Xóa . Sau đó, nhấp vào Có để xác nhận hành động.
Cách Lên lịch Tắt Windows 11 Sử dụng Command Prompt hoặc PowerShell
Task Scheduler là một tiện ích tuyệt vời nhưng có thể hơi phức tạp đối với những người không sử dụng nó thường xuyên. Nếu bạn không muốn xem qua đường cong học tập, bạn có thể sử dụng lệnh tắt trong Command Prompt.
Lệnh tắt máy cho phép bạn đặt hẹn giờ tắt máy để tự động tắt máy tính Windows của bạn.
Để lên lịch tắt hệ thống bằng Command Prompt:
- Nhấn Win + X để mở trình đơn WinX.

- Nhấp vào Windows Terminal (Quản trị) để mở nhà ga trên cao.
- Trong cửa sổ Windows Terminal, nhập lệnh sau và nhấn Enter:
Shutdown /s -t Nseconds
- Trong lệnh trên, thay thế Nseconds với số giây. Ví dụ:nếu bạn muốn đặt hẹn giờ trong 5 phút (300 giây), thì lệnh hoàn chỉnh sẽ có dạng như sau:
Shutdown /s -t 300
- Lệnh trên sẽ kích hoạt hành động đăng xuất Windows và tắt PC của bạn sau 5 phút.
- Nếu bạn muốn thực hiện khởi động lại theo lịch trình, hãy nhập lệnh sau và nhấn Enter:
Shutdown -r -t Nseconds
- Trong lệnh trên, thay thế Nseconds với số giây để đặt bộ hẹn giờ khởi động lại.

- Để hủy tắt hoặc khởi động lại bộ hẹn giờ, hãy nhập lệnh sau và nhấn Enter:
Shutdown -a
- Bạn sẽ thấy một thông báo đã hủy đăng xuất cho biết quá trình tắt đã bị hủy.
Lên lịch Tự động Tắt Sử dụng Phím tắt trên Màn hình
Bạn có thể tạo lối tắt trên màn hình với bộ hẹn giờ tắt để tắt PC. Hữu ích nếu bạn không muốn chạy Command Prompt mỗi lần để đặt bộ hẹn giờ.
Để tạo lối tắt trên màn hình hẹn giờ tắt:
- Nhấp chuột phải vào màn hình Windows của bạn và chọn Mới> Lối tắt.
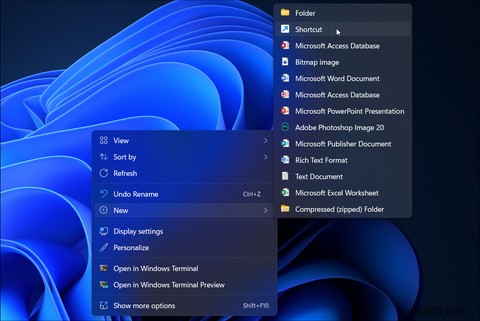
- Trong trình hướng dẫn phím tắt, hãy nhập lệnh sau vào phần Nhập vị trí của mục trường:
Shutdown -s -t 300
- Trong lệnh trên, 300 giây (5 phút) đại diện cho số giây cho bộ đếm thời gian. Bạn có thể thay đổi giây theo nhu cầu của mình.
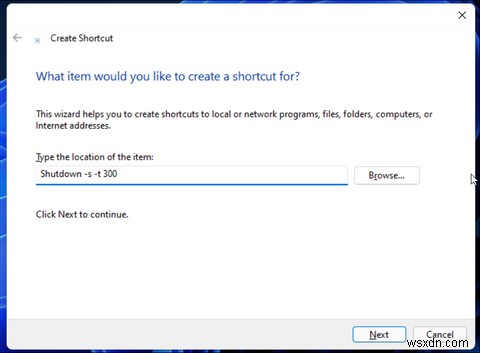
- Nhấp vào Tiếp theo .
- Tiếp theo, nhập tên cho phím tắt của bạn. Ví dụ:nhập ShutDownTimer.
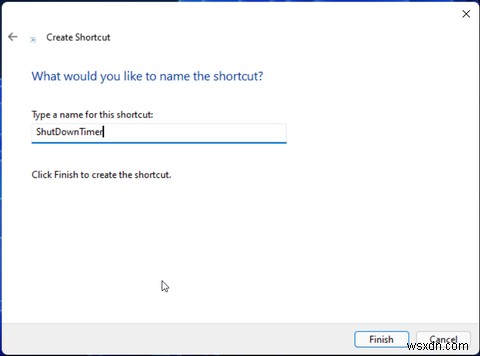
- Nhấp vào Hoàn tất để thêm lối tắt vào màn hình của bạn.
- Tiếp theo, nhấp chuột phải vào ShutDownTimer lối tắt trên màn hình và chọn Thuộc tính .
- Trong tab lối tắt, nhấp vào Thay đổi biểu tượng.

- Chọn một biểu tượng đại diện cho phím tắt tốt nhất. Đối với hướng dẫn này, chúng tôi sẽ chọn Nguồn biểu tượng.
- Nhấp vào OK để thực hiện một lựa chọn.
- Sau đó, nhấp vào Áp dụng và OK để lưu các thay đổi.
Bạn có thể nhấp đúp vào phím tắt ShutDownTimer để bắt đầu tắt. Để hủy quá trình tắt máy, hãy sử dụng nút tắt máy -a lệnh trong Command Prompt.
Tự động tắt Windows khi không hoạt động
Bạn có thể sử dụng Command Prompt và Task Scheduler để tự động tắt hệ thống trong máy tính Windows 11 và 10. Tuy nhiên, không giống như Command Prompt, Task Scheduler cung cấp khả năng tự động hóa tác vụ tốt hơn và hỗ trợ nhiều điều kiện hơn. Bạn cũng có thể định cấu hình nó để tự động khởi động Windows.
