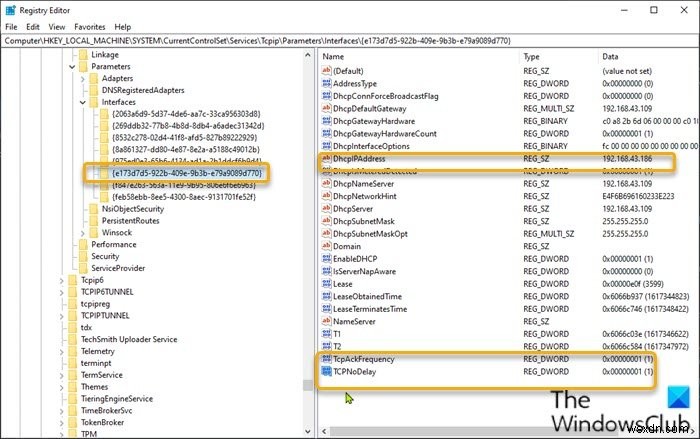Khi chơi trò chơi trực tuyến trên thiết bị Windows 11/10 của bạn, bất kỳ sự chậm trễ nào trong việc truyền dữ liệu sẽ làm tăng độ trễ và đối với nhiều trò chơi nhiều người chơi, độ trễ có thể ảnh hưởng đến kết quả của trò chơi. Trong bài đăng này, chúng tôi sẽ hướng dẫn bạn cách tắt thuật toán của Nagle để tối ưu hóa Windows 11/10 cho Trò chơi trực tuyến .
Thuật toán của Nagle là một thuật toán được sử dụng trong việc triển khai TCP / IP kiểm soát tắc nghẽn lưu lượng trên mạng. Thuật toán của Nagle giới hạn việc truyền các biểu đồ dữ liệu nhỏ và kiểm soát kích thước của cửa sổ gửi Giao thức điều khiển truyền (TCP). Thuật toán làm tăng hiệu quả của bộ định tuyến bằng cách giảm độ trễ của quá trình định tuyến.
Tối ưu hóa Windows 11/10 cho Trò chơi Trực tuyến
Trước khi bắt đầu, bạn nên biết rằng việc tắt thuật toán của Nagle có thể cải thiện độ trễ cho một số trò chơi chứ không phải tất cả các trò chơi của bạn. Có hàng tá nguyên nhân tiềm ẩn, nhiều nguyên nhân nằm ngoài phạm vi của Windows 10 và phần cứng cá nhân của bạn khi nói đến các vấn đề về hiệu suất mạng và độ trễ.
Để tối ưu hóa Windows cho Trò chơi Trực tuyến bằng cách tắt thuật toán của Nagle và cải thiện hiệu suất Windows 11, hãy làm như sau:
Đầu tiên, bạn phải xác nhận địa chỉ IP hiện tại của giao diện mạng của bạn. Từ đầu ra, hãy ghi lại địa chỉ IPv4.
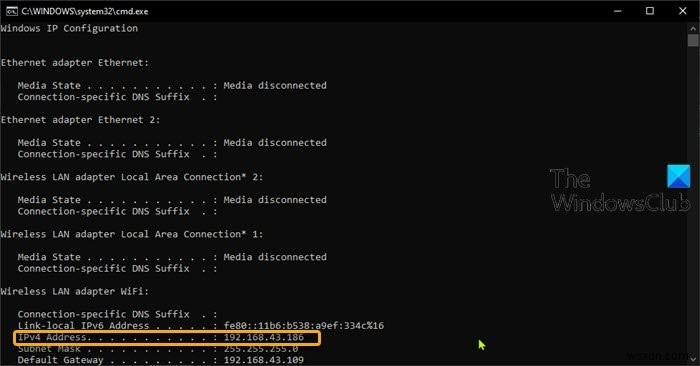
Tắt thuật toán của Nagle
Bây giờ bạn có thể tiếp tục hoạt động Đăng ký.
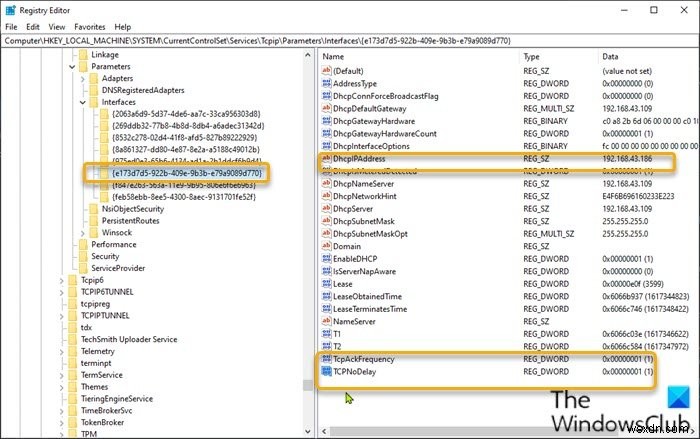
Vì đây là hoạt động đăng ký, bạn nên sao lưu sổ đăng ký hoặc tạo điểm khôi phục hệ thống như các biện pháp phòng ngừa cần thiết.
Sau khi hoàn tất, bạn có thể tiếp tục như sau:
- Nhấn phím Windows + R để gọi hộp thoại Run.
- Trong hộp thoại Chạy, nhập regedit và nhấn Enter để mở Registry Editor.
- Điều hướng hoặc chuyển đến đường dẫn khóa đăng ký bên dưới:
HKEY_LOCAL_MACHINE\SYSTEM\CurrentControlSet\Services\Tcpip\Parameters\Interfaces
- Tại vị trí, bạn sẽ phải kiểm tra từng giao diện được liệt kê để tìm giao diện có địa chỉ IPv4 hiện tại chính xác. Trong trường hợp này, đây là mục thứ 6.
- Sau khi bạn tìm thấy mục nhập giao diện chính xác, hãy nhấp chuột phải vào mục nhập giao diện mạng mà bạn đã tìm thấy trong ngăn bên trái, sau đó chọn Mới> Giá trị DWORD (32-bit).
- Đổi tên tên giá trị thành TcpAckFrequency và nhấn Enter.
- Nhấp chuột phải vào giao diện mạng một lần nữa và chọn Mới> Giá trị DWORD (32-bit).
- Đổi tên tên giá trị thành TCPNoDelay và nhấn Enter.
- Bây giờ, hãy nhấp đúp vào từng giá trị mới để chỉnh sửa các thuộc tính.
- Đầu vào 1 trong trường Dữ liệu giá trị.
- Nhấp vào OK để lưu thay đổi.
- Thoát khỏi Trình chỉnh sửa sổ đăng ký.
- Khởi động lại máy tính của bạn.
Thế là xong!
Đã đọc có liên quan :Mẹo để cải thiện hiệu suất chơi game của Windows.