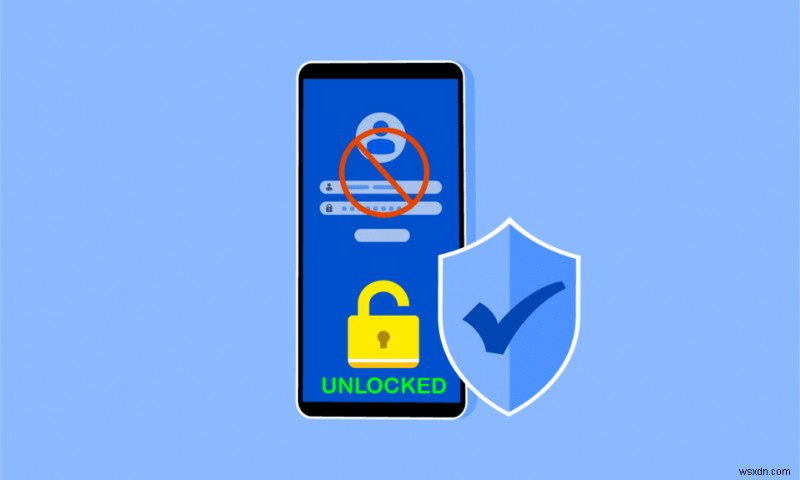
Trong thế hệ công nghệ tiên tiến này, đôi khi chúng ta gặp khó khăn trong những tình huống mà chúng ta chưa từng đối mặt. Điện thoại thông minh là thiết bị chúng ta sử dụng hàng ngày hàng giờ cho các mục đích cá nhân, công việc và giải trí. Và đôi khi, chúng ta có xu hướng quên một số điều cơ bản có thể làm gián đoạn thói quen của chúng ta, chẳng hạn như không thể mở khóa điện thoại thông minh Android của bạn. Nghe có vẻ vô lý, nhưng việc quên mật khẩu điện thoại để mở khóa điện thoại thông minh thường xảy ra với hầu hết mọi người. Ngoài ra, có vô số lý do khác để đối mặt với sự cố mở khóa điện thoại. Nhưng bạn có thể thoát khỏi tình huống này bằng cách đọc bài viết này sẽ hướng dẫn bạn học cách mở khóa điện thoại Android mà không cần mật khẩu. Vì vậy, hãy sẵn sàng để biết các giải pháp chi tiết về cách mở khóa điện thoại Android mà không cần sử dụng mật khẩu.
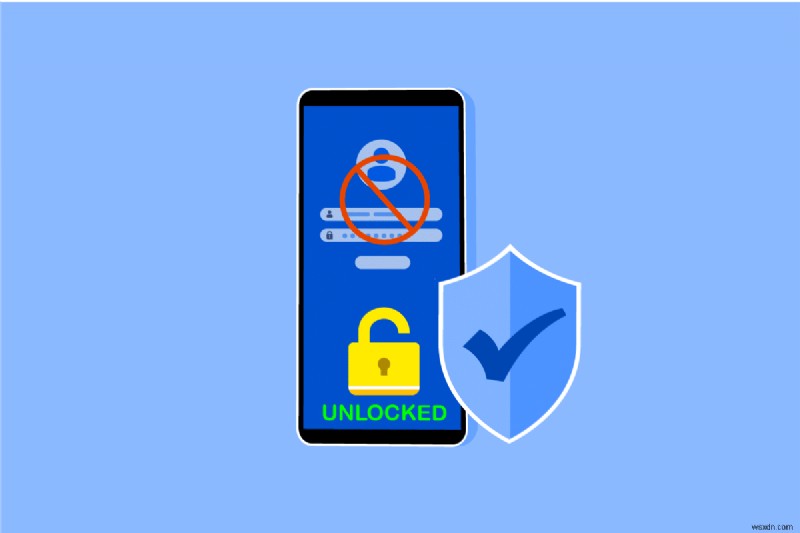
Cách mở khóa điện thoại Android mà không cần mật khẩu
Trước tiên, hãy cùng chúng tôi xem một số nguyên nhân dẫn đến việc không thể mở khóa điện thoại thông minh Android của bạn.
- Gần đây, bạn đã thay đổi mật khẩu của mình và không nhớ mật khẩu mới .
- Một lỗi cài đặt gốc có thể dẫn đến lỗi mật khẩu không hợp lệ trên điện thoại thông minh của bạn.
- Ngoài ra, bản cập nhật phần mềm có thể gây ra trục trặc kỹ thuật trong OS , dẫn đến việc điện thoại Android của bạn không chấp nhận mật khẩu để tự mở khóa.
Đây là một số lý do phổ biến dẫn đến sự xuất hiện của lỗi nói trên thiết bị Android của bạn. Bây giờ, hãy để chúng tôi tìm hiểu các phương pháp sẽ giúp bạn mở khóa điện thoại Android mà không cần mật khẩu.
Lưu ý :Vì điện thoại thông minh không có các tùy chọn Cài đặt giống nhau, chúng khác nhau giữa các nhà sản xuất. Do đó, hãy đảm bảo cài đặt chính xác trước khi thay đổi bất kỳ cài đặt nào trên thiết bị của bạn. Các bước sắp tới được thực hiện trên Samsung Galaxy M31 cho mục đích minh họa.
Phương pháp 1:Sử dụng Máy quét vân tay
Bạn có thể mở khóa điện thoại Android mà không cần mật khẩu một cách dễ dàng với máy quét dấu vân tay tích hợp trên điện thoại thông minh Android của bạn. Thực hiện theo các bước bên dưới để thực hiện tương tự:
1. Mở Cài đặt ứng dụng trên điện thoại Android của bạn.

2. Cuộn xuống và nhấn vào Sinh trắc học và bảo mật tùy chọn từ danh sách.
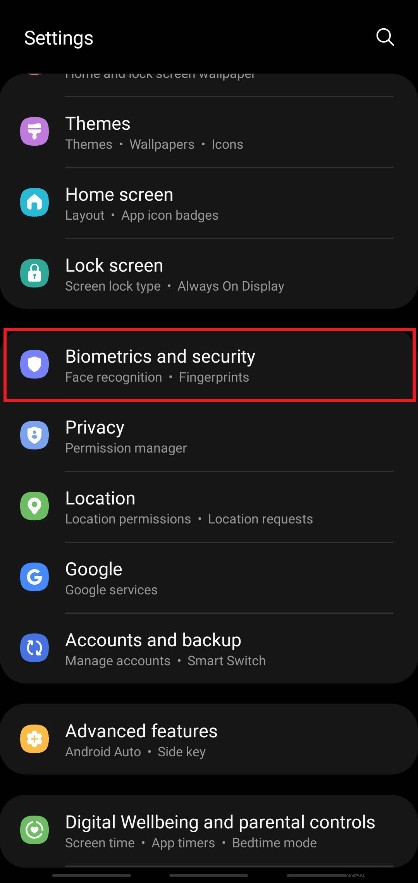
3. Nhấn vào Vân tay như được hiển thị bên dưới.
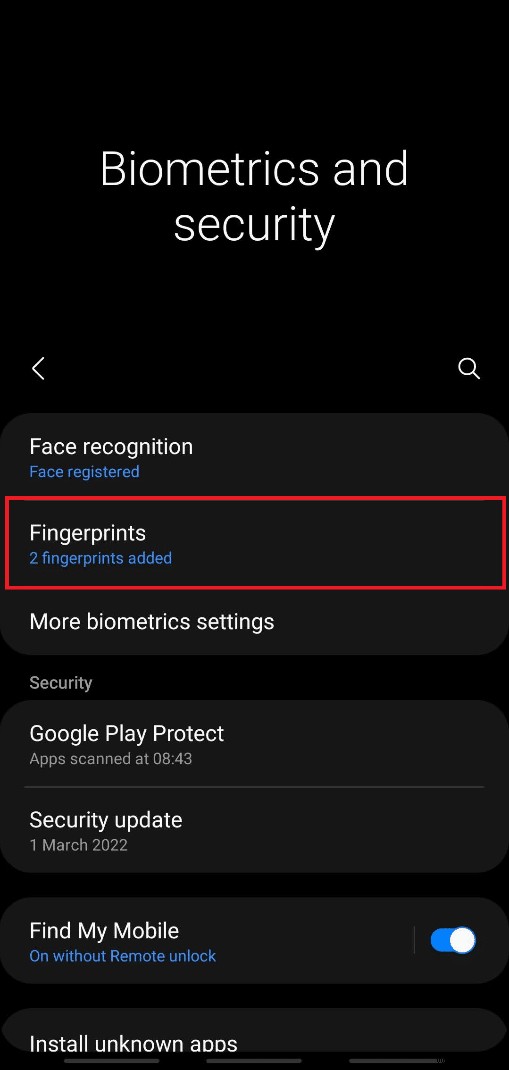
4. Nhập mật khẩu hiện tại của bạn để tiến lên phía trước.
5. Nhấn vào Thêm vân tay tùy chọn.
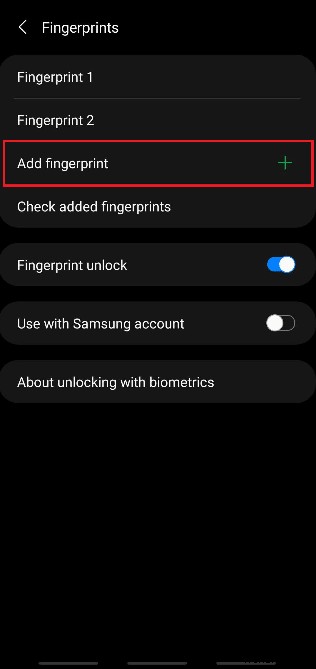
6. Bây giờ, Quét vân tay của bạn như hướng dẫn trên màn hình.
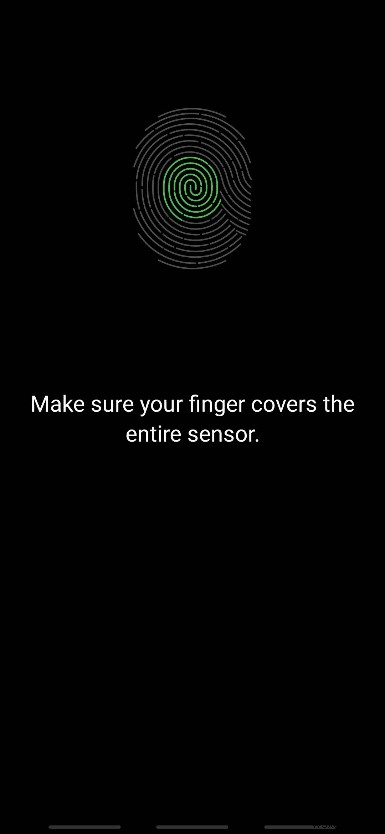
7. Đảm bảo ngón tay của bạn bao phủ toàn bộ cảm biến trong khi bạn thêm vân tay vào thiết bị của mình.
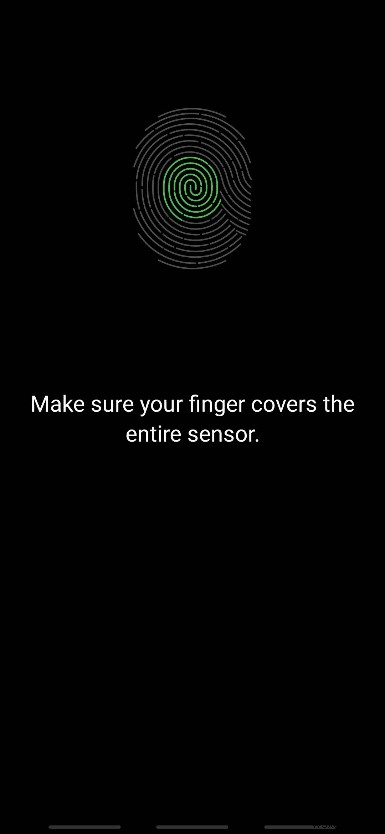
8. Sau khi hoàn tất, bạn sẽ thấy mục Đã thêm vân tay trên màn hình. Nhấn vào Xong để thoát.
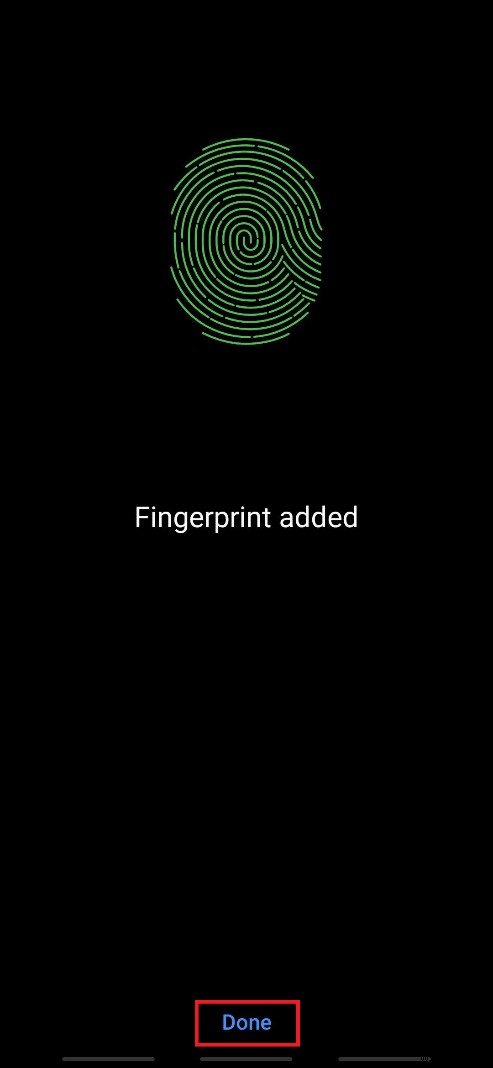
Giờ đây, bạn có thể mở khóa điện thoại của mình bằng cảm biến vân tay và vân tay đã thêm trên điện thoại Android của mình.
Phương pháp 2:Sử dụng Mở khóa bằng khuôn mặt
Cùng với máy quét dấu vân tay, hầu hết các điện thoại thông minh gần đây đều có tính năng mở khóa bằng khuôn mặt để mở khóa. Nó cũng làm tăng mức độ bảo mật và giảm nguy cơ vi phạm bảo mật của điện thoại thông minh của bạn. Dữ liệu khuôn mặt duy nhất của bạn được điện thoại của bạn thu thập và triển khai để kích hoạt tính năng này. Nếu thiết bị của bạn hỗ trợ mở khóa bằng khuôn mặt, hãy làm theo các bước sắp tới để kích hoạt tính năng này nhằm mở khóa điện thoại Android mà không cần mật khẩu.
1. Mở Cài đặt ứng dụng và tiếp cận Sinh trắc học và bảo mật menu.
2. Nhấn vào Nhận dạng khuôn mặt tùy chọn.
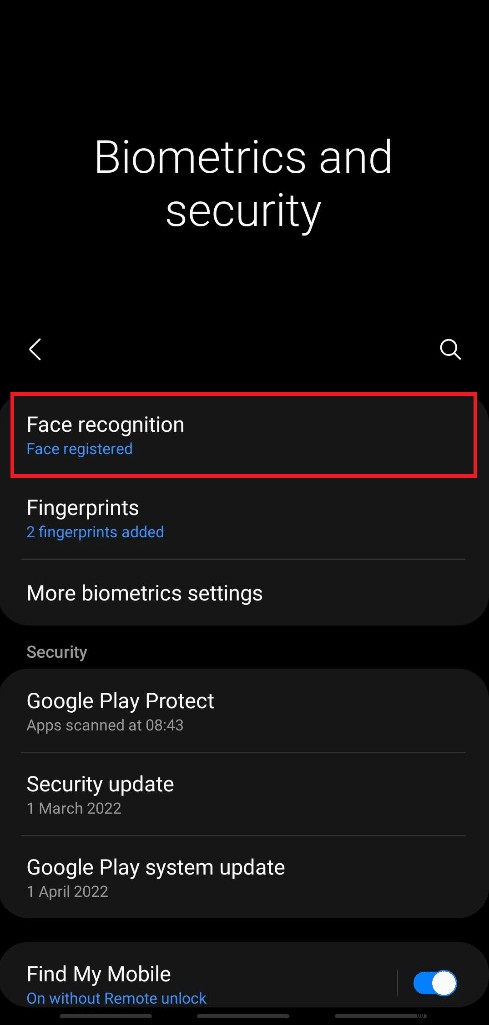
3. Nhập mật khẩu hiện tại của bạn để tiến lên phía trước.
4. Nhấn vào Đăng ký khuôn mặt tùy chọn.
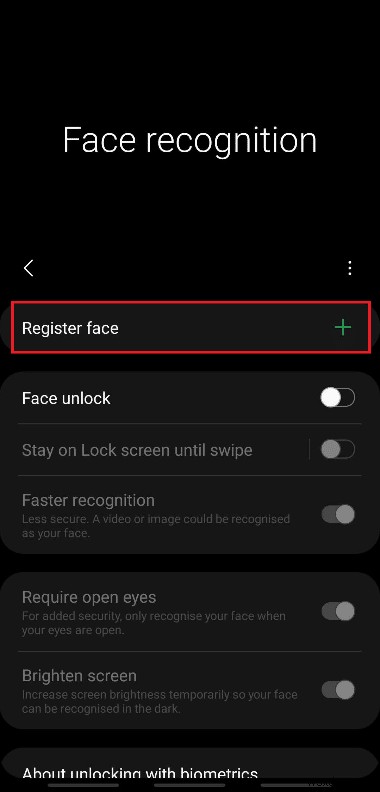
5. Nhấn vào Tiếp tục .
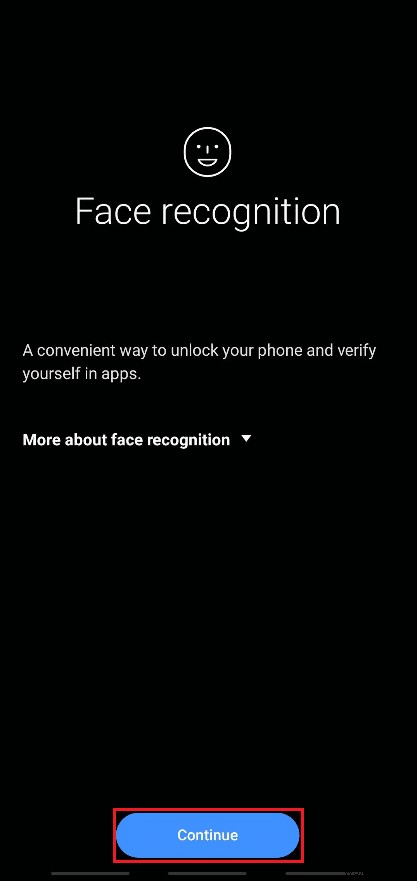
6. Làm theo hướng dẫn trên màn hình để hoàn tất quá trình Nhận dạng khuôn mặt thành lập. Cuối cùng, dữ liệu khuôn mặt của bạn sẽ được thêm vào điện thoại và bạn có thể mở khóa điện thoại bằng tính năng mở khóa bằng khuôn mặt một cách dễ dàng.
Phương pháp 3:Sử dụng Smart Lock
Tính năng khóa thông minh khả dụng trên các thiết bị Android có phiên bản 5.0 trở lên. Tính năng này cho phép người dùng điện thoại luôn mở khóa điện thoại trong các điều kiện cụ thể. Thông thường, có ba tùy chọn có thể được sử dụng để giữ cho điện thoại của bạn luôn mở khóa:
- Phát hiện trên cơ thể
- Địa điểm đáng tin cậy
- Thiết bị đáng tin cậy
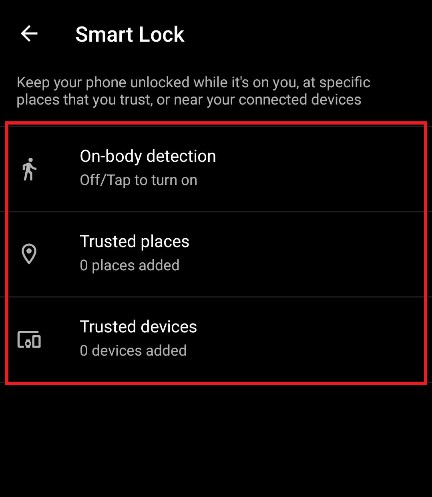
Tùy chọn I:Phát hiện trên cơ thể
Tính năng này cho phép điện thoại của bạn luôn mở khóa cho đến khi nó chuyển động, như trong túi khi bạn đi bộ. Nó có thể vẫn mở khóa trong tối đa 4 giờ khi chuyển động hoặc cho đến khi bạn đặt nó ở chế độ không hoạt động trước 4 giờ.
1. Mở Cài đặt ứng dụng và nhấn vào Màn hình khóa tùy chọn.
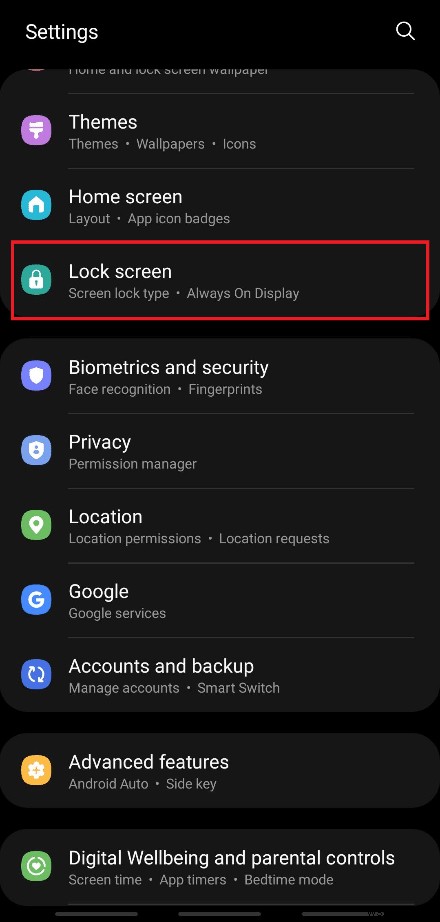
2. Nhấn vào Smart Lock tùy chọn, như được hiển thị.
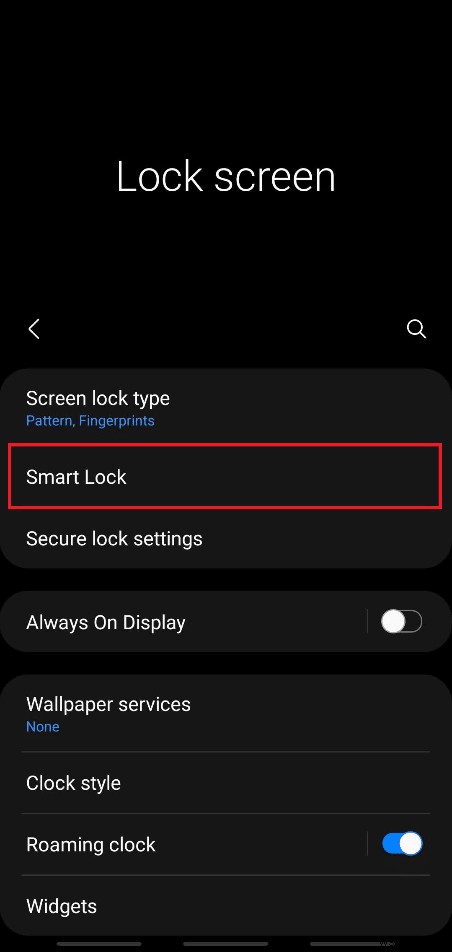
3. Nhập mật khẩu hiện tại của bạn để tiến lên phía trước.
4. Bây giờ, hãy nhấn vào Phát hiện trên cơ thể tùy chọn từ Smart Lock màn hình menu.
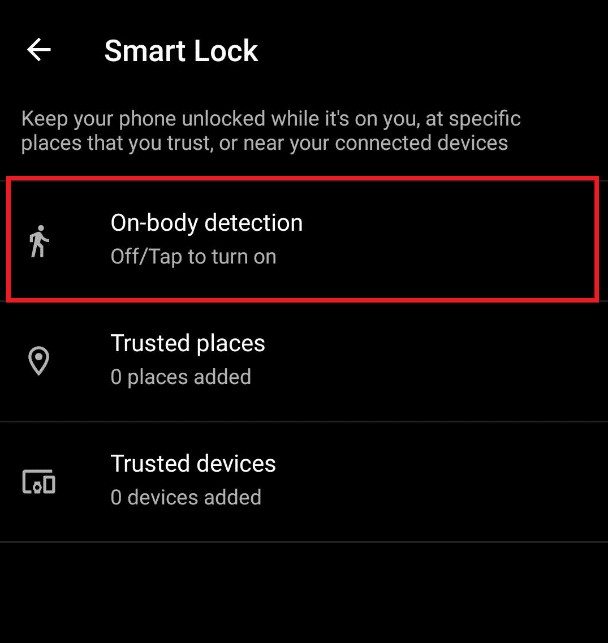
5. Nhấn vào Sử dụng tính năng phát hiện trên cơ thể tùy chọn chuyển đổi, như được hiển thị.
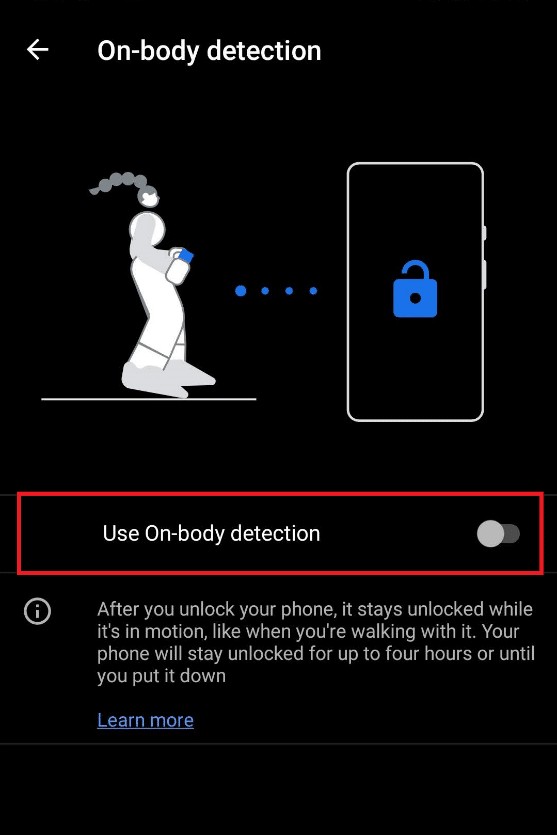
6. Nhấn vào TIẾP TỤC cho cửa sổ bật lên nêu rõ: Hãy ghi nhớ thông báo từ chối trách nhiệm, như được hiển thị bên dưới.
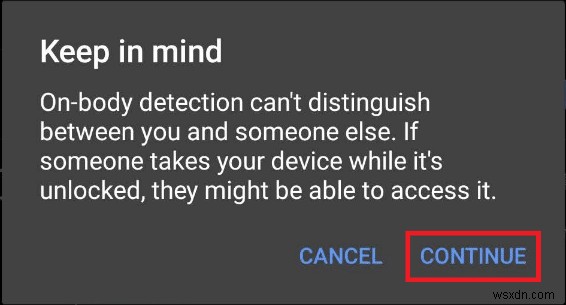
Tùy chọn II:Từ địa điểm đáng tin cậy
Bạn cũng có thể thêm một nơi bạn muốn giữ điện thoại luôn mở khóa để dễ dàng truy cập và tốn ít thời gian hơn khi mở khóa liên tục. Tại nơi làm việc của bạn hoặc bất kỳ nơi nào khác, bạn muốn chỉ định, hãy làm theo các bước dưới đây để triển khai và sử dụng tính năng này.
1. Tiếp cận Smart Lock trình đơn, như đã thảo luận ở trên trong Tùy chọn I .
2. Nhấn vào Địa điểm tin cậy tùy chọn từ Smart Lock màn hình menu.
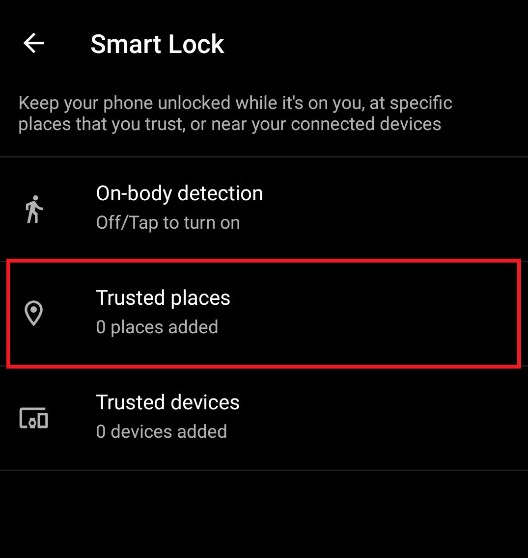
3. Nhấn vào OK cho cửa sổ bật lên nêu rõ: Để có trải nghiệm tốt hơn, hãy bật vị trí thiết bị, sử dụng dịch vụ vị trí của Google .
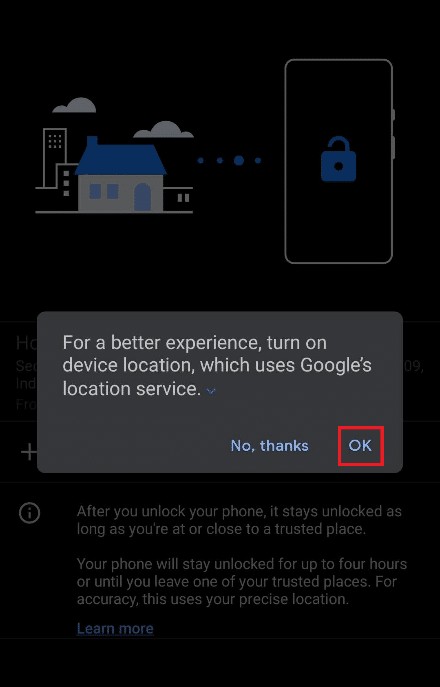
4. Nhấn vào Thêm địa điểm tin cậy tùy chọn, như được hiển thị.
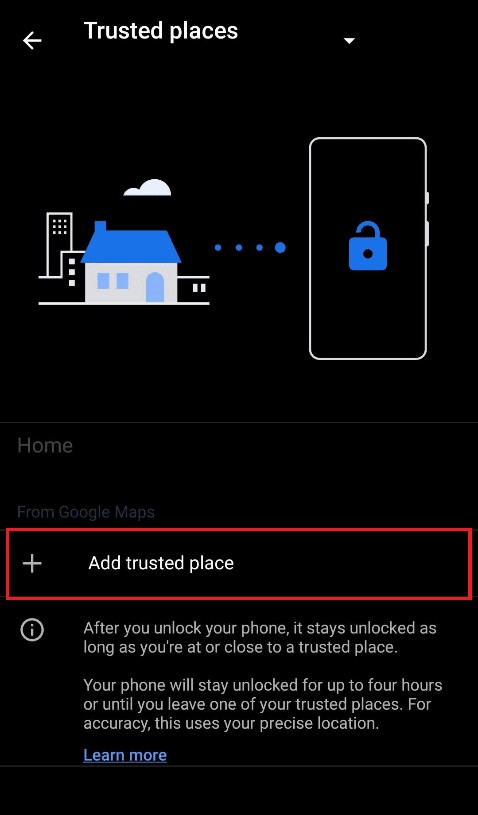
5. Bạn sẽ được dẫn đến màn hình với Google Maps trên. Khám phá địa điểm mong muốn trên bản đồ và chạm vào địa điểm đó.
6. Nếu muốn, bạn cũng có thể đổi tên tên địa điểm đáng tin cậy và nhấn vào OK .
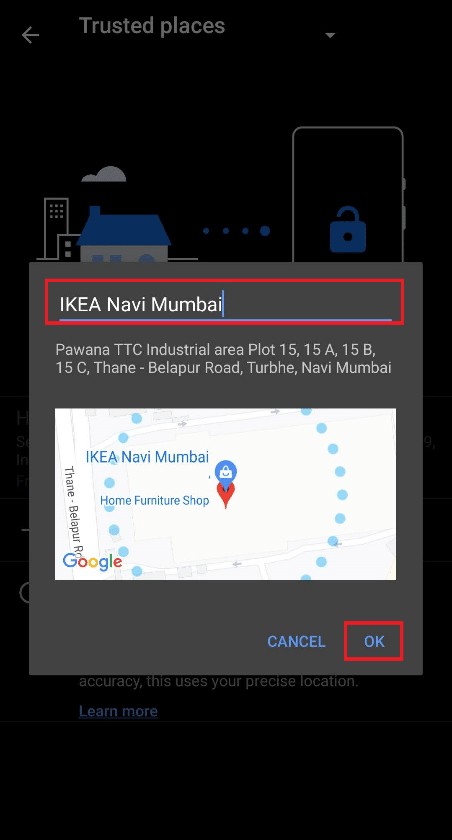
7. Địa điểm đáng tin cậy mới sẽ được thêm vào nơi điện thoại của bạn sẽ vẫn mở khóa.
Tùy chọn III:Từ thiết bị đáng tin cậy
Với tính năng này, bạn có thể giữ cho điện thoại của mình luôn mở khóa trong khi kết nối với một số thiết bị khác, như điện thoại khác, đồng hồ thông minh, tai nghe hoặc loa Bluetooth, v.v. Sau khi bạn mở khóa, điện thoại sẽ luôn mở khóa trong 4 giờ hoặc cho đến khi thiết bị được kết nối đã ngắt kết nối.
1. Tiếp cận Smart Lock trình đơn, như đã thảo luận ở trên trong Tùy chọn I .
2. Nhấn vào Thiết bị đáng tin cậy tùy chọn từ Smart Lock màn hình menu.
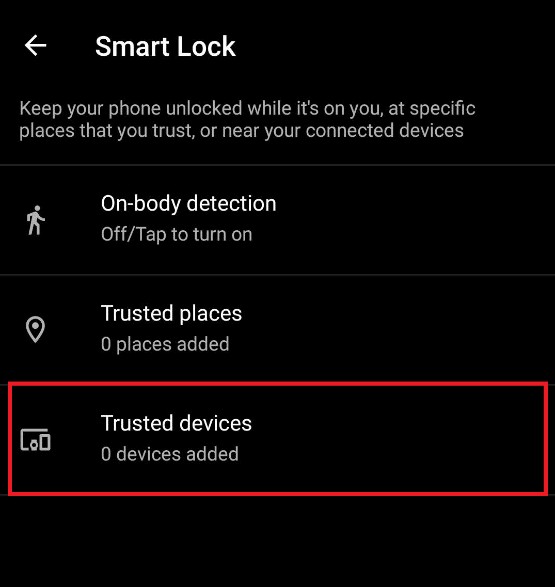
3. Nhấn vào Thêm thiết bị đáng tin cậy tùy chọn.
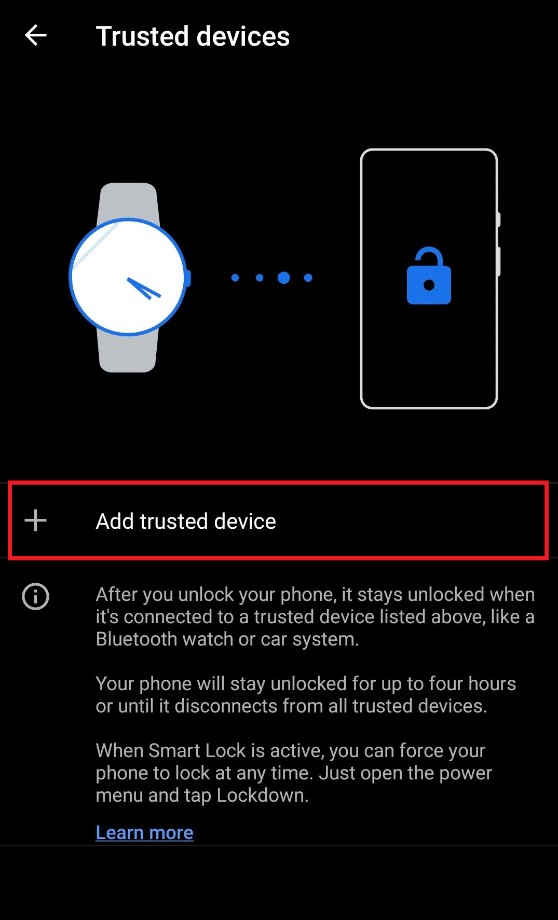
4. Nhấn vào Ghép nối thiết bị mới .
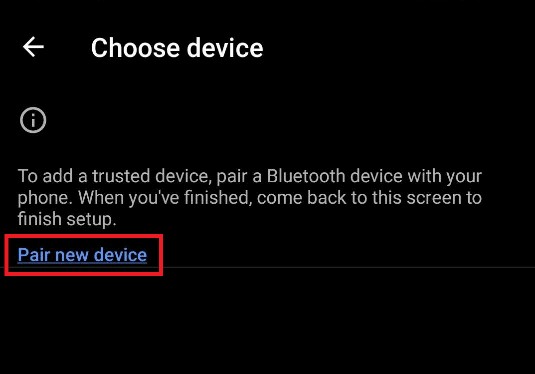
5. Nhấn vào Bluetooth chuyển đổi tùy chọn thành Bật Bluetooth để kết nối với các thiết bị lân cận .
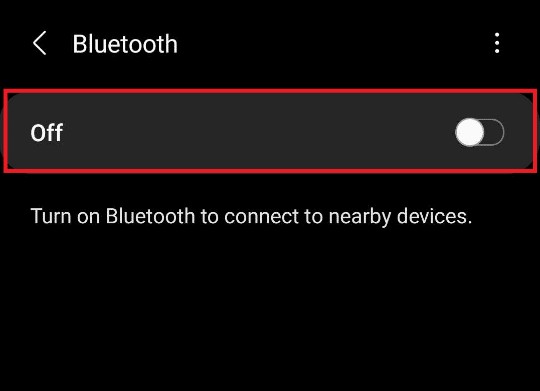
6. Kết nối thiết bị mong muốn .
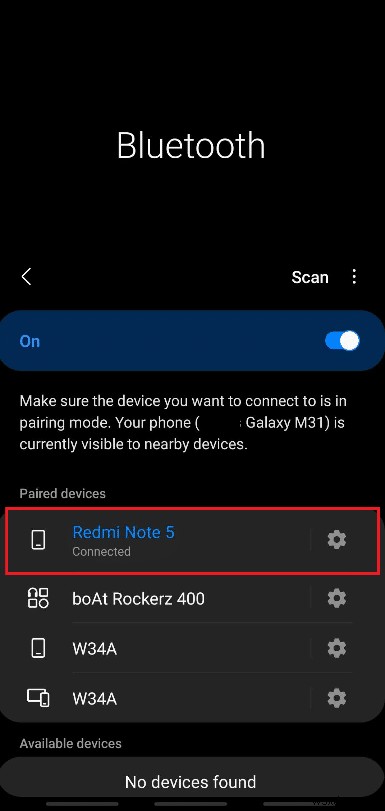
7. Nhấn vào THÊM cho cửa sổ bật lên nêu rõ: Thêm thiết bị đáng tin cậy? như hình bên dưới.
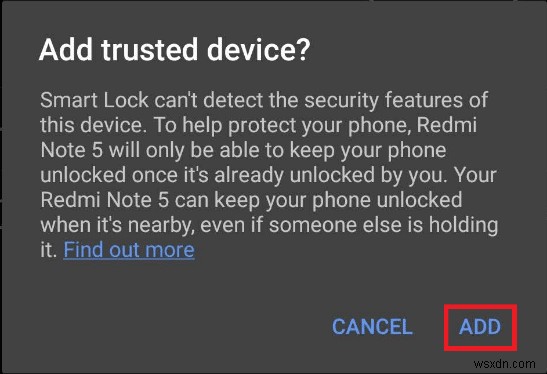
8. Thiết bị đáng tin cậy mới sẽ được thêm vào để giữ cho điện thoại của bạn luôn mở khóa khi được kết nối với nó.
Phương pháp 4:Sử dụng tính năng Tìm di động của Samsung (Đối với thiết bị Samsung)
Nếu bạn sử dụng điện thoại thông minh Samsung và muốn mở khóa điện thoại Android mà không cần mật khẩu, bạn thật may mắn. Samsung cung cấp một tính năng được gọi là Tìm di động của tôi có thể được truy cập từ tài khoản Samsung của bạn. Nó giúp bạn truy cập và thực hiện các tác vụ khác nhau trên thiết bị của mình từ xa từ máy tính. Làm theo các bước sắp tới để tìm hiểu chính xác cách thực hiện việc này.
1. Mở Cài đặt ứng dụng và tiếp cận Sinh trắc học và bảo mật như đã thảo luận trước đây.
2. Bây giờ, cuộn xuống và nhấn vào nút Tìm điện thoại di động của tôi tùy chọn chuyển đổi, như được hiển thị bên dưới.
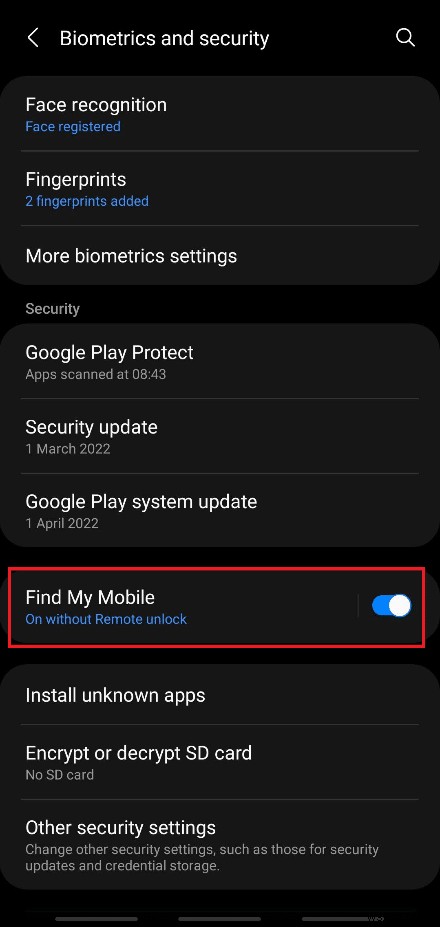
3. Nhấn vào nút chuyển đổi cho Mở khóa từ xa .
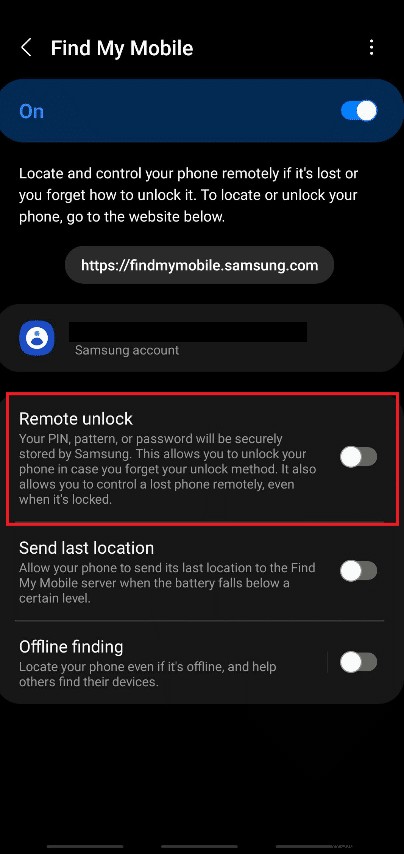
4. Nhấn vào Đồng ý cho cửa sổ bật lên nêu rõ: Sao lưu Hình của bạn?
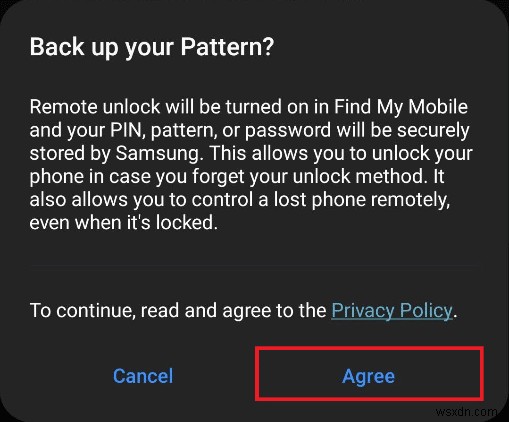
5. Điện thoại của bạn sẽ được sao lưu và chuyển đổi cho Mở khóa từ xa sẽ được bật.
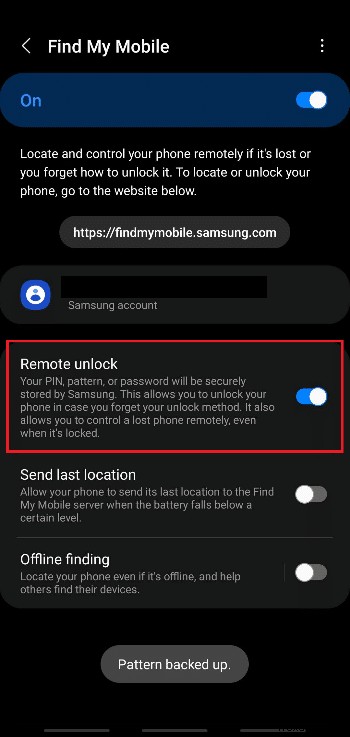
6. Bây giờ, hãy mở trang Đăng nhập tài khoản Samsung trên trình duyệt máy tính để bàn của bạn .
7. Đăng nhập vào tài khoản Samsung của bạn bằng Email hoặc số điện thoại của bạn và Mật khẩu .
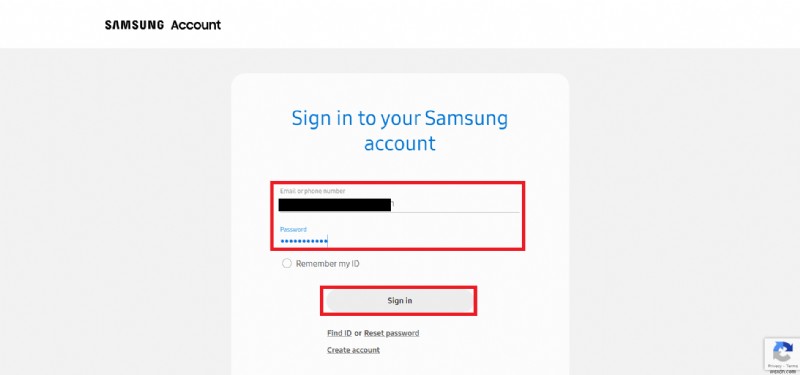
8. Điện thoại Samsung của bạn sẽ nhận được mã xác minh để xác nhận quy trình xác minh Hai bước. Nhập mã vào trường được đánh dấu, như được hiển thị bên dưới và nhấp vào Xác minh .
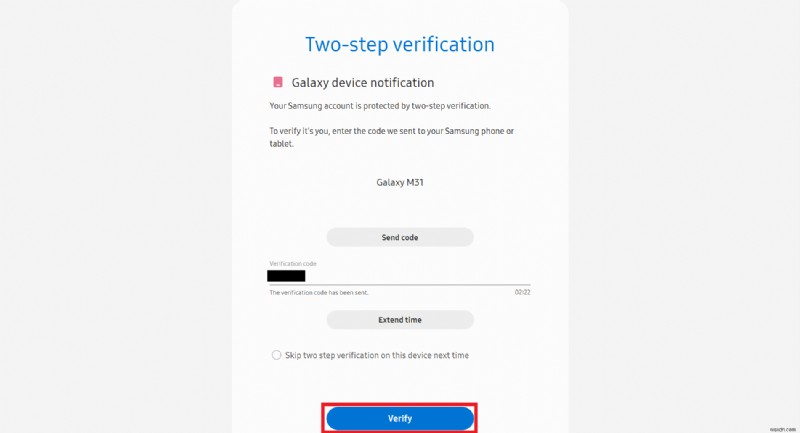
9. Bạn sẽ được chuyển hướng đến trang Tài khoản Samsung của tôi .
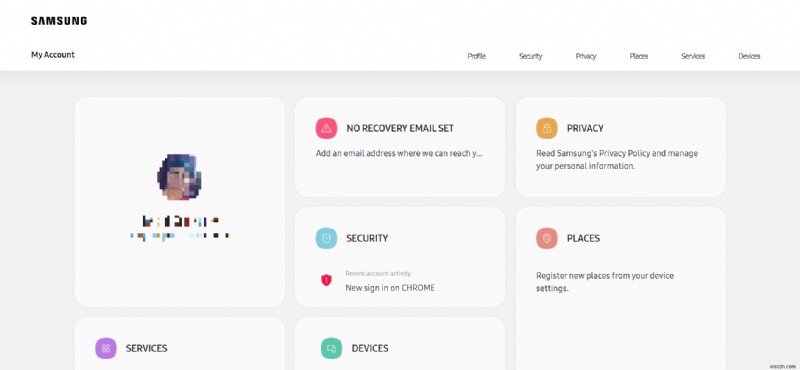
10. Cuộn xuống và nhấp vào THIẾT BỊ như hình bên dưới.
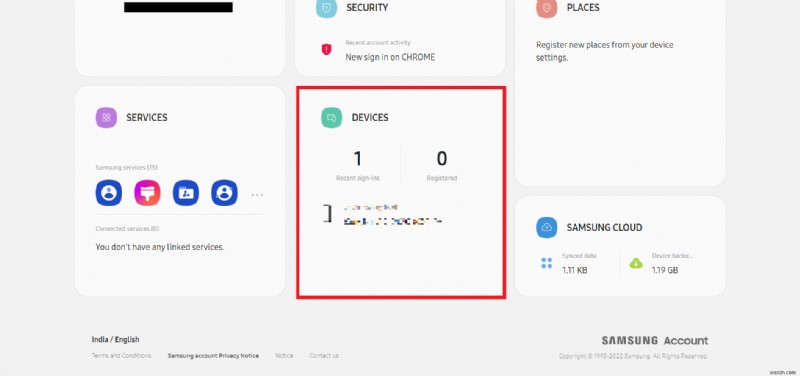
11. Bây giờ, hãy nhấp vào nút Tìm điện thoại di động của tôi trong tùy chọn Tìm thiết bị của bạn .
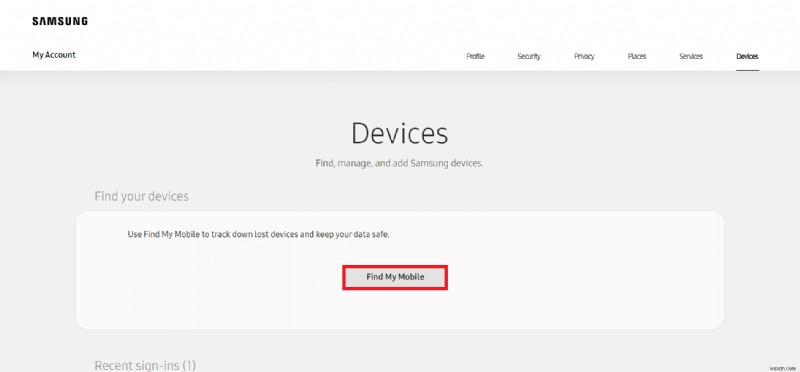
12. Đánh dấu vào mục Tôi đã đọc và đồng ý với tất cả những điều trên các trường cho Thông tin pháp lý bật lên và nhấp vào Đồng ý , như được hiển thị bên dưới.
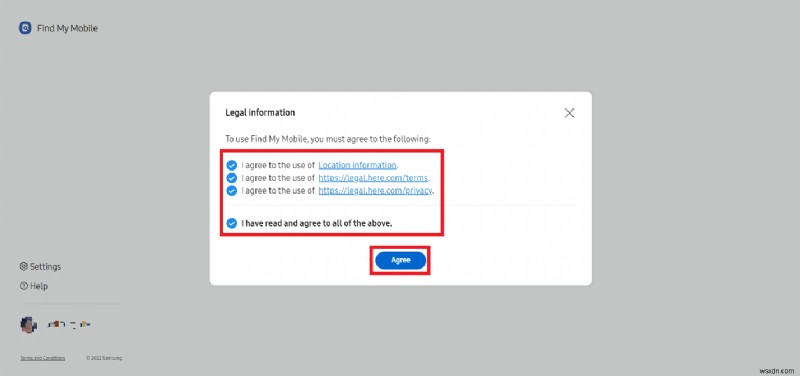
13. Bây giờ, Tìm trang chủ di động của tôi sẽ xuất hiện trong tab trình duyệt của bạn. Nhấp vào Mở khóa từ ngăn bên phải, như được đánh dấu.
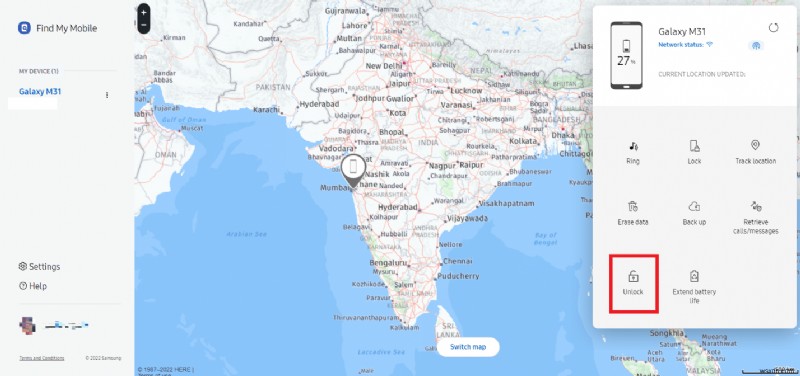
14. Nhấp vào Mở khóa cho tùy chọn Mở khóa điện thoại của tôi cửa sổ bật lên.
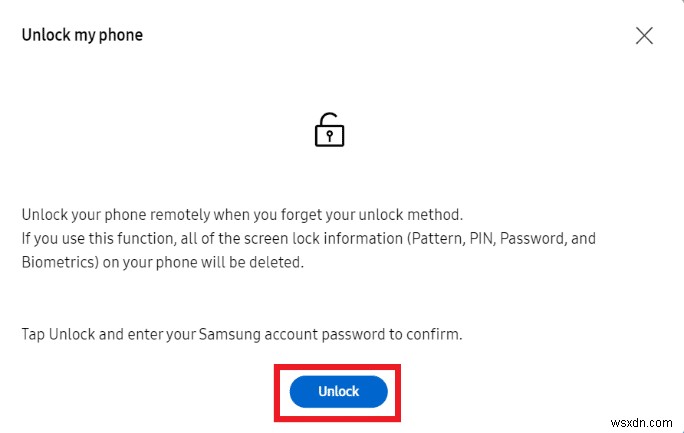
15. Nhập lại Mật khẩu tài khoản Samsung của bạn để xác nhận quá trình mở khóa và nhấp vào Tiếp theo .
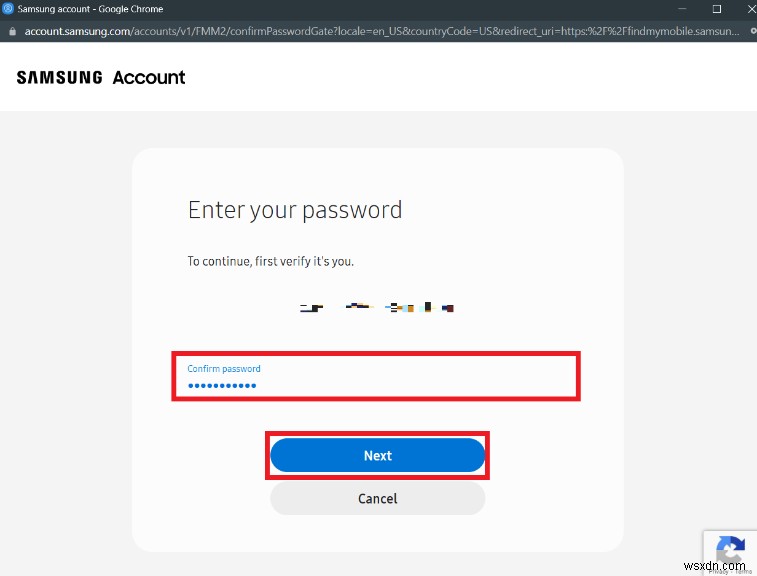
16. Chờ một vài giây để hoàn tất việc Mở khóa điện thoại của bạn .
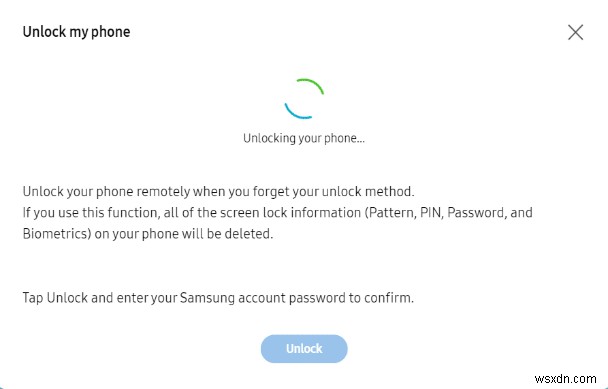
17. Bạn sẽ nhận được Điện thoại của bạn đã được mở khóa nhắn tin ngay khi điện thoại Samsung của bạn sẽ được mở khóa từ xa.
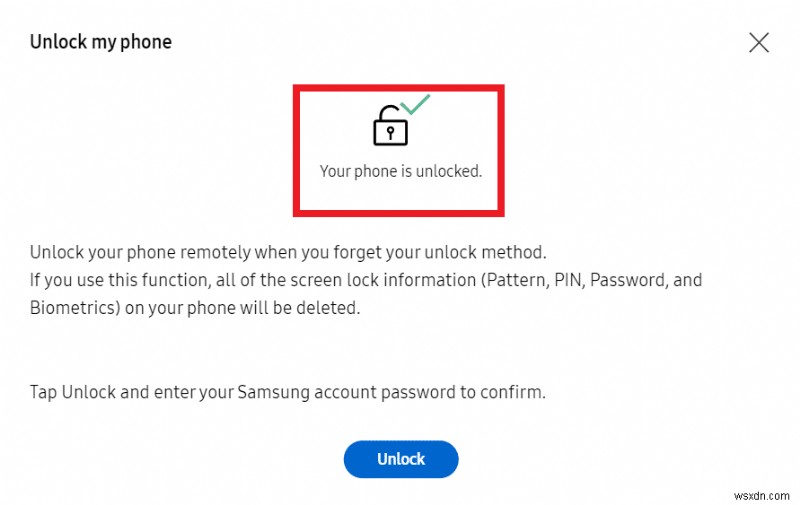
Phương pháp 5:Khởi động ở Chế độ An toàn
Sử dụng phương pháp này, bạn có thể tạm thời vô hiệu hóa các ứng dụng đã tải xuống để khắc phục sự cố không thể mở khóa điện thoại thông minh Android trên thiết bị của bạn.
1. Nhấn và giữ nút Nguồn / Khóa từ bên cạnh điện thoại của bạn.
2. Bây giờ, nhấn và giữ nút Tắt nguồn từ màn hình, như được hiển thị bên dưới.

3. Cuối cùng, hãy nhấn vào Chế độ an toàn tùy chọn khởi động lại điện thoại ở chế độ An toàn.
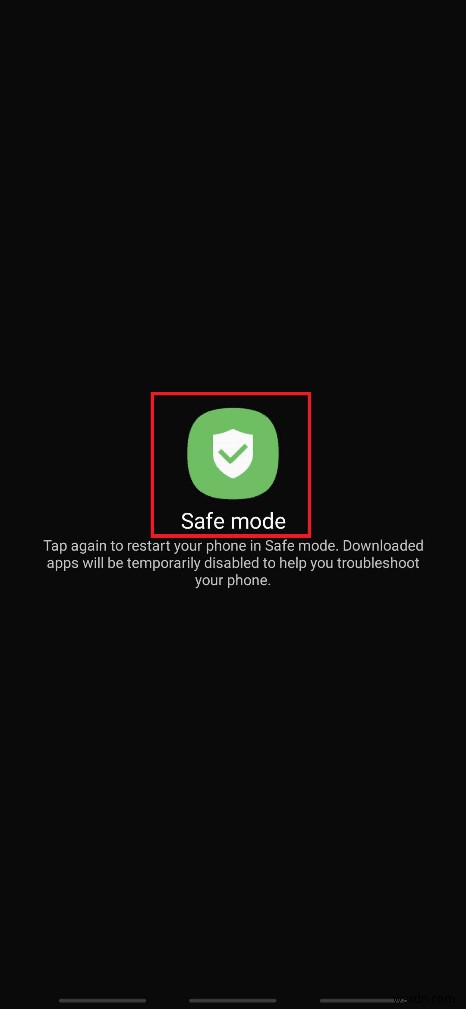
Phương pháp 6:Sự cố giao diện người dùng màn hình khóa
Phương pháp này chỉ áp dụng cho các thiết bị điện thoại thông minh đang chạy trên Android 5.0 đến 5.11 phiên bản . Bằng cách làm theo phương pháp này, bạn sẽ có thể phá vỡ giao diện người dùng màn hình khóa và vào giao diện điện thoại thông minh mà không ảnh hưởng đến bất kỳ dữ liệu điện thoại nào của bạn.
Lưu ý :Các bước dưới đây được thực hiện trên phiên bản Android 11 cho mục đích minh họa. Vì phương pháp này chỉ hoạt động đối với các thiết bị chạy trên phiên bản Android 5.0 đến 5.11, nếu bạn không có bất kỳ phiên bản nào đã nêu, bạn có thể bỏ qua phương pháp này và chuyển sang phương pháp tiếp theo.
1. Trên màn hình khóa, chạm vào Cuộc gọi khẩn cấp tùy chọn, như được hiển thị.
2. Bây giờ, hãy gõ Dấu hoa thị (*) 10 lần trong trường quay số, như được hiển thị bên dưới.
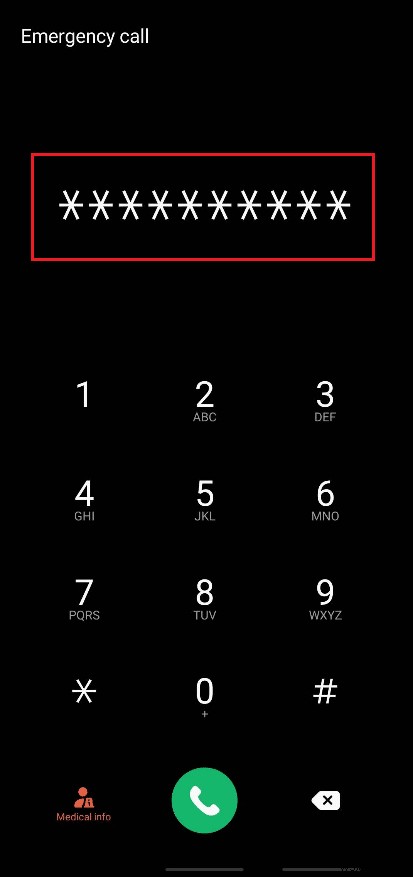
3. Nhấn đúp vào dấu hoa thị đã nhập và Sao chép họ.
4. Bây giờ, hãy dán các ký hiệu đã sao chép nhiều lần trong cùng một trường trình quay số để tăng số lượng cho đến khi tùy chọn đánh dấu và sao chép nhấn đúp bị tắt.
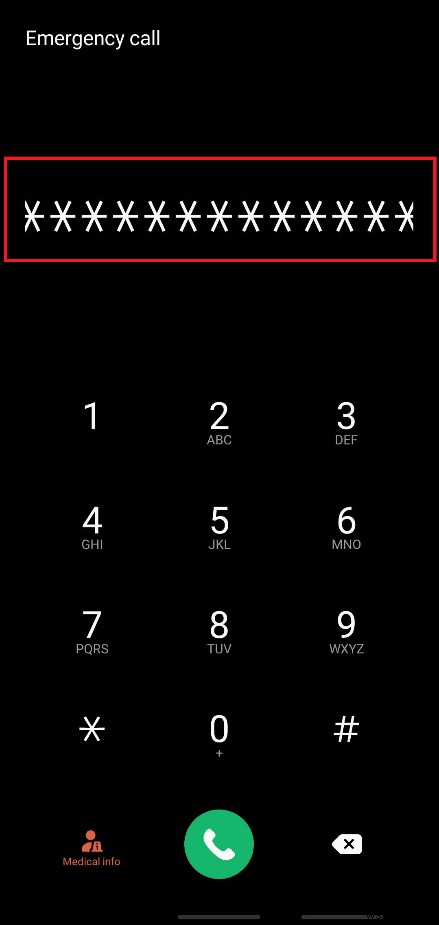
5. Sau đó, quay lại màn hình khóa. Nhấn và trượt biểu tượng Máy ảnh ở phía bên trái từ góc dưới cùng bên phải, như được hiển thị bên dưới.

6. Bây giờ, từ Máy ảnh , kéo xuống Bảng thông báo .
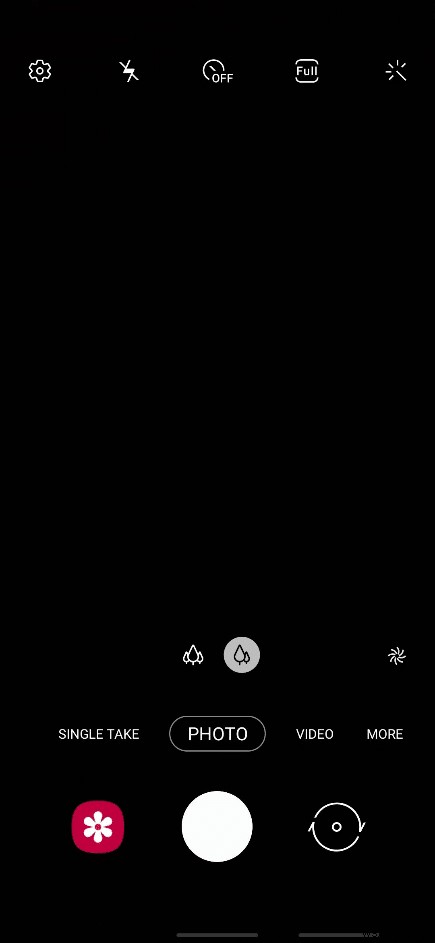
7. Nhấn vào biểu tượng bánh răng cài đặt từ góc trên cùng bên phải.
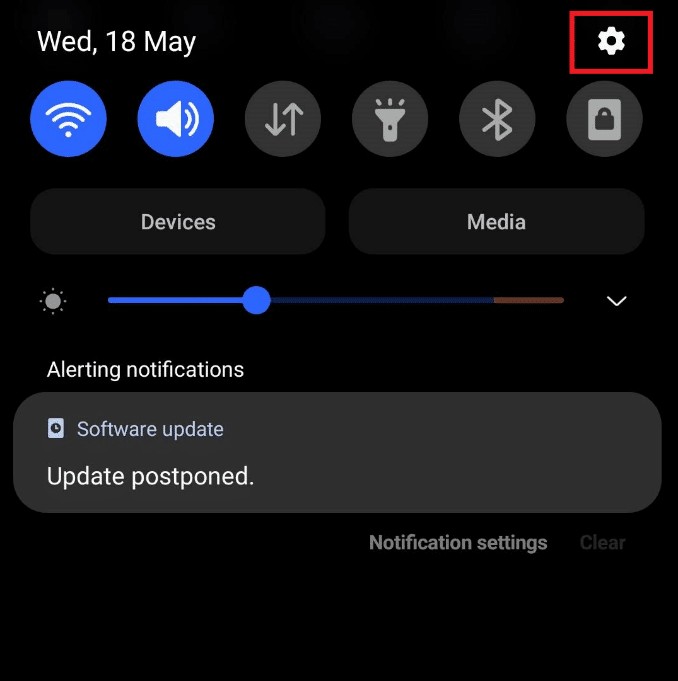
8. Bây giờ, trong Mật khẩu , dán liên tục các dấu hoa thị đã sao chép cho đến khi giao diện người dùng màn hình khóa bị treo.
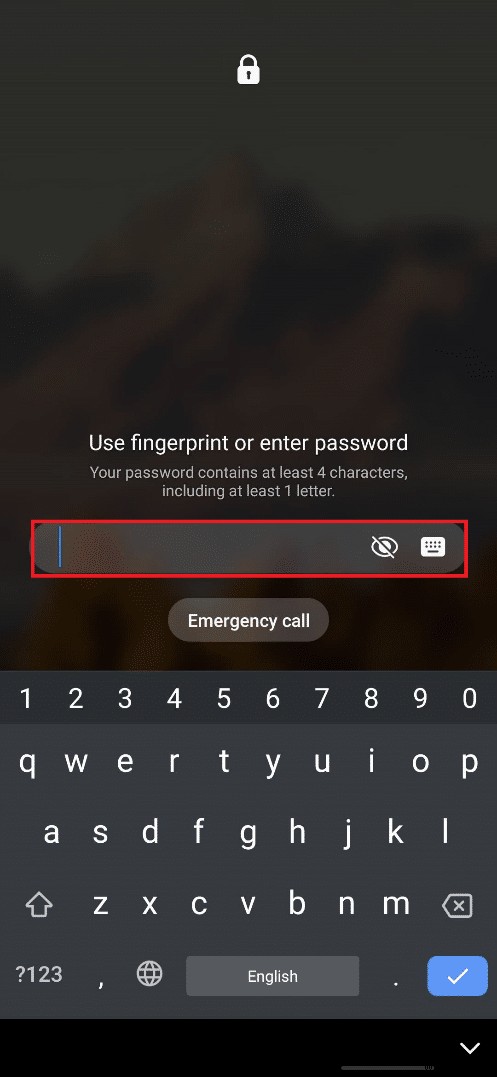
9. Cuối cùng, bạn đã quản lý để mở khóa điện thoại Android mà không cần mật khẩu. Phương pháp này không xóa bất kỳ dữ liệu điện thoại nào của bạn.
Phương pháp 7:Sử dụng Cầu gỡ lỗi Android (ADB)
Bạn có thể sử dụng Android Debug Bridge (ADB) và các lệnh ADB để mở khóa điện thoại Android mà không cần mật khẩu từ PC Windows của bạn. Trước khi làm theo các bước sắp tới, bạn phải cài đặt ADB trên PC Windows của mình để truy cập điện thoại Android từ máy tính của bạn. Và đối với điều đó, bạn phải bật gỡ lỗi USB trên điện thoại Android của mình. Để làm điều đó, hãy làm theo hướng dẫn của chúng tôi về Cách cài đặt ADB (Cầu gỡ lỗi Android) trên Windows 10.
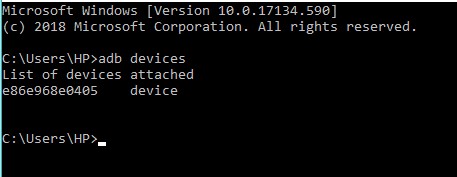
Sau khi thực hiện các phương pháp được đề cập trong bài viết nêu trên, bạn sẽ bật gỡ lỗi USB trên quảng cáo trên điện thoại được cài đặt ADB trên PC của mình.
Giờ đây, bạn có thể sử dụng ADB để biết cách mở khóa điện thoại Android trên đã được root và đã bỏ gốc điện thoại. Dưới đây là các bước được đề cập cho cả hai loại thiết bị.
Tùy chọn I:Dành cho thiết bị chưa được root
Làm theo các bước bên dưới để mở khóa điện thoại Android mà không cần mật khẩu bằng lệnh ADB:
1. Kết nối điện thoại Android của bạn với PC bằng cáp USB sau khi bật gỡ lỗi USB trên điện thoại của bạn.
2. Nhấn phím Windows , nhập Command Prompt và nhấp vào Chạy với tư cách quản trị viên .
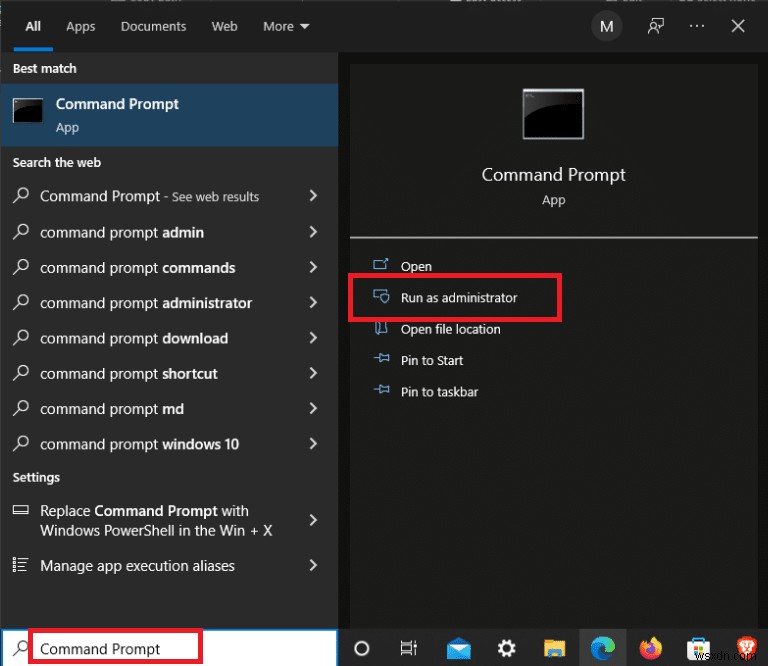
3. Thực hiện các lệnh sau từng cái một:
adb shell cd/data/data.com.android.providers.settings/databases sqlite3 settings.db update system set value=0 where name='lock_pattern_autoblock'; update system set value=0 where name='lockscreen.lockedoutpermanently'; quit
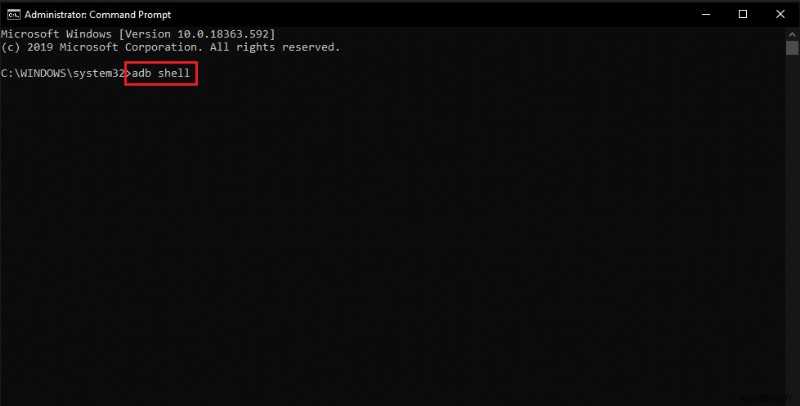
4. Sau khi thực hiện các lệnh trên, hãy khởi động lại thiết bị Android của bạn .
5A. Màn hình khóa điện thoại Android của bạn sẽ được đặt lại.
5B. Nếu màn hình khóa điện thoại Android của bạn chưa đặt lại, hãy nhập lệnh sau và nhấn phím Enter .
abd shell rm/data/system/gesture.key

6. Cuối cùng, khởi động lại điện thoại của bạn một lần nữa để mở khóa điện thoại Android mà không cần mật khẩu.
Tùy chọn II:Dành cho thiết bị được root
Các bước sắp tới được liệt kê để khắc phục sự cố không thể mở khóa điện thoại thông minh Android của bạn bằng lệnh ADB.
1. Kết nối điện thoại Android của bạn với PC bằng cáp USB sau khi bật gỡ lỗi USB trên điện thoại của bạn.
2. Khởi chạy Command Prompt với tư cách là quản trị viên.
3. Nhập các lệnh sau và nhấn phím Enter sau mỗi lệnh.
adb shell su rm/data/system/locksettings.db rm/data/system/locksettings.db-wal rm/data/system/locksettings.db-shm reboot

Bây giờ, bạn sẽ có thể mở khóa điện thoại Android của mình mà không cần nhập bất kỳ mật khẩu nào.
Phương pháp 8:Sử dụng Trình quản lý thiết bị Android (ADM)
Nếu bạn sử dụng Trình quản lý thiết bị Android hay còn gọi là Google Find My Device, bạn sẽ có thể thực hiện khôi phục cài đặt gốc từ xa trên điện thoại Android của mình. Đảm bảo đăng nhập bằng cùng một tài khoản Google trên thiết bị máy tính và điện thoại thông minh Android của bạn.
Lưu ý :Phương pháp này sẽ xóa mật khẩu khóa điện thoại hiện có của bạn và toàn bộ dữ liệu điện thoại. Nếu bạn nhận thức được điều này và vẫn muốn tiếp tục, hãy làm theo các bước sắp tới một cách cẩn thận. Sau khi bắt đầu, quá trình này là không thể thay đổi và hoàn toàn không thể dừng lại .
1. Mở trang Tìm thiết bị của tôi trên trình duyệt của bạn.
2. Nhấp vào THIẾT BỊ XÓA từ ngăn bên trái, như được hiển thị bên dưới.
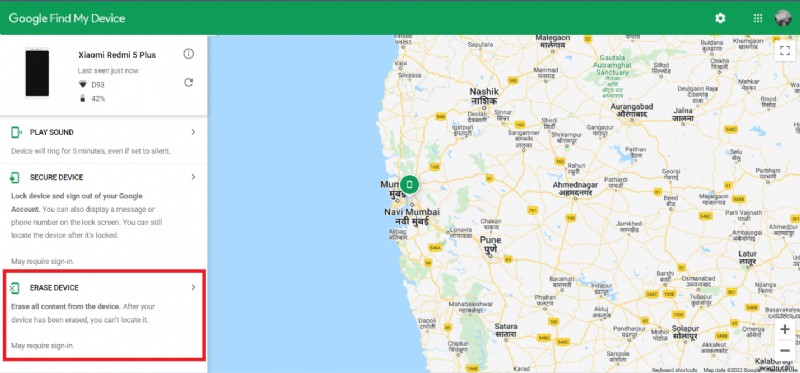
3. Nhấp vào XÓA THIẾT BỊ một lần nữa để xác nhận quy trình.
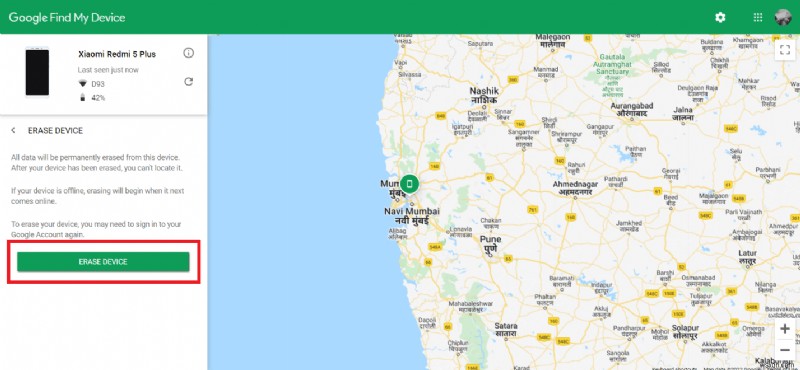
4. Sau đó, đăng nhập lại bằng Email và Mật khẩu tài khoản Google của bạn và nhấp vào Tiếp theo để bắt đầu xóa dữ liệu điện thoại.
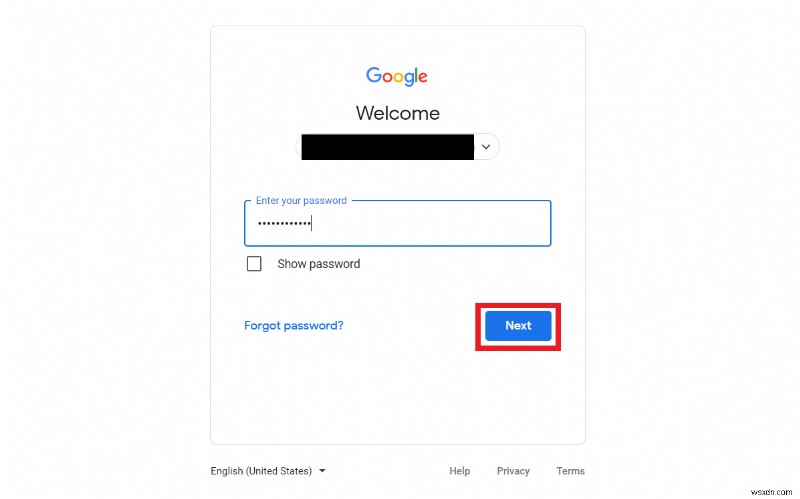
Phương pháp 9:Thực hiện Khôi phục cài đặt gốc
Nếu bạn đã thử tất cả các phương pháp được liệt kê ở trên mà vẫn không thể mở khóa điện thoại Android mà không cần mật khẩu, bạn có thể thực hiện khôi phục cài đặt gốc trên thiết bị Android của mình. Phương pháp này sẽ xóa từng bit dữ liệu khỏi thiết bị của bạn và sẽ đặt lại thiết bị về phiên bản gốc. Vì vậy, nếu bạn muốn giữ cho dữ liệu an toàn không bị xóa, bạn nên sao lưu dữ liệu của mình trước. Bạn có thể đọc hướng dẫn của chúng tôi về 10 cách sao lưu dữ liệu điện thoại Android của bạn. Sau khi sao lưu dữ liệu, bạn có thể thực hiện khôi phục cài đặt gốc trên thiết bị Android của mình một cách an toàn.

Được đề xuất:
- Khắc phục sự cố thiếu bảng điều khiển NVIDIA trong Windows 10
- Cách nhận biết điện thoại của bạn có bị chạm hay không
- 16 Ứng dụng xem Instagram riêng tư tốt nhất mà không cần sự xác minh của con người
- Cách hiện ứng dụng trên Android
Đây là các phương pháp chúng tôi đã biên soạn cho bạn để giúp bạn mở khóa điện thoại Android mà không cần mật khẩu . Nếu bạn có bất kỳ câu hỏi nào về bài viết này hoặc đề xuất cho bất kỳ chủ đề nào khác, hãy đề cập đến chúng trong phần nhận xét bên dưới để chúng tôi đọc.
