
Bạn có thể mã hóa mọi thứ trên hệ thống máy tính của mình bằng một số công cụ mã hóa tốt nhất hiện có. VeraCrypt là một trong những công cụ nổi tiếng có thể mã hóa tất cả các tệp quan trọng và nhạy cảm của bạn. Và người dùng cũng phải mang một số tập tin cần thiết đó hàng ngày từ nơi này đến nơi khác. Trong trường hợp này, mọi người dùng sẽ thích có giải pháp để mang các tệp đó theo cách di động, như trên thiết bị Android của bạn. Tuy nhiên, một số người vẫn thắc mắc về cách gắn VeraCrypt được mã hóa trên Android. Vì vậy, trong bài viết này, bạn sẽ biết cách gắn kết các ổ đĩa hiện có và mới với sự trợ giúp của VeraCrypt Android.

Cách kết hợp VeraCrypt được mã hóa trên Android
VeraCrypt là một trong những phần mềm tiện ích mã hóa trực tuyến miễn phí và mã nguồn mở phổ biến có thể giúp bạn mã hóa các tệp trên hệ thống của mình. Tuy nhiên, ngay cả khi là một giải pháp mã hóa mã nguồn mở và miễn phí, nó không được hỗ trợ chính thức cho các thiết bị Android. Tuy nhiên, có một cách để khắc phục hạn chế này.
EDS Lite là một ứng dụng mã hóa đĩa ảo dành cho Android của các sovworks cho phép bạn lưu trữ các tài liệu nhạy cảm và quan trọng của mình trong một vùng chứa được mã hóa. Một số thông tin khác về ứng dụng này được liệt kê bên dưới:
- Đây là một phiên bản mã nguồn mở và miễn phí của ứng dụng EDS, cũng của sovworks, có nhiều tính năng hơn EDS Lite vì đây là ứng dụng trả phí.
- Bạn có thể mua ứng dụng này với giá ₹ 330 từ Cửa hàng Google Play .
- Và có những hạn chế rõ ràng đối với ứng dụng EDS Lite so với ứng dụng EDS ban đầu .
Tuy nhiên, bạn có thể tiếp tục sử dụng ứng dụng EDS Lite nếu bạn chỉ muốn gắn khối lượng trên VeraCrypt Android. Để biết cách cài đặt VeraCrypt được mã hóa trên Android, hãy làm theo các bước bên dưới.
1. Cài đặt ứng dụng EDS Lite từ Cửa hàng Google Play.

2. Nhấn vào Mở .

3. Nhấn vào Cho phép tùy chọn cho cửa sổ bật lên nêu rõ Cho phép EDS Lite truy cập ảnh, phương tiện và tệp trên thiết bị của bạn?

4. Nhấn vào biểu tượng Hamburger từ góc trên cùng bên trái, như được hiển thị bên dưới.
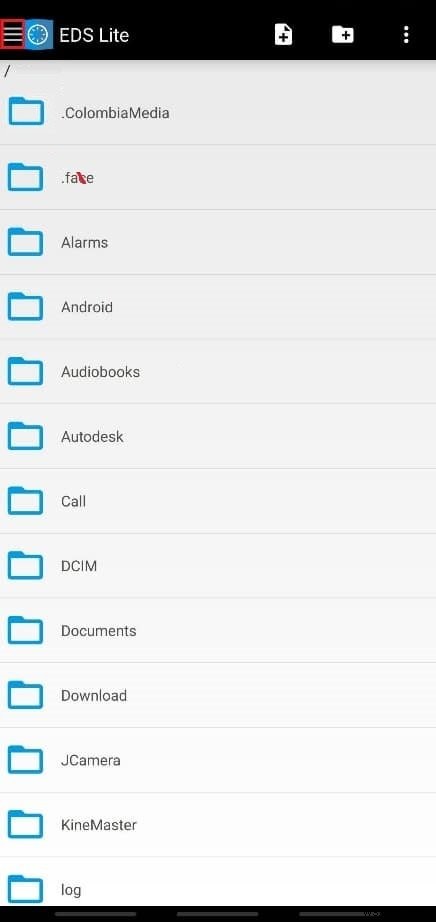
5. Nhấn vào Quản lý vùng chứa tùy chọn.

6. Nhấn vào biểu tượng + từ góc trên cùng bên phải, như được minh họa.
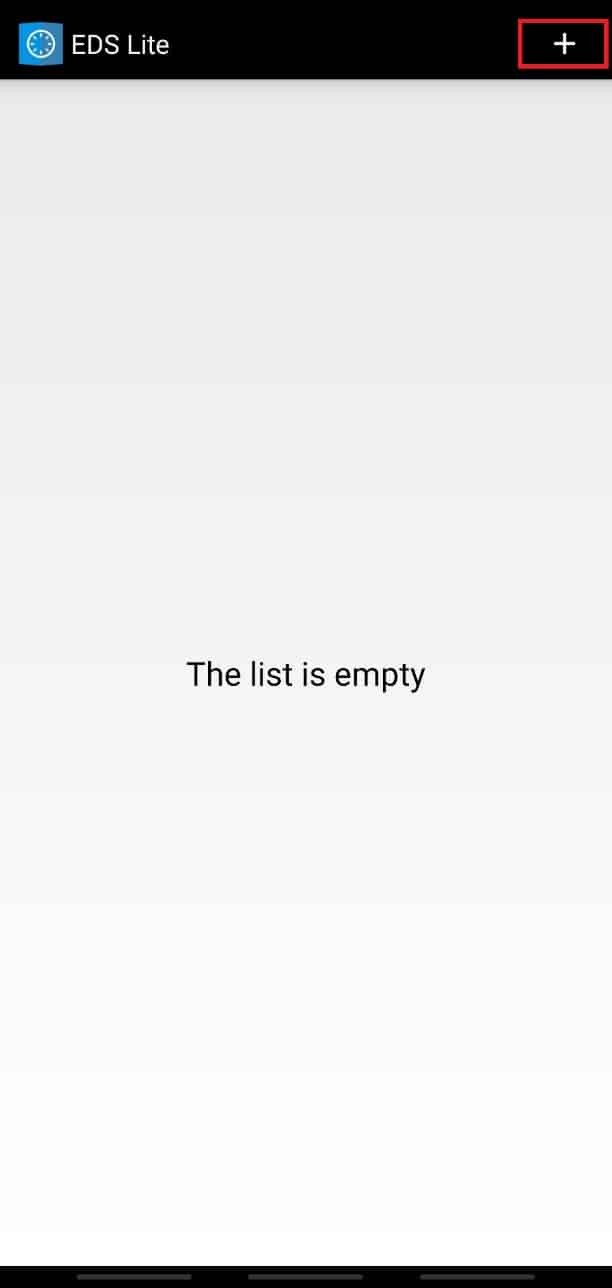
7. Bây giờ, bạn sẽ thấy thông báo cho biết Bạn muốn tạo vùng chứa mới hay thêm vùng chứa hiện có? với hai tùy chọn để chọn: Tạo vùng chứa mới hoặc Thêm vùng chứa hiện có .

Chúng tôi đã giải thích các bước cho cả hai tùy chọn này bằng hình ảnh minh họa để bạn hiểu rõ hơn về cách gắn VeraCrypt được mã hóa trên Android. Đọc và làm theo các bước cho cả hai tùy chọn này để tìm hiểu về VeraCrypt Android.
Tùy chọn I:Tạo Khối lượng Mới
Bạn có thể bắt đầu đọc và ghi các tệp được mã hóa bằng cách tạo vùng chứa hoặc ổ đĩa mới trên thiết bị Android của mình bằng ứng dụng EDS Lite. Thực hiện theo các bước bên dưới để thực hiện tương tự.
1. Nhấn vào Tạo vùng chứa mới tùy chọn.

2. Thay đổi Định dạng vùng chứa tới VeraCrypt .
3. Sau đó, Chọn đường dẫn và Thay đổi Mật khẩu vùng chứa .
4. Ngoài ra, hãy thay đổi Kích thước vùng chứa đến 1024 bằng cách nhấn vào Chỉnh sửa và nhấn vào dấu tích biểu tượng .

6. Bây giờ, quay lại màn hình chính và nhấn vào biểu tượng bánh Hamburger .
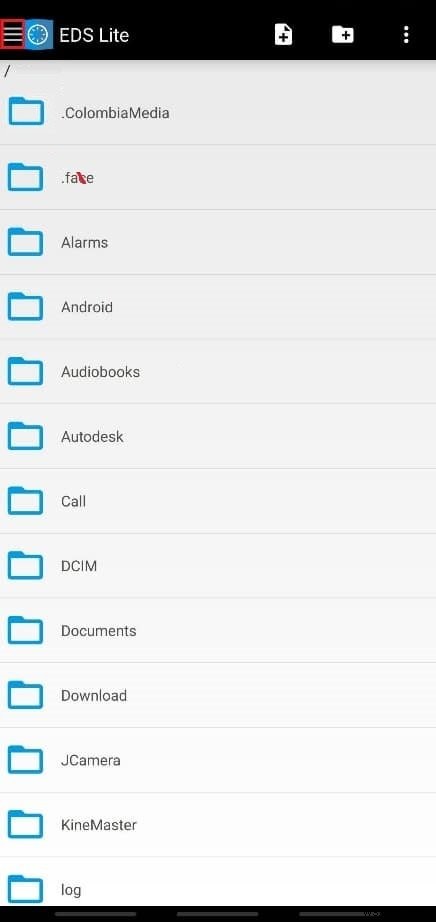
7. Nhấn vào vera hoặc bất kỳ ổ đĩa nào khác mà bạn vừa tạo trên thiết bị của mình.

8. Nhập Mật khẩu cho vùng chứa và nhấn OK .

Giờ đây, bạn có thể truy cập các tệp được gắn trong vùng chứa này và thậm chí đọc và ghi các tệp được mã hóa trong đó.
Tùy chọn II:Gắn Ổ đĩa hiện có
Một tùy chọn khác mà bạn có là gắn một vùng chứa đã có trong ứng dụng EDS Lite. Vì vậy, để gắn ổ đĩa hoặc vùng chứa hiện có trên thiết bị Android của bạn bằng EDS Lite, hãy làm theo các bước bên dưới.
1. Nhấn vào Thêm vùng chứa hiện có tùy chọn.

2. Nhấn vào Thay đổi cho Định dạng vùng chứa .

3. Nhấn và chọn VeraCrypt , như được hiển thị bên dưới.

4. Nhấn vào Chọn đường dẫn và xác định vị trí và chọn ổ đĩa VeraCrypt trên thiết bị của bạn.

5. Nhấn vào Biểu tượng đánh dấu từ góc trên cùng bên phải, như được hiển thị.

6. Bây giờ, hãy quay lại màn hình chính của ứng dụng và nhấn vào biểu tượng bánh Hamburger .
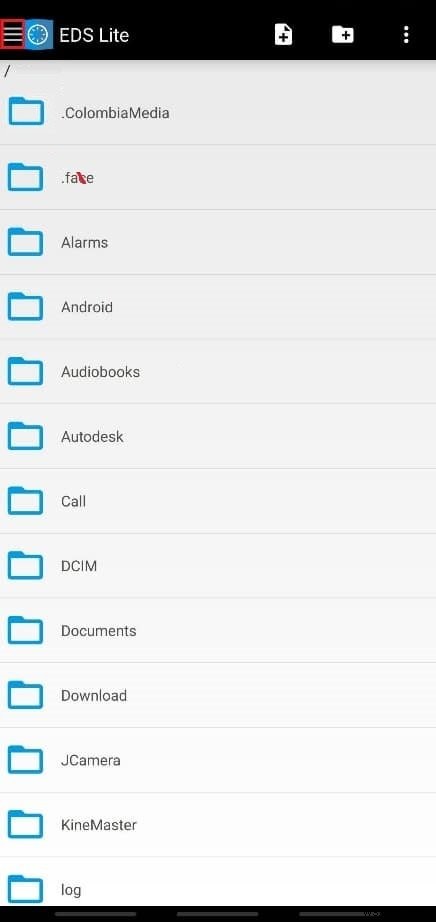
7. Nhấn vào FAT , tập hiện có được thêm vào.

8. Sau đó, nhập mật khẩu cho âm lượng và nhấn OK .

Nội dung của tập hiện có đã thêm sẽ được hiển thị cho bạn trên màn hình của bạn.
Sau khi hoàn thành công việc của bạn trên vùng chứa, bạn có thể ngắt kết nối ổ đĩa trên EDS Lite, được coi là an toàn cho sự an toàn của các tệp được gắn kết. Bạn phải kéo bảng thông báo xuống và nhấn vào Đóng tất cả các vùng chứa EDS từ dịch vụ EDS đang chạy thông báo.

Câu hỏi thường gặp (FAQ)
Q1. Những loại định dạng tệp nào có thể được gắn trên EDS Lite?
Trả lời: Như chúng ta đã thảo luận trước đây, ứng dụng EDS Lite là phiên bản mã nguồn mở và miễn phí của ứng dụng EDS trả phí, có tương đối nhiều tính năng hơn. Vì vậy, một trong những hạn chế của ứng dụng EDS Lite là bạn không thể gắn kết NTFS hoặc một số ổ đĩa được định dạng khác với ứng dụng EDS Lite. Tuy nhiên, bạn vẫn được phép gắn kết FAT tệp dễ dàng và exFAT các tệp với sự trợ giúp của các plugin.
Quý 2. Tôi có thể mở nội dung vùng chứa cho các tập từ ứng dụng EDS Lite trên ứng dụng Trình quản lý tệp của mình không?
Trả lời: Không , bạn không thể mở nội dung vùng chứa ứng dụng EDS Lite cho các ổ trên ứng dụng Trình quản lý tệp trên thiết bị của mình. Nó giới hạn các hành động đọc và ghi đối với các vùng chứa từ ứng dụng Trình quản lý tệp mặc định trên điện thoại của bạn. Tuy nhiên, bạn có thể thử một số rd 3 khác bên các ứng dụng Trình quản lý tệp để mở và đọc / ghi nội dung của các tập.
Được đề xuất:
- Sửa lỗi thiếu steam_api64.dll trên Windows 10
- Cách hủy công khai số của bạn khỏi Truecaller
- HTC S-OFF là gì?
- Cách mở tệp MOBI trên Android
Vì vậy, bây giờ bạn đã biết cách gắn VeraCrypt được mã hóa trên Android với tùy chọn tạo một tập mới hoặc gắn kết tập đã tồn tại. Bạn có thể cho chúng tôi biết bất kỳ truy vấn hoặc đề xuất nào về chủ đề này hoặc bất kỳ chủ đề nào khác mà bạn muốn chúng tôi thực hiện một bài báo. Hãy thả chúng vào ô bình luận bên dưới để chúng tôi đọc.
