
Một trong những lý do khiến người dùng thích Windows 10 là khả năng tùy biến phù hợp với nhu cầu và thẩm mỹ của họ. Từ các cài đặt như thay đổi hình nền đến chọn màu nhấn, Windows 10 cung cấp rất nhiều tùy chọn. Menu Start và thanh tác vụ, hai trong số các phần tử được truy cập nhiều nhất của giao diện người dùng, cũng có thể được tùy chỉnh theo ý muốn. Người ta có thể thay đổi màu thanh tác vụ trong windows 10 và Nếu bạn là người đang tìm kiếm các mẹo tương tự, chúng tôi mang đến cho bạn một hướng dẫn hữu ích sẽ dạy bạn cách thay đổi màu thanh tác vụ trong windows 10 để bạn có thể thực hiện thay đổi màu thanh tác vụ.

Cách thay đổi màu thanh tác vụ trong Windows 10
Thứ nhất, tùy chọn thay đổi màu thanh tác vụ Windows 10 chỉ xuất hiện sau bản cập nhật Windows 10 1903 tháng 5 năm 2019 . Vì vậy, nếu bạn đang sử dụng phiên bản Windows 10 cũ hơn, hãy đi tới Cài đặt> Cập nhật &Bảo mật> Windows Update và cài đặt mọi bản cập nhật có sẵn.
Tiếp theo, menu bắt đầu, thanh tác vụ và trung tâm hành động đều được gắn với nhau thành một phần tử giao diện người dùng khổng lồ và cả ba đều có cùng một màu. Chưa có tùy chọn đặt các màu khác nhau cho từng loại. Như đã nói, đây là cách thay đổi màu thanh tác vụ của Windows -
1. Nhấn phím Windows để kích hoạt menu Bắt đầu và sau đó nhấp vào bánh răng cưa biểu tượng để khởi chạy Cài đặt .

2. Nhấp vào Cá nhân hóa .

3. Di chuyển đến Màu sắc bằng cách sử dụng menu ở bên trái.
4. Mở rộng mục Chọn màu của bạn trình đơn lựa chọn trên bảng điều khiển bên phải và chọn Tối .
Lưu ý: Vì một số lý do, chủ đề Sáng không cho phép các màu tùy chỉnh cho thanh tác vụ, menu bắt đầu và các phần tử giao diện người dùng khác và do đó, bạn sẽ cần chuyển sang chủ đề Tối.

5. Trước khi chọn màu nhấn, hãy cuộn xuống bảng điều khiển và kiểm tra hộp cho Bắt đầu, thanh tác vụ và trung tâm hành động trong Hiển thị màu nhấn trên các bề mặt sau để xem trước lựa chọn của bạn.

6. Cuối cùng, chọn một màu nhấn theo sở thích của bạn và thanh tác vụ sẽ tự động thay đổi thành màu đó.
7. Bạn sẽ tìm thấy nhiều tùy chọn màu trong Màu gần đây và Màu cửa sổ các phần. Hãy tiếp tục và chơi với chúng cho đến khi bạn tìm được cái phù hợp với gu thẩm mỹ của mình.

8. Nếu bạn không hài lòng với bất kỳ tùy chọn màu hiện có nào, hãy nhấp vào + Màu tùy chỉnh và chọn màu nhấn của bạn.

9. Trong phần Chọn màu giọng tùy chỉnh r hộp thoại, nhấp vào Thêm tùy chọn để chuyển đổi giữa các mô hình màu RGB và HSV, nhập giá trị chính xác cho các kênh Đỏ, Xanh lục và Xanh lam hoặc nhập trực tiếp mã hex tùy chỉnh.
10. Khi bạn đã tinh chỉnh lựa chọn màu của mình, hãy nhấp vào Hoàn tất để đặt màu nhấn.
Lưu ý 1: Nếu màu nhấn đã chọn của bạn không được áp dụng đúng cách, hãy tắt Bộ lọc màu trong cài đặt Dễ truy cập bằng cách đi tới Cài đặt> Dễ truy cập> Thị lực> Bộ lọc màu .

Lưu ý 2: Bạn cũng có thể cho phép Windows tự động chọn màu dựa trên hình nền của bạn . Đối với điều này, hãy chọn hộp bên cạnh Tự động chọn màu nhấn từ nền của tôi . Giờ đây, mỗi khi bạn thay đổi hình nền, Windows sẽ tự động thay đổi màu của Thanh tác vụ.

Bây giờ bạn đã biết cách thay đổi màu thanh tác vụ trong Windows 10.
Mẹo chuyên nghiệp:Thay đổi màu thanh tác vụ nếu Windows chưa được kích hoạt
Tất cả các tùy chọn tùy chỉnh đã thảo luận ở trên chỉ khả dụng cho người dùng có phiên bản Windows đã được kích hoạt. Tuy nhiên, ngay cả khi Windows của bạn không được kích hoạt, bạn vẫn có thể thực hiện thay đổi màu thanh tác vụ bằng Trình chỉnh sửa sổ đăng ký. Làm theo các bước sau để làm tương tự.
Lưu ý: Hãy cẩn thận khi sửa đổi Sổ đăng ký vì bất kỳ rủi ro nào có thể dẫn đến các vấn đề không mong muốn.
1. Mở Run hộp thoại bằng cách nhấn phím Windows + R cùng nhau.
2. Nhập regedit và nhấp vào OK để mở Trình chỉnh sửa sổ đăng ký .

3. Điều hướng theo cách thủ công xuống đường dẫn sau hoặc chỉ cần sao chép-dán đường dẫn vào thanh địa chỉ và nhấn Enter key .
HKEY_CURRENT_USER\SOFTWARE\Microsoft\Windows\CurrentVersion\Themes\Personalize
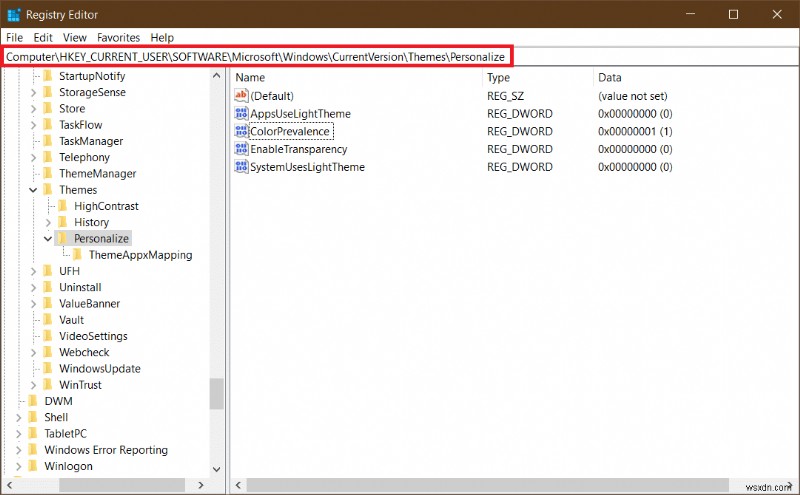
4. Nhấp đúp vào ColorPrevalence trên bảng bên phải và thay đổi Dữ liệu giá trị của nó đến 1 . Nhấp vào OK để tiết kiệm.

5. Tiếp theo, đi xuống HKEY_CURRENT_USER \ Control Panel \ Desktop và nhấp đúp vào AutoColorization . Thay đổi Dữ liệu giá trị thành 1 và nhấp vào OK .
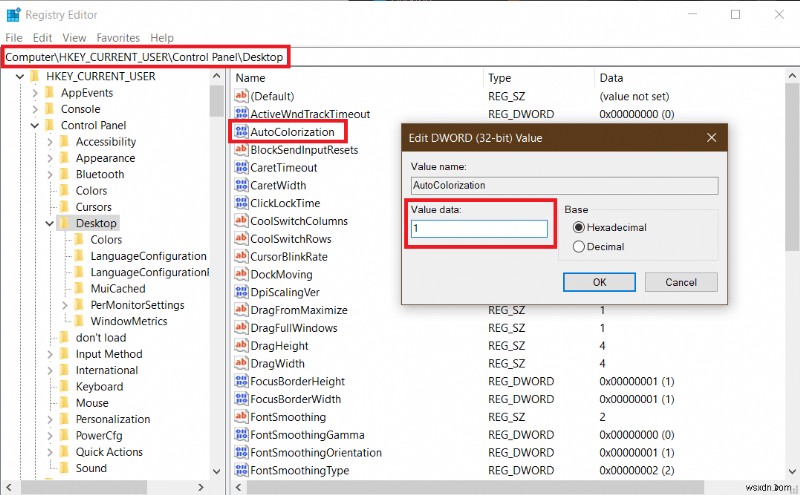
5. Đóng Registry Editor ngay bây giờ và Khởi động lại Windows Explorer quy trình từ Trình quản lý tác vụ để tùy chỉnh có hiệu lực. Vậy là xong, bây giờ bạn có thể thay đổi cửa sổ màu của thanh tác vụ 10 theo lựa chọn của mình.

Được đề xuất:
- Cách nghỉ ngơi với một người nào đó trên Facebook
- Khắc phục Thông số không chính xác trên Windows 10
- 15 chủ đề Windows 10 miễn phí hay nhất
- Sửa lỗi DX11 Feature Level 10.0 Error
Chúng tôi hy vọng rằng hướng dẫn này hữu ích và bạn có thể thay đổi màu thanh tác vụ cửa sổ 10. Bây giờ bạn có thể biết cách thay đổi màu thanh tác vụ trong windows 10, bạn có thể thay đổi màu thanh tác vụ bất cứ khi nào bạn muốn. Nếu bạn có bất kỳ câu hỏi hoặc đề xuất nào, vui lòng thả chúng trong phần nhận xét. Có một số cách để tùy chỉnh thanh tác vụ trên Windows 10, chẳng hạn như Hiển thị tốc độ Internet, Nhiệt độ CPU &GPU trên Thanh tác vụ, v.v. Hãy cho chúng tôi biết nếu bạn muốn đọc thêm hướng dẫn tùy chỉnh Windows 10 / Windows 11 trên trang web của chúng tôi .
