
Windows cung cấp cho người dùng các tùy chọn khác nhau về cài đặt nguồn hệ thống để tùy chỉnh theo các tác vụ cụ thể. Sau đó, người dùng có thể sử dụng sức mạnh hệ thống với tốc độ mà họ muốn. Đôi khi, tốt nhất là bạn nên lập kế hoạch sử dụng năng lượng hệ thống với tính năng thay đổi kế hoạch điện năng do Windows cung cấp. Nó làm cho nhiệm vụ của bạn có ý nghĩa và hiệu quả hơn thay vì chỉ kéo dài. Đọc thêm để khám phá yếu tố này được cung cấp bởi Windows để chỉnh sửa gói điện và làm cho trải nghiệm hệ thống của bạn được cá nhân hóa hơn.

Cách thay đổi gói điện trên Windows 10
Bạn có thể muốn sử dụng các gói điện năng khác nhau để thực hiện các tác vụ khác nhau trên máy tính Windows 10 của mình:
- Trình tiết kiệm điện chế độ khi bạn không thực hiện các tác vụ nặng và muốn tiết kiệm năng lượng hệ thống trong một thời gian dài.
- Trong khi chơi game, bạn cần có các tùy chọn nguồn Windows hiệu suất cao thiết lập để chơi trò chơi với tốc độ mượt mà và không có độ trễ.
- Và sau đó là cân bằng chế độ khi bạn muốn có tốc độ ổn định và tiêu thụ ít điện năng hơn khi thực hiện các tác vụ vừa phải trên hệ thống.
Bạn có thể chọn bất kỳ gói điện nào đã đề cập với các đầu vào tùy chỉnh và tên của gói. Trong bài viết này, chúng tôi đã soạn thảo phương pháp kế hoạch điện thay đổi với các bước sử dụng và tùy chỉnh nó. Làm theo các bước sắp tới của phương pháp này để hình dung lại trải nghiệm hệ thống của bạn nhằm tận dụng tối đa nó.
1. Nhấn vào Windows phím và nhấp vào bánh răng biểu tượng để mở Cài đặt.
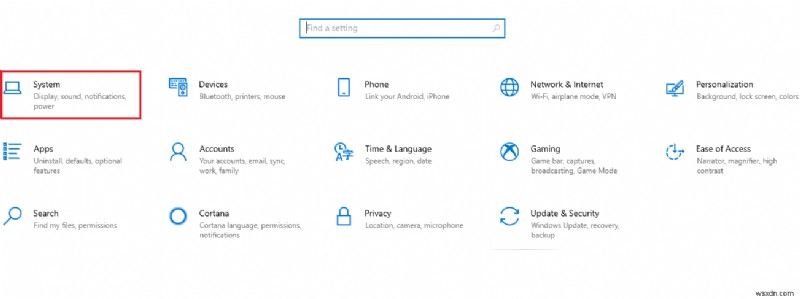
2. Định vị và chọn Hệ thống như được đánh dấu trên Cài đặt cửa sổ.
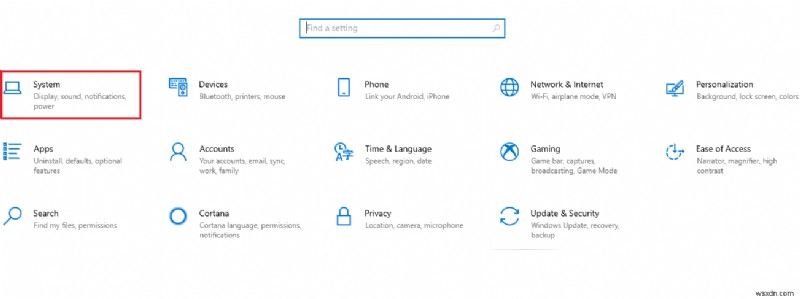
3. Chọn Nguồn &Chế độ ngủ trong ngăn bên trái.

4. Để thay đổi gói nguồn, hãy nhấp vào Cài đặt nguồn bổ sung như được hiển thị trong Cài đặt có liên quan .

5. Sau đó, chọn Tạo gói điện như được minh họa trên Tùy chọn nguồn cửa sổ.
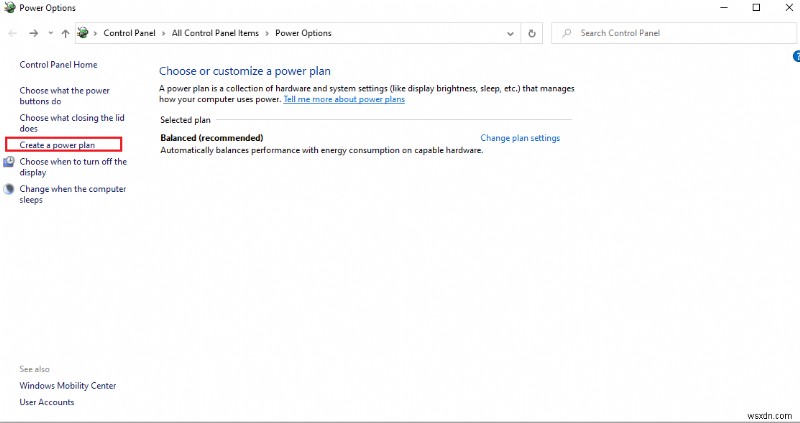
6. Bây giờ, chọn Hiệu suất cao trên tùy chọn Tạo sơ đồ điện và nhấp vào Tiếp theo để tiếp tục.

7. Chọn các tùy chọn bắt buộc trên Chỉnh sửa cài đặt kế hoạch và nhấp vào nút Tạo để hoàn thành các thay đổi nhằm tăng hiệu suất.

Sau khi làm theo các bước này, bạn đã học cách thay đổi sơ đồ điện cùng với cách chỉnh sửa sơ đồ điện theo sở thích của bạn. Giờ đây, bạn có thể tiếp tục tận hưởng mọi tác vụ trên hệ thống của mình với hiệu quả cao nhất.
Câu hỏi thường gặp (FAQ)
Q1. Sự khác biệt giữa các gói điện năng hiệu suất cao, tiết kiệm điện và nguồn điện cân bằng là gì?
Trả lời. Bạn có thể sử dụng gói tiết kiệm điện khi tiết kiệm điện hệ thống là ưu tiên hơn hiệu suất . Ngược lại, hãy chọn hiệu suất cao khi bạn cần để hiệu suất hoạt động trơn tru nhất. Bạn có thể chọn cân bằng kế hoạch điện khi cả hai kế hoạch được đề cập khác không phù hợp.
Quý 2. Việc sử dụng tính năng thay đổi gói điện có thể gây hại gì cho thiết bị không?
Trả lời. Không có hại cho thiết bị của bạn nếu bạn sử dụng tính năng này. Bạn nên sử dụng thiết bị ở chế độ kế hoạch nguồn apt để có kết quả tốt hơn. Và tính năng này có sẵn để tối ưu hóa hiệu suất thiết bị theo tác vụ đang được thực hiện trên chính hệ thống.
Được đề xuất:
- 15 Dịch vụ Miễn phí Hộp thư Ảo Tốt nhất
- Cách Bật hoặc Tắt Trình tiết kiệm pin trong Windows 10
- Cách chọn Nguồn điện cho PC
- Khắc phục Hiện không có tùy chọn nguồn nào khả dụng
Vì vậy, đây là phương pháp để tìm hiểu cách thay đổi gói Power trên Windows 10 . Chúng tôi hy vọng bạn thấy bài viết này hữu ích và có thể thay đổi và chỉnh sửa sơ đồ điện như bạn muốn. Vui lòng cho chúng tôi biết nếu phương pháp này phù hợp nhất với bạn. Và để lại bất kỳ câu hỏi hoặc nhận xét nào trong khoảng trống bên dưới cho chúng tôi.
