
Catalyst Control Center là một công cụ dành cho trình điều khiển màn hình AMD. Đây là phần mềm gần như bắt buộc phải cài đặt nếu máy tính của bạn có card đồ họa AMD. Con chip có thể là card đồ họa tích hợp sẵn hoặc GPU; tuy nhiên, ứng dụng sẽ được cài đặt khi trình điều khiển đồ họa hiện tại được cập nhật. Tuy nhiên, theo một số người dùng, họ phải đối mặt với sự cố Trung tâm điều khiển AMD Catalyst không hoạt động. Bài đăng này sẽ chỉ cho bạn cách giải quyết việc thiếu Trung tâm điều khiển AMD Catalyst bằng các mẹo và chiến thuật dễ dàng.

Cách sửa lỗi Trung tâm điều khiển AMD Catalyst bị thiếu trong Windows 10
Card đồ họa AMD nổi tiếng với hiệu suất cao. Vì vậy, sự nổi tiếng của họ là không có gì đáng ngạc nhiên. Điều này sẽ cho phép bạn điều chỉnh hành vi GPU và xử lý các ứng dụng cụ thể. Nó cũng có thể được sử dụng để thay đổi cấu hình màu màn hình của bạn, trong số những thứ khác. Người dùng cao cấp hầu hết sử dụng phần mềm này để chỉnh sửa màu sắc và quản lý hiển thị, trong số những thứ khác. Dưới đây là một số vấn đề mà người dùng gặp phải.
- Một số người dùng đã báo cáo rằng họ không thể thực hiện bất kỳ điều chỉnh nào, chẳng hạn như thay đổi cấu hình hiển thị .
- Những người đam mê trò chơi cũng có thể thất vọng vì thiếu hiệu ứng video rực rỡ khi chơi.
- Người dùng có hai thẻ video trên máy tính xách tay của họ không thể chuyển đổi giữa chúng.
Nguyên nhân của sự cố thiếu trung tâm điều khiển xúc tác AMD là gì?
Các nguyên nhân phổ biến cho vấn đề này được liệt kê bên dưới.
- Trình điều khiển đồ họa bị lỗi hoặc lỗi thời
- Phiên bản Windows lỗi thời
- Tệp hệ thống bị hỏng
- Tệp cài đặt ứng dụng AMD bị hỏng
- Quá nhiều quy trình nền AMD
Ngoài vấn đề thiếu Trung tâm điều khiển AMD Catalyst, những khó khăn khác có thể xuất hiện. Trung tâm điều khiển chất xúc tác có nhiều vấn đề khác nhau. Chúng tôi khuyên bạn nên giải quyết các vấn đề sau trong Windows 10 của trung tâm điều khiển chất xúc tác AMD dựa trên các truy vấn của người dùng. Chúng như sau:
- Thiếu Trung tâm Điều khiển Chất xúc tác AMD.
- Trung tâm điều khiển Catalyst hiện không hoạt động.
- Windows 10:Ứng dụng lưu trữ trong Trung tâm điều khiển Catalyst đã ngừng hoạt động.
- Chương trình giám sát cho Trung tâm điều khiển chất xúc tác đã ngừng hoạt động.
- Giao diện dòng lệnh cho Trung tâm điều khiển chất xúc tác đã ngừng hoạt động.
Phương pháp 1:Bắt đầu từ Thư mục Cài đặt
Ứng dụng này có thể được khởi động giống như bất kỳ chương trình nào khác từ thư mục cài đặt của nó. Vấn đề có thể là lối tắt trên màn hình tiện ích bị hỏng. Thực hiện theo các bước dưới đây.
1. Mở File Explorer bằng cách nhấn phím Windows + E cùng nhau.
2. Đi đến đường dẫn vị trí đã cho .
C:\Program Files\ATI Technologies\ATI.ACE\amd64

3. Để bắt đầu CLIStart.exe , nhấp đúp vào nó.
Lưu ý: Bạn cũng có thể tạo lối tắt trên máy tính để bàn của bạn để tránh phải di chuyển qua các tệp mỗi khi bạn muốn khởi động CCC.
Chạy lại tệp .exe như hình dưới đây;
1. Mở File Explorer như đã làm trước đó.
2. Đi đến vị trí sau đường dẫn .
C:\ Program Files \ AMD
Lưu ý: Điều quan trọng là phải hiểu nơi chương trình được cài đặt. Tệp cài đặt có thể được tìm thấy trong bất kỳ đường dẫn nào như C:\ AMD và C:\ Program Files (86) \ AMD .

3. Chạy .exe bằng cách nhấp đúp vào tệp.
Lưu ý: Nó có thể ở bất kỳ vị trí nào được đề cập ở trên, vì vậy hãy kiểm tra kỹ tất cả.
Phương pháp 2:Kết thúc tất cả các quá trình AMD
Có thể bạn có quá nhiều quy trình trong Trung tâm điều khiển Catalyst đang hoạt động. Trong hầu hết các trường hợp, ứng dụng chỉ có thể chạy một phiên bản tại một thời điểm và việc khởi chạy nhiều phiên bản sẽ cấm chương trình hoạt động. Thực hiện theo các hướng dẫn bên dưới.
1. Khởi chạy Trình quản lý tác vụ bằng cách nhấn Ctrl + Shift + phím Esc đồng thời.
2. Tìm kiếm và chọn AMD Catalyst Control Center và nhấp vào Kết thúc tác vụ .

3. Thực hiện cùng một quy trình cho tất cả các tác vụ của AMD Catalyst Control Center .
Phương pháp 3:Cập nhật trình điều khiển đồ họa
Ứng dụng có thể không khởi chạy nếu trình điều khiển không có trong phiên bản hiện tại. Điều này sẽ dẫn đến vấn đề này không bắt đầu. Làm theo các bước dưới đây để khắc phục sự cố Trung tâm điều khiển AMD Catalyst không hoạt động.
1. Nhập Trình quản lý thiết bị trong trình đơn tìm kiếm của Windows 10 và mở nó.
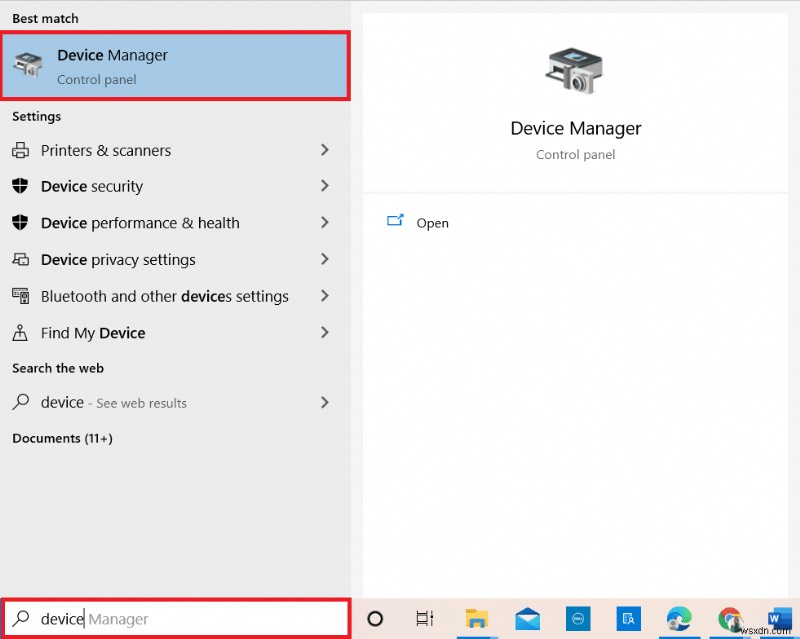
2. Nhấp đúp vào Bộ điều hợp hiển thị trên bảng điều khiển chính để mở rộng nó.

3. Nhấp chuột phải vào trình điều khiển và chọn Cập nhật trình điều khiển từ menu ngữ cảnh.

4. Bây giờ, nhấp vào Tự động tìm kiếm trình điều khiển .

5A. Nếu trình điều khiển đã lỗi thời, trình điều khiển sẽ tự động được cập nhật lên phiên bản mới nhất.
5B. Nếu chúng đã ở giai đoạn cập nhật, màn hình sẽ hiển thị thông báo sau, Các trình điều khiển tốt nhất cho thiết bị của bạn đã được cài đặt .
6. Nhấp vào Đóng và khởi động lại PC của bạn .
Phương pháp 4:Cài đặt lại Trình điều khiển đồ họa
Nếu cập nhật trình điều khiển không giúp được bạn, hãy thử cài đặt lại trình điều khiển để có cách khắc phục hiệu quả. Thực hiện theo các bước dưới đây.
1. Mở Trình quản lý thiết bị như đã thực hiện trong phương pháp trước.
2. Nhấp đúp vào Bộ điều hợp hiển thị trên bảng điều khiển chính để mở rộng nó.

3. Nhấp chuột phải vào trình điều khiển và chọn Gỡ cài đặt thiết bị .

4. Xác nhận lời nhắc bằng cách nhấp vào Gỡ cài đặt .
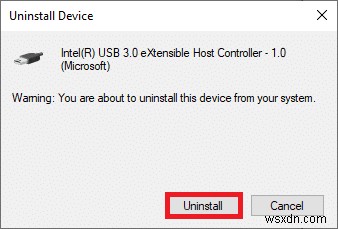
5. Cuối cùng, khởi động lại PC của bạn .
Lưu ý: Khởi động lại máy tính của bạn rất có thể sẽ phát hiện các thay đổi phần cứng và cài đặt trình điều khiển thích hợp.
6. Nếu trình điều khiển chưa được cài đặt lại, hãy chọn Bộ điều hợp hiển thị .
7. Sau đó, nhấp vào Hành động và chọn Quét các thay đổi phần cứng.
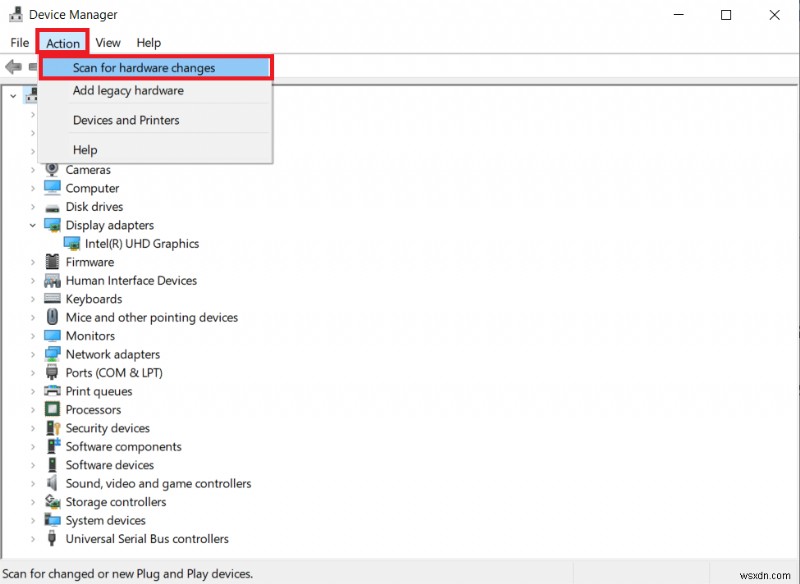
8. Chờ cho đến khi nó định vị và cài đặt đã gỡ cài đặt người lái xe.
Phương pháp 5:Cập nhật Windows
Đảm bảo bạn đã tải các bản cập nhật Windows 10 mới nhất trên máy của mình. Điều này ngụ ý áp dụng tất cả các bản sửa lỗi quan trọng, được đề xuất và tùy chọn có sẵn. Làm theo các hướng dẫn đã cho.
1. Nhấn phím Windows + I đồng thời để mở Hệ thống Cài đặt .
2. Chọn Cập nhật &Bảo mật .

3. Kiểm tra các bản cập nhật bằng cách nhấp vào Kiểm tra các bản cập nhật .

4A. Nếu có bản cập nhật mới, hãy nhấp vào Cài đặt ngay bây giờ để tải xuống và cài đặt phiên bản mới nhất.

4B. Nếu hệ thống của bạn đã được cập nhật, thì hệ thống sẽ hiển thị Bạn đã cập nhật tin nhắn.

Phương pháp 6:Sửa chữa các tệp bị hỏng
Trung tâm điều khiển Catalyst có thể bị hỏng hoặc có thể có sự cố với Windows 10 khiến nó không hoạt động. Windows có một chương trình tích hợp được gọi là Trình kiểm tra tệp hệ thống. Bạn có thể sử dụng nó để kiểm tra tính toàn vẹn của các tệp hệ thống của mình. Thực hiện các bước sau để thực hiện quét SFC:
1. Nhấn phím Windows , nhập Command Prompt và nhấp vào Chạy với tư cách quản trị viên .

2. Nhấp vào Có trong Kiểm soát tài khoản người dùng nhắc nhở.
3. Nhập sfc / scannow và nhấn Enter phím để chạy Trình kiểm tra tệp hệ thống quét.
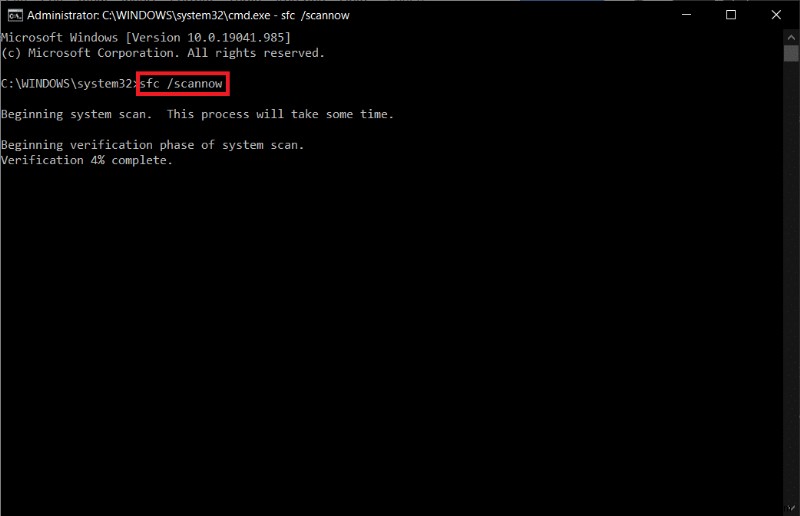
Lưu ý: Quá trình quét hệ thống sẽ được bắt đầu và sẽ mất vài phút để hoàn tất. Trong khi đó, bạn có thể tiếp tục thực hiện các hoạt động khác nhưng hãy lưu ý đừng vô tình đóng cửa sổ.
Sau khi hoàn tất quá trình quét, nó sẽ hiển thị một trong các thông báo sau:
- Bảo vệ tài nguyên Windows không tìm thấy bất kỳ vi phạm tính toàn vẹn nào.
- Bảo vệ tài nguyên Windows không thể thực hiện thao tác được yêu cầu.
- Bảo vệ tài nguyên Windows đã tìm thấy các tệp bị hỏng và sửa chữa chúng thành công.
- Bảo vệ Tài nguyên Windows đã tìm thấy các tệp bị hỏng nhưng không thể sửa một số tệp trong số đó.
4. Sau khi quá trình quét kết thúc, hãy khởi động lại PC của bạn .
5. Một lần nữa, khởi chạy Command Prompt với tư cách quản trị viên và thực hiện lần lượt các lệnh đã cho:
dism.exe /Online /cleanup-image /scanhealth dism.exe /Online /cleanup-image /restorehealth dism.exe /Online /cleanup-image /startcomponentcleanup
Lưu ý: Bạn phải có kết nối internet đang hoạt động để thực thi các lệnh DISM đúng cách.

Phương pháp 7:Cài đặt lại Trung tâm điều khiển xúc tác AMD
Một loạt các hành động đã hỗ trợ nhiều người dùng giải quyết vấn đề này. Khởi động lại máy tính của bạn ở Chế độ An toàn và cài đặt lại trình điều khiển đồ họa của bạn đều được yêu cầu. Nếu bạn muốn khắc phục sự cố của AMD Catalyst Control Center Windows 10, bạn cũng sẽ cần sử dụng một công cụ để xóa hoàn toàn tất cả các dấu vết của trình điều khiển. Hãy xem các bước bên dưới!
1. Nhập Bảng điều khiển trong thanh tìm kiếm của Windows và mở nó .

2. Đặt Chế độ xem theo Danh mục . Nhấp vào Gỡ cài đặt chương trình .

3. Nhấp chuột phải vào AMD Catalyst Control Center và chọn Gỡ cài đặt tùy chọn.

6. Làm theo hướng dẫn trên màn hình để gỡ cài đặt. Khởi động lại hệ thống.
7. Truy cập trang web của AMD, tải xuống và cài đặt AMD Catalyst Control Center .
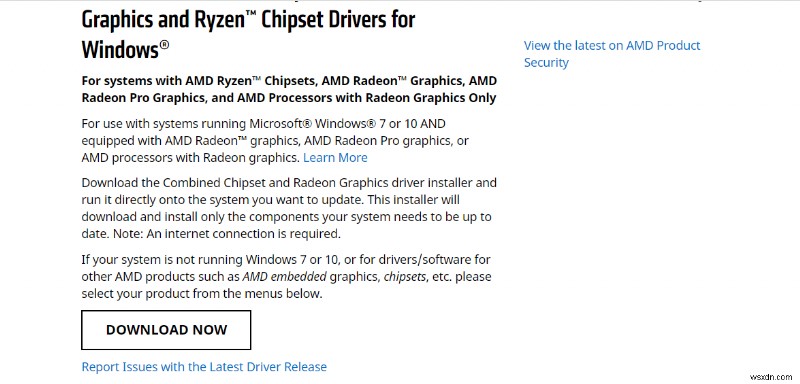
Phương pháp 8:Sử dụng Điểm khôi phục Hệ thống
Nếu không có phương pháp nào ở trên hiệu quả, hãy thử khôi phục Windows về trạng thái trước đó là biện pháp cuối cùng. Dưới đây là cách sử dụng Khôi phục Hệ thống để quay lại phiên bản Windows trước:
Lưu ý 1: Quy trình này có thể làm mất các ứng dụng đã cài đặt, nhưng nó sẽ không ảnh hưởng đến các tệp bình thường của bạn.
Lưu ý 2 :Trước khi bạn làm theo các bước được đề cập bên dưới, hãy khởi động hệ thống của bạn ở chế độ an toàn. Đôi khi, bạn thường không thể chạy khôi phục hệ thống do lỗi hệ thống và trình điều khiển bị lỗi. Trong những trường hợp như vậy, hãy khởi động hệ thống của bạn ở chế độ an toàn và sau đó thực hiện khôi phục hệ thống. Dưới đây là một số bước về cách thực hiện.
1. Nhấn phím Windows + R để khởi chạy Run hộp thoại.
2. Sau đó, nhập msconfig và nhấn Enter phím để mở Cấu hình hệ thống.

3. Bây giờ, chuyển sang Khởi động trong cửa sổ mới.
4. Tại đây, hãy kiểm tra mục Khởi động an toàn trong hộp Khởi động và nhấp vào OK .
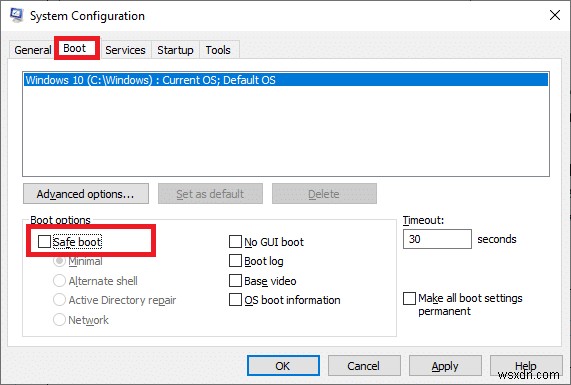
5. Nhấp vào Khởi động lại .

6. Nhập Lệnh Nhắc nhở trong thanh tìm kiếm của Windows và nhấp vào Chạy với tư cách quản trị viên .

7. Nhập rstrui.exe ra lệnh và nhấn Enter phím .

8. Nhấp vào Tiếp theo, như được mô tả trong hình dưới đây.
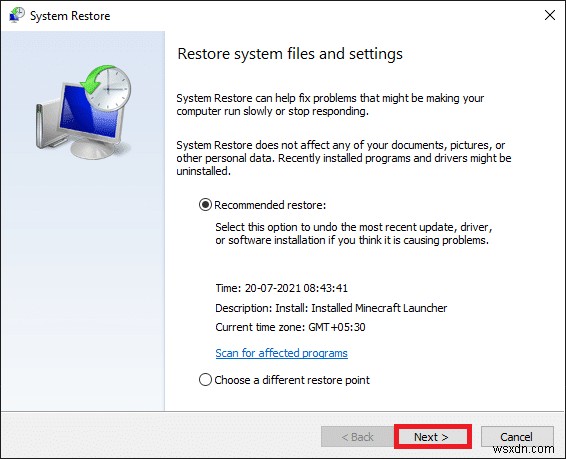
9. Cuối cùng, xác nhận điểm khôi phục bằng cách nhấp vào nút Kết thúc nút.
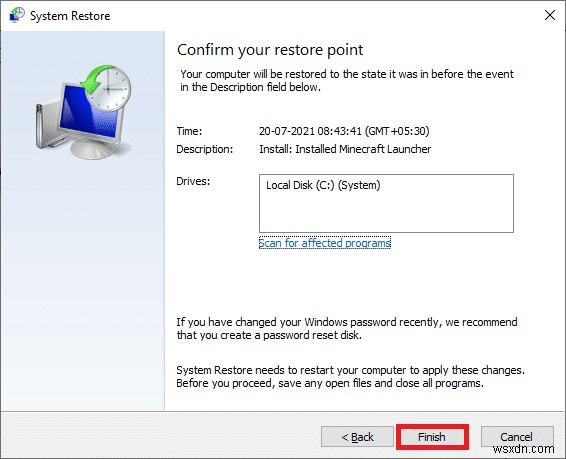
Được đề xuất:
- 26 Phần mềm tạo mô hình 3D tốt nhất
- 17 cách để sửa lỗi ghi đĩa Dota 2
- Sửa lỗi cập nhật trình khởi chạy Warframe không thành công
- Khắc phục ROG Gaming Center không hoạt động
Chúng tôi hy vọng bạn thấy thông tin này hữu ích và bạn có thể giải quyết Thiếu trung tâm điều khiển chất xúc tác AMD trong Windows 10. Vui lòng cho chúng tôi biết kỹ thuật nào có lợi nhất cho bạn. Nếu bạn có bất kỳ câu hỏi hoặc nhận xét nào, vui lòng điền vào biểu mẫu bên dưới.
