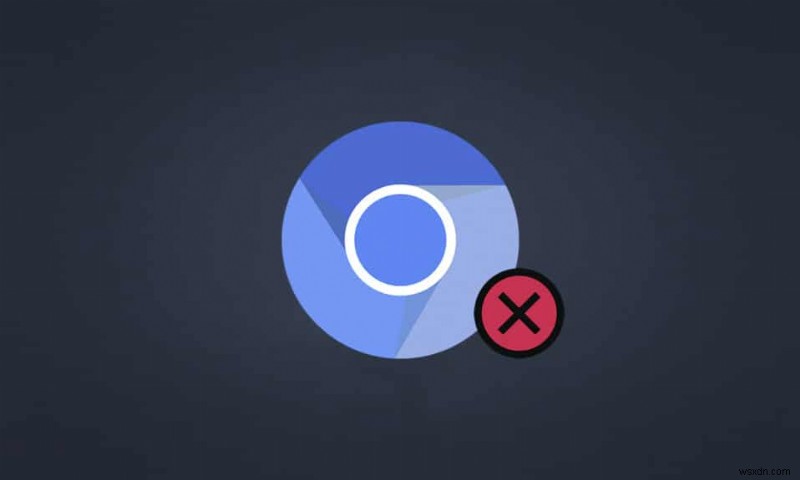
Chromium là một trình duyệt mã nguồn mở do Google phát triển. Nhiều người dùng Windows 10 tin tưởng ứng dụng này. Bạn có thể tin tưởng Chromium để có trải nghiệm duyệt web hiệu quả với các tính năng tối giản. Tuy nhiên, khi bạn cố gắng gỡ cài đặt Chromium vì bất kỳ lý do gì, bạn có thể gặp phải một số lỗi trong quá trình này hoặc bạn có thể không gỡ cài đặt hoàn toàn khỏi PC của mình. Điều này có thể khiến bạn nghĩ rằng Chromium là một loại vi-rút. Bạn sẽ nhận được câu trả lời cho câu hỏi này. Ngoài ra, hướng dẫn về cách gỡ cài đặt Chromium Windows 10 này sẽ giúp bạn đối mặt với bố cục đầy thách thức này, khắc phục sự cố Chromium sẽ không gỡ cài đặt. Vì vậy, hãy tiếp tục đọc.
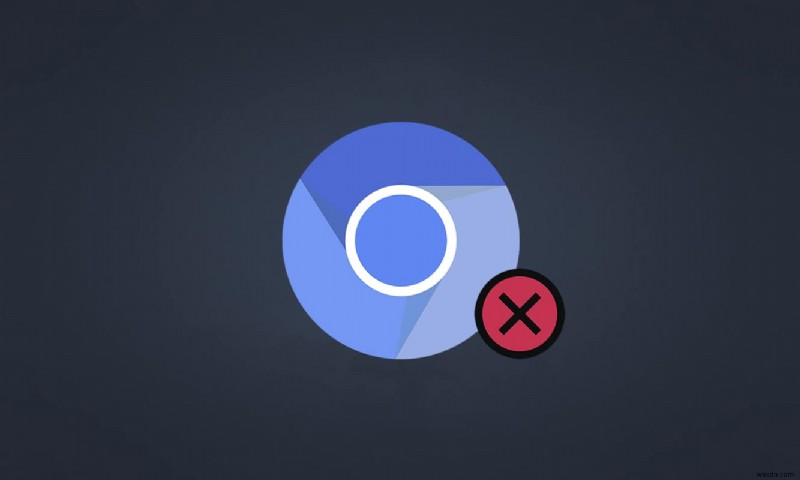
Cách gỡ cài đặt Chromium trên Windows 10
Chromium gần như tương tự như Chrome, với một vài tính năng bổ sung. Mã nguồn của trình duyệt có thể được tải xuống từ internet, được sửa đổi và cải tiến thành một trình duyệt web được phát triển tốt. Sau đây là một số điểm bạn nên biết về Chromium.
- Cơ sở mã của Chromium được sử dụng rộng rãi bởi nhiều trình duyệt như Edge, Opera, Samsung Internet, và các trình duyệt tương tự khác có người dùng và nhà phát triển web đang hoạt động.
- Mục tiêu chính của trình duyệt Chromium là cung cấp mã nguồn cho các trình duyệt không phải nguồn mở như Google .
- Gói Chromium sạch sẽ không tự động khởi động trong PC của bạn và chỉ có một tổ hợp phần mềm giới hạn được liên kết với nó. Tuy nhiên, tin tặc cố gắng sử dụng nền tảng này để xâm nhập vào hệ thống của bạn.
- Có một số triệu chứng khi Chromium hóa ra là phần mềm độc hại. Nếu bạn cũng phải đối mặt với chúng, thì bạn nên gỡ cài đặt chúng khỏi PC chạy Windows 10 của mình. Trước tiên, bạn phải xem xét việc khai báo Chromium có phải là vi-rút hay không và làm theo các bước thích hợp để gỡ cài đặt hoàn toàn khỏi PC của bạn.
Chromium có phải là vi-rút không?
Chromium không phải là vi-rút trừ khi bạn cài đặt nó từ trang web chính thức của nó. Nó hoàn toàn vô hại, và bạn không nên coi nó là một mối đe dọa. Các nhà phát triển phần mềm độc hại sử dụng Chromium làm phương tiện để xâm nhập vào PC của bạn với các phiên bản bị nhiễm phần mềm độc hại của nó. Thủ thuật này giúp bạn cài đặt chúng trên máy tính của mình. Khi bạn cài đặt sai phiên bản Chromium bị nhiễm hoặc bị nhiễm trên PC, máy tính của bạn sẽ có phần mềm quảng cáo. Bạn sẽ được chuyển hướng đến các liên kết không liên quan khác để tải xuống bất kỳ phần mềm độc hại nào. Phần mềm độc hại này sẽ liên tục theo dõi hành vi trực tuyến của bạn và bạn sẽ được đề xuất một số phần mềm bị nhiễm dưới dạng quảng cáo thuyết phục bạn cài đặt phần mềm đó trên PC của mình. Nếu bạn đã nhiễm Chromium trong PC của mình, bạn có thể gặp phải bất kỳ triệu chứng nào sau đây.
- Bạn sẽ đột nhiên có một trình duyệt Chromium được cài đặt trên PC của bạn nếu bạn chưa cài đặt nó trước đó. Nếu bạn vô ý cài đặt chúng, bạn sẽ bị nhiễm Chromium cài đặt trong PC chạy Windows 10.
- Trình duyệt mặc định của bạn có thể được thay đổi thành Chromium từ Crome mà không cần bạn biết và cho phép.
- Khi bạn cố gắng gỡ cài đặt Chromium trên PC chạy Windows 10, bạn không thể tìm thấy nó trong Bảng điều khiển hoặc Cài đặt .
- PC của bạn có thể chạy quá chậm hoặc có thể bị kết xuất với rất nhiều lần khởi động chương trình tiêu thụ quá nhiều tài nguyên CPU.
- Bạn sẽ luôn khó chịu với các cửa sổ bật lên và thông báo không mong muốn kích hoạt bạn cài đặt phần mềm bổ sung. Không thể chặn các cửa sổ bật lên và thông báo này, điều này cho thấy sự hiện diện của phần mềm độc hại Chromium bị nhiễm.
- Cổng tìm kiếm trong tab Mới sẽ được thay đổi.
- Bạn có thể gặp sự cố khi chạy ứng dụng và chương trình đã cài đặt .
Nếu bạn tìm thấy bất kỳ dấu hiệu nào trong số những dấu hiệu này trong PC của mình, có thể bạn đã bị nhiễm phần mềm độc hại Chromium. Bỏ qua những dấu hiệu này là không nên vì chúng gây ra nhiều vấn đề. Một số trình duyệt dựa trên Chromium bị nhiễm phần mềm độc hại tấn công là BoBrowser, Tortuga, eFast, BrowseAir, MyBrowser, Palikan, WebDiscover Browser, Olcinium, Chedot, Qword . Ngoài ra, có rất nhiều sản phẩm nhái Chromium trông giống nhau về ký hiệu, tên gọi và tính năng. Bạn phải hết sức cẩn thận khi xử lý các trình duyệt dựa trên Chromium để giữ cho PC của bạn tránh khỏi các cuộc tấn công của phần mềm độc hại.
Xác định Chromium có phải là vi-rút không?
Một cách tiềm năng khác để xác nhận sự hiện diện của phần mềm độc hại Chromium là xác định nhiều quy trình Chromium trong Trình quản lý tác vụ.
1. Mở Trình quản lý tác vụ bằng cách nhấn Ctrl + Shift + phím Esc cùng nhau.
2. Trong tab Quy trình , hãy kiểm tra xem có hai hoặc nhiều phiên bản Chromium hay không.

3A. Nếu bạn có nhiều tác vụ Chromium đang chạy trong nền, thì bạn phải gỡ cài đặt nó khỏi PC của mình.
3B. Nếu chỉ có một số tác vụ đang chạy ở chế độ nền, thì đó không phải là một mối đe dọa. Nhưng nếu muốn, bạn có thể gỡ cài đặt chúng dễ dàng khỏi PC của mình.
Hướng dẫn này đã tổng hợp các phương pháp thành công để gỡ cài đặt Chromium khỏi PC chạy Windows 10 của bạn.
Nếu bạn đã xác nhận rằng Chromium đã bị nhiễm phần mềm độc hại, bạn phải gỡ cài đặt nó khỏi PC của mình bằng cách làm theo bất kỳ phương pháp nào dưới đây. Trong phần này, chúng tôi đã biên soạn danh sách các phương pháp mô tả cách gỡ cài đặt Chromium trên PC chạy Windows 10. Làm theo chúng theo thứ tự để khắc phục sự cố Chromium sẽ không gỡ cài đặt.
Phương pháp 1:Thông qua Bảng điều khiển
Cách điển hình nhất để gỡ cài đặt Chromium khỏi PC của bạn là thực hiện nó từ Bảng điều khiển. Nếu bạn có thể tìm thấy Chromium trong danh sách Bảng điều khiển, bạn có thể gỡ cài đặt Chromium khỏi PC của mình bằng cách làm theo các bước được đề cập bên dưới.
1. Nhấn phím Windows . Nhập Bảng điều khiển và nhấp vào Mở .

2. Đặt Xem theo dưới dạng Danh mục . Chọn Gỡ cài đặt chương trình .

3. Tìm kiếm Chromium trong Chương trình và Tính năng cửa sổ.

4. Bây giờ, hãy nhấp vào Chromium và chọn Gỡ cài đặt tùy chọn.
Lưu ý: Chúng tôi đã hiển thị Chrome như một ví dụ bên dưới.

5. Bây giờ, xác nhận lời nhắc Bạn có chắc chắn muốn gỡ cài đặt Chromium không? bằng cách nhấp vào Có.
6. Khởi động lại PC . Kiểm tra xem bạn đã khắc phục được sự cố Chromium sẽ không gỡ cài đặt hay không.
Phương pháp 2:Thông qua Cài đặt
Nếu bạn không thể tìm thấy Chromium trong danh sách Bảng điều khiển, hãy thử gỡ cài đặt bằng Cài đặt. Dưới đây là một số hướng dẫn để gỡ cài đặt trình duyệt bằng Cài đặt.
1. Nhấn phím Windows + I đồng thời để mở Cài đặt trong hệ thống của bạn.
2. Nhấp vào Ứng dụng .

3. Nhập và tìm kiếm Chromium trong danh sách và chọn nó.
Lưu ý: Chúng tôi đã hiển thị Chrome làm ví dụ.

4. Cuối cùng, nhấp vào Gỡ cài đặt .
5. Một lần nữa, nhấp vào Gỡ cài đặt để xác nhận cửa sổ bật lên.
6. Nếu chương trình đã bị xóa khỏi hệ thống, bạn có thể xác nhận bằng cách tìm kiếm lại. Bạn sẽ nhận được một thông báo, Chúng tôi không thể tìm thấy bất kỳ thứ gì để hiển thị ở đây. Kiểm tra kỹ các tiêu chí tìm kiếm của bạn .
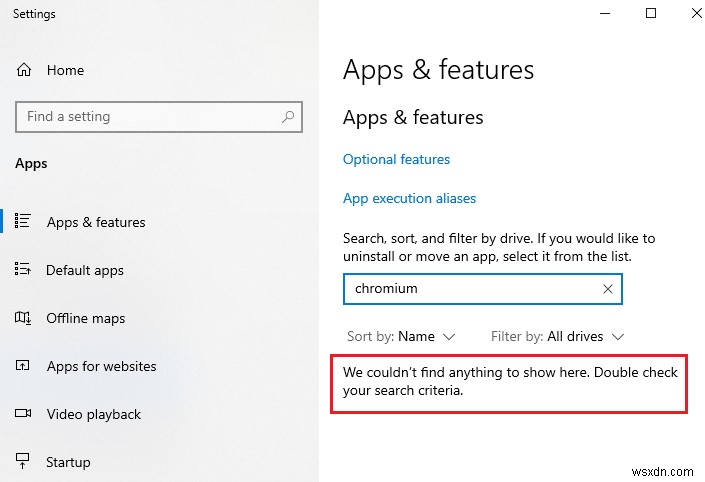
Phương pháp 3:Sử dụng Trình gỡ rối cài đặt và gỡ cài đặt chương trình Microsoft
Nếu bạn muốn xóa vĩnh viễn trình duyệt Chromium hoặc gặp phải các sự cố trong quá trình gỡ cài đặt, sử dụng phần mềm trình gỡ rối Cài đặt và Gỡ cài đặt Chương trình sẽ hữu ích.
1. Tải xuống Trình gỡ rối cài đặt và gỡ cài đặt chương trình Microsoft từ trang web chính thức.
2. Điều hướng đến Nội dung tải xuống của tôi và nhấp đúp vào tệp đã cài đặt.
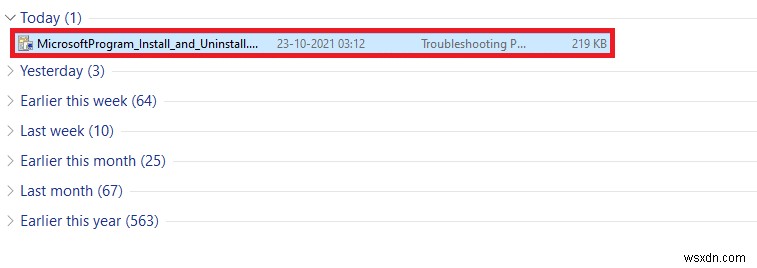
3. Bây giờ, hãy nhấp vào Tiếp theo để cài đặt tệp đã tải xuống.

4. Tại đây, chọn Gỡ cài đặt trong lời nhắc.

5A. Tiếp theo, chọn chương trình bạn muốn gỡ cài đặt và nhấp vào Tiếp theo . Làm theo hướng dẫn trên màn hình để gỡ cài đặt phần mềm.
5B. Nếu bạn không thấy chương trình của mình, hãy chọn Không được liệt kê và nhấp vào Tiếp theo .

6. Nếu bạn không thể tìm thấy chương trình của mình, hãy nhập mã sản phẩm được yêu cầu và nhấp vào Tiếp theo . Làm theo hướng dẫn trên màn hình để gỡ cài đặt phần mềm.
Lưu ý: Bạn có thể tìm thấy mã sản phẩm của mình trong bảng thuộc tính của tệp MSI.

Cách xóa tệp, thư mục và khóa đăng ký Chromium
Sau khi gỡ cài đặt Chromium, hãy đảm bảo rằng tất cả dữ liệu còn lại tương ứng với ứng dụng cũng bị xóa như được giải thích bên dưới.
Bước I:Xóa thư mục dữ liệu người dùng Chromium
Mọi ứng dụng trong PC của bạn sẽ lưu trữ dữ liệu riêng lẻ dưới dạng bộ nhớ cache, AppData và Local AppData. Nếu bạn gặp khó khăn khi gỡ cài đặt Chromium, hãy cố gắng xóa tất cả AppData và Local AppData như hướng dẫn bên dưới và gỡ cài đặt lại phần mềm bằng cách làm theo ba phương pháp trên.
1. Nhấp vào hộp Tìm kiếm của Windows . Nhập % appdata% và mở nó.

2. Chọn Chromium thư mục và nhấp vào Xóa ở trên cùng, như được hiển thị.

3. Một lần nữa, nhấp vào hộp Tìm kiếm của Windows lại. Nhập % LocalAppData% và mở nó .

4. Tìm thư mục Chromium bằng cách sử dụng trình đơn tìm kiếm và xóa nó.

5. Ngoài ra, hãy đảm bảo xóa Thùng rác để loại bỏ hoàn toàn các tệp này. Bây giờ, bạn đã xóa thành công tệp cấu hình bị hỏng của Chromium từ PC của bạn.
Bước II:Xóa mục đăng ký
Có khả năng các mục đăng ký vẫn còn trong hệ thống ngay cả sau khi xóa tệp và gỡ cài đặt Chromium. Làm theo các bước dưới đây để xóa các mục nhập đó. Nếu bạn không thể tìm thấy các chuỗi đó, bạn có thể chuyển sang phương pháp sau và khắc phục sự cố Chromium sẽ không gỡ cài đặt.
1. Nhấn và giữ phím Windows + R cùng nhau để mở hộp thoại Chạy .
2. Bây giờ, hãy nhập regedit trong hộp thoại Chạy và nhấn Enter .
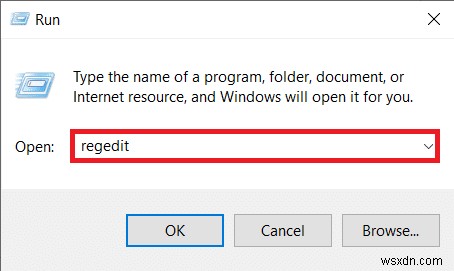
3. Bây giờ, điều hướng đến đường dẫn sau
Computer\HKEY_CURRENT_USER\SOFTWARE\Microsoft\Windows\CurrentVersion\Run

4. Xóa GoogleChromeAutoLaunch chuỗi.
Lưu ý: Nếu bạn không thể tìm thấy chuỗi này, hãy tìm và xóa chuỗi có giá trị đã cho
C:\users\{username}\AppData\Local\Chromium\Application\chrome.exe Mẹo chuyên nghiệp:Chạy Quét phần mềm độc hại sau đó
Tốt hơn là chạy quét chống vi-rút để xóa dấu vết của Chromium ngay cả khi bạn đã xóa thư mục Chromium do thuộc tính tái tạo của phần mềm độc hại. Nếu bạn không xóa được chúng, các tệp có thể tải xuống lại từ dấu vết cuối cùng của phần mềm độc hại. Do đó, hãy chạy quét vi-rút để loại bỏ bất kỳ chương trình độc hại nào có khả năng xảy ra khỏi PC của bạn. Sau đó, hãy làm theo các bước được đề cập bên dưới để làm như vậy và khắc phục sự cố Chromium sẽ không gỡ cài đặt.
1. Nhấn phím Windows + I đồng thời để khởi chạy Cài đặt .
2. Tại đây, nhấp vào Cập nhật &Bảo mật cài đặt như được hiển thị.
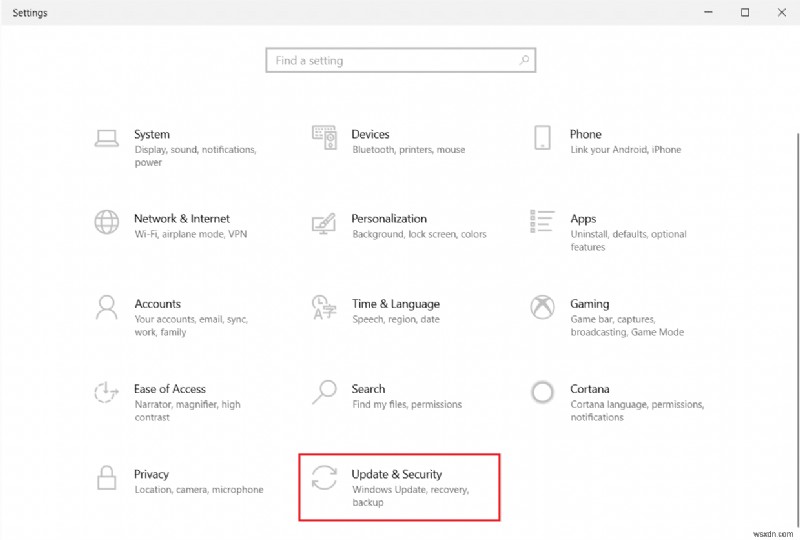
3. Đi tới Bảo mật Windows trong ngăn bên trái.
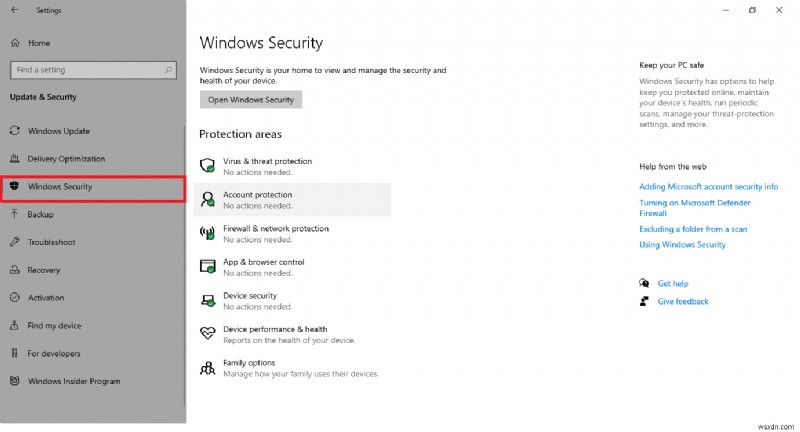
4. Nhấp vào Bảo vệ khỏi mối đe dọa và vi-rút trong ngăn bên phải.

5. Nhấp vào Quét nhanh để tìm kiếm phần mềm độc hại.
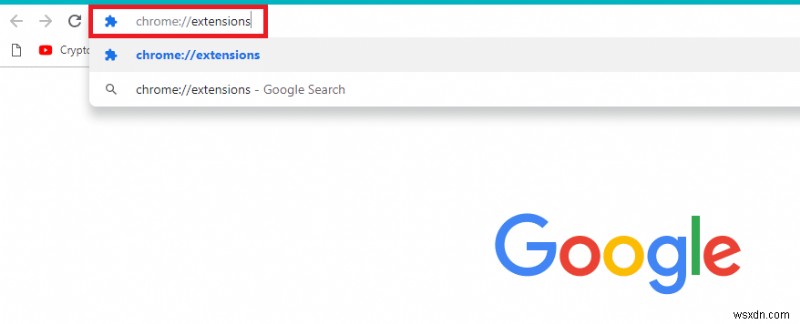
6A. Sau khi quét xong, tất cả các mối đe dọa sẽ được hiển thị. Nhấp vào Bắt đầu hành động trong Các mối đe dọa hiện tại .
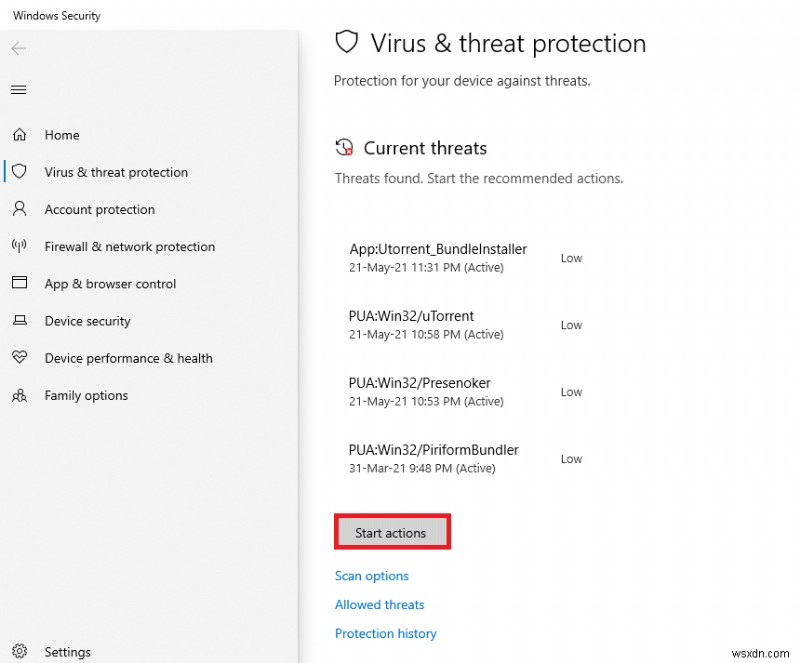
6B. Nếu không có mối đe dọa nào trong thiết bị của bạn, thiết bị sẽ hiển thị thông báo Không có mối đe dọa hiện tại cảnh báo.
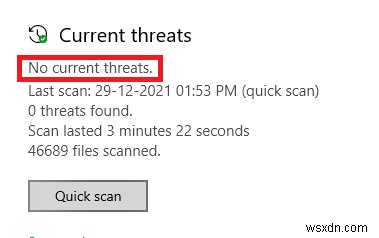
Bây giờ, hãy kiểm tra xem bạn đã khắc phục sự cố chromium sẽ không gỡ cài đặt hay không.
Phải làm gì nếu Cài đặt trình duyệt đã thay đổi sau khi cài đặt Chromium?
Nếu bạn thấy rằng cài đặt trình duyệt mặc định của mình bị thay đổi sau khi cài đặt Chromium, bạn phải làm theo các phương pháp được đề cập bên dưới để đưa trình duyệt trở lại trạng thái ban đầu. Ở đây, Google Chrome được lấy làm ví dụ để minh chứng.
Tùy chọn I:Xóa bộ nhớ cache &cookie
Bộ nhớ cache và Cookie cải thiện trải nghiệm duyệt Internet của bạn. Cookie là các tệp lưu dữ liệu duyệt web khi bạn truy cập một trang web. Bộ nhớ đệm hoạt động như một bộ nhớ tạm thời lưu giữ các trang web bạn truy cập và gắn chặt trải nghiệm lướt web của bạn trong lần truy cập tiếp theo. Xóa chúng sẽ giúp khôi phục trình duyệt về cài đặt mặc định.
1. Nhấn Windows phím , nhập Chrome và nhấp vào Mở .

2. Sau đó, nhấp vào biểu tượng dấu ba chấm > Các công cụ khác> Xóa dữ liệu duyệt web… như minh họa bên dưới.

3. Kiểm tra các tùy chọn sau.
- Cookie và dữ liệu trang web khác
- Tệp và hình ảnh được lưu trong bộ nhớ cache
4. Bây giờ, chọn tùy chọn Mọi lúc tùy chọn cho Phạm vi thời gian .
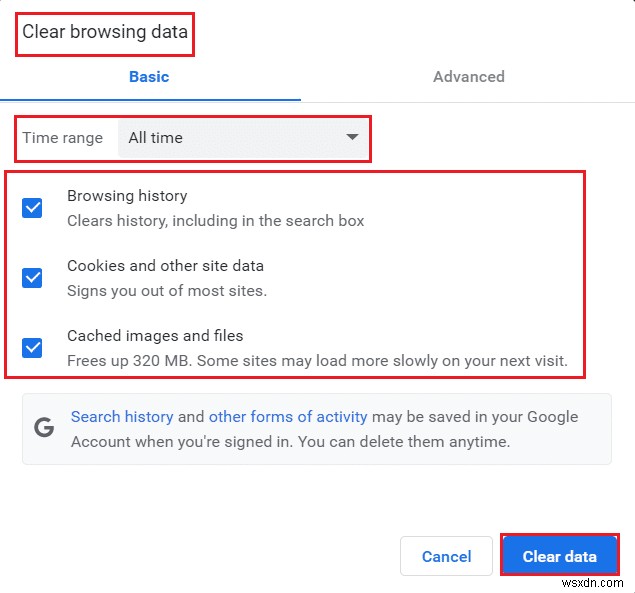
5. Cuối cùng, nhấp vào Xóa dữ liệu .
Tùy chọn II:Tắt tiện ích mở rộng (Nếu áp dụng)
Thực hiện theo các hướng dẫn được đề cập bên dưới để xóa các tiện ích mở rộng khỏi Google Chrome.
1. Khởi chạy Chrome và nhập chrome:// extensions trong Thanh URL . Nhấn Nhập phím để nhận danh sách tất cả các tiện ích mở rộng đã cài đặt.
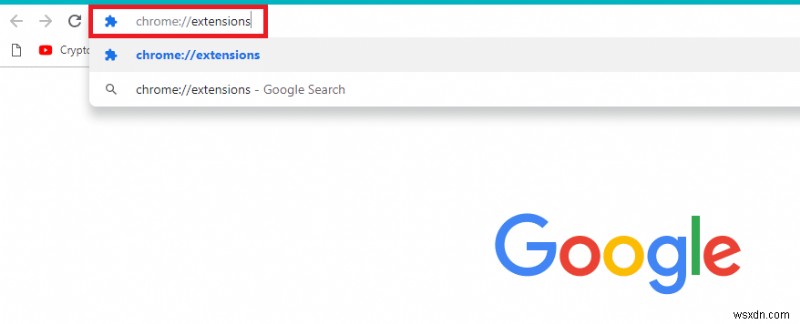
2. Chuyển Tắt chuyển đổi cho tiện ích mở rộng (ví dụ: Grammarly dành cho Chrome ) để vô hiệu hóa nó.
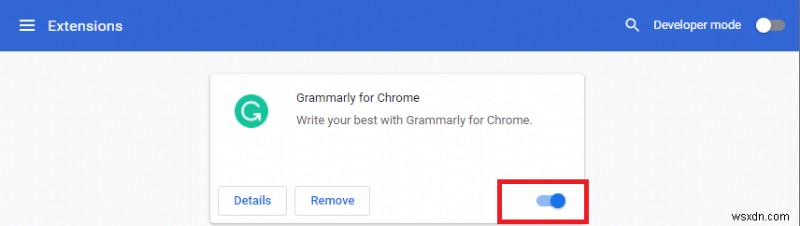
3. Làm mới trình duyệt của bạn và xem lỗi có hiển thị lại hay không.
4. Lặp lại các bước ở trên để tắt từng tiện ích một để kiểm tra xem lỗi đã được khắc phục hay chưa.
Tùy chọn III:Đặt lại Chrome
Đặt lại Chrome sẽ khôi phục trình duyệt về cài đặt mặc định. Làm theo các bước được đề cập bên dưới để đặt lại Google Chrome.
1. Mở Google Chrome và đi tới chrome:// settings / reset
2. Nhấp vào Khôi phục cài đặt về mặc định ban đầu tùy chọn, hiển thị được đánh dấu.

3. Bây giờ, xác nhận hành động của bạn bằng cách nhấp vào Đặt lại cài đặt nút.

Được đề xuất:
- Yêu cầu đối với máy tính xách tay có giá trị là gì?
- Khắc phục sự cố Windows không thể tìm kiếm các bản cập nhật mới
- Cách khắc phục lỗi 403 của Google Chrome
- Khắc phục sự cố Nhấp chuột phải của Firefox Không hoạt động
Chúng tôi hy vọng rằng hướng dẫn này hữu ích và bạn đã biết Chromium có phải là vi-rút hay không và cách gỡ cài đặt Chromium trên Windows 10 . Hãy cho chúng tôi biết phương pháp nào phù hợp nhất với bạn. Ngoài ra, nếu bạn có bất kỳ câu hỏi hoặc đề xuất nào liên quan đến bài viết này, vui lòng thả chúng trong phần nhận xét.
