Khi chạy Adobe Premiere Pro, bạn nhận được “Trình điều khiển video không được hỗ trợ ” và phần mềm chỉ gặp sự cố? Thật không may, đây là một lỗi tương đối bình thường và dễ giải quyết.
Trong blog này, chúng ta sẽ nói về tất cả các bản sửa lỗi thủ công có thể có và phần mềm của bên thứ ba, Trình cập nhật trình điều khiển nâng cao để ngăn thông báo Trình điều khiển video không được hỗ trợ xuất hiện. Thực hiện theo các bản sửa lỗi cho đến khi sự cố được khắc phục. Tiếp tục đọc để tìm hiểu cách sửa trình điều khiển video ngay lập tức.
Trước khi giải quyết vấn đề, hãy cho chúng tôi biết nguyên nhân và cách thức xảy ra lỗi.
Tại sao lại xuất hiện vấn đề về trình điều khiển video không được hỗ trợ?

Lỗi này hiển thị khi sử dụng hoặc cố gắng sử dụng Adobe Premiere Pro trên máy tính có cả GPU chuyên dụng và GPU nhúng. Tranh chấp trình điều khiển gây ra sự cố, mặc dù có thể giải quyết được. Hãy nhớ rằng sự cố này sẽ không ngăn chương trình hoạt động vì nó sẽ chỉ hiển thị thông báo cảnh báo, vì vậy bạn có thể chọn loại bỏ nó. Tuy nhiên, khi bạn làm điều này, bạn có thể gặp vấn đề trong tương lai.
Mặc dù cửa sổ chứa tùy chọn Khắc phục, nhưng nhấn vào tùy chọn đó sẽ đưa bạn đến trang web hướng dẫn bạn cách cập nhật trình điều khiển GPU của máy tính.
Cách khắc phục ổ đĩa video không được hỗ trợ Premiere Pro
Sự cố thường gặp nhất ở Máy tính có cạc đồ họa kép. Sau đây, chúng tôi sẽ giải thích cho bạn-
Phương pháp 1- Khởi động lại máy tính

Đôi khi khởi động lại máy tính có thể giúp bạn giải quyết các lỗi nhỏ. Vì máy tính khi tắt sẽ đóng tất cả các tiến trình nền và loại bỏ các lỗi tạm thời khỏi máy tính của bạn. Bạn có thể vào biểu tượng Windows trên màn hình nền và chọn Power> Restart để khởi động lại PC của bạn.
Phương pháp 2:Cập nhật cạc đồ họa để giải quyết vấn đề Trình điều khiển video không được hỗ trợ Premiere Pro
1. Cập nhật trình điều khiển cạc đồ họa trên máy tính của bạn theo cách thủ công.
Trình điều khiển thiết bị là phần quan trọng trong máy tính của bạn. Nếu máy tính của bạn đã hoạt động chậm hơn bình thường, đó có thể là do trình điều khiển thiết bị cũ. Trình điều khiển thiết bị là phần mềm cho phép các thành phần phần cứng khác nhau giao tiếp với máy tính của bạn. Khi trình điều khiển thiết bị trở nên lỗi thời, máy tính có thể trở nên chậm chạp và có những lo ngại về hiệu suất, đây có thể là một sự bất tiện đáng kể. Máy tính của bạn sẽ hoạt động trơn tru hơn nếu các trình điều khiển này được cập nhật.
Làm cách nào để cập nhật trình điều khiển cạc video theo cách thủ công?
- Truy cập trang web của nhà sản xuất cạc đồ họa của bạn.
- Trực tiếp đến Tải xuống hoặc Trình điều khiển’
- Chọn kiểu máy của bạn trong menu và nhấn nút Tìm kiếm.

- Nhấp vào nút Tải xuống.
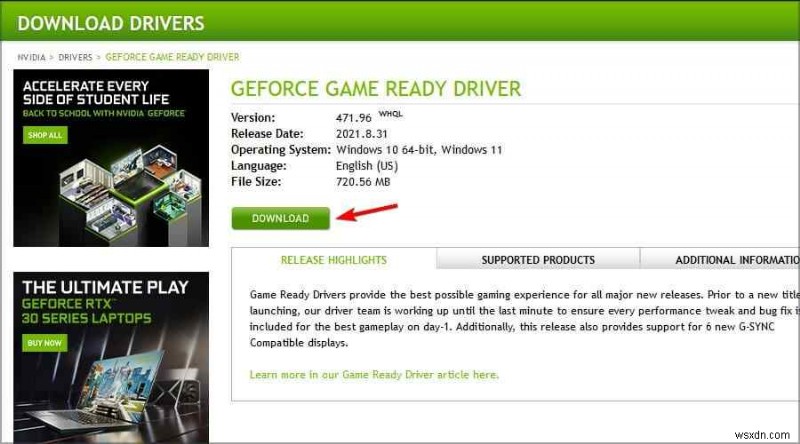
- Sau khi tải xuống ứng dụng trình điều khiển, hãy nhấn đúp vào tệp cấu hình để cài đặt.
- Để hoàn tất quy trình, hãy làm theo các lệnh trên máy tính.
Tải xuống trình điều khiển theo cách thủ công có thể tốn thời gian; tuy nhiên, bạn có thể tự động hóa quy trình bằng phần mềm chuyên dụng như Trình cập nhật trình điều khiển nâng cao, giúp khắc phục Trình điều khiển video không được hỗ trợ Premiere Pro.
Sử dụng Trình cập nhật trình điều khiển nâng cao để cập nhật trình điều khiển và ngăn lỗi trình điều khiển video không được hỗ trợ
Advanced Driver Updater là một trong những phần mềm cập nhật trình điều khiển tốt nhất có thể cập nhật trình điều khiển để giảm các lỗi máy tính phổ biến và sự cố đột ngột.
1. Tải xuống và cài đặt Trình cập nhật trình điều khiển nâng cao .

2. Nhấp vào Bắt đầu quét sẽ giúp bạn tìm các trình điều khiển có vấn đề đang gây ra sự cố cho PC.
Lưu ý: Quá trình quét có thể mất chút thời gian, vì vậy hãy ngồi lại và thư giãn.
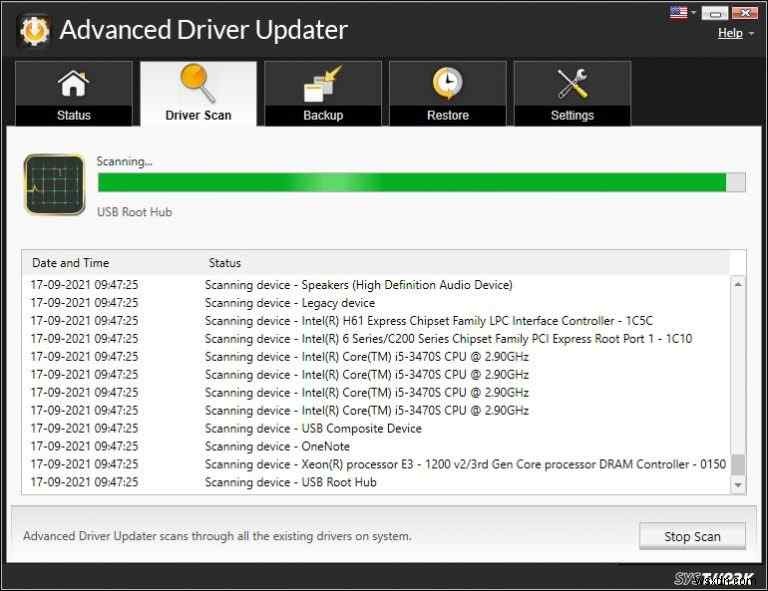
3. Kết quả quét sau khi nhập sẽ hiển thị cho bạn danh sách tất cả các trình điều khiển đã lỗi thời.

4. Nếu bạn đang sử dụng phiên bản dùng thử, bạn cần chọn từng trình điều khiển và nhấp vào Cập nhật trình điều khiển bên cạnh trình điều khiển đó để cập nhật. Tuy nhiên, đối với phiên bản đã đăng ký, bạn có thể nhấp vào Cập nhật tất cả để cập nhật tất cả các trình điều khiển bị lỗi, hỏng hoặc lỗi thời.
Chuyển sang bước tiếp theo nếu bạn thấy sự cố xuất hiện trở lại.
Phương pháp 3. Sử dụng GPU chuyên dụng của bạn để chạy Adobe Premiere Pro
Có cần GPU chuyên dụng để chỉnh sửa video không?
Theo tôi, card đồ họa là một sự bổ sung tuyệt vời. Mặc dù không bắt buộc phải có GPU có hiệu năng, nhưng tôi tin rằng nó có CPU mạnh và đồ họa có độ phân giải cao. Tôi lên kế hoạch phù hợp vì hầu hết các dự án đều yêu cầu RAM từ 8 đến 16 GB.
- Để truy cập ứng dụng Cài đặt, hãy nhấn Phím Windows + I.
- Chọn Hệ thống từ menu Cài đặt để xem tab hiển thị bên dưới.

- Trong cửa sổ bên trái, chọn Hiển thị. Sau đó, ở phía bên phải của cửa sổ, hãy chọn tùy chọn Đồ họa.

- Chọn ứng dụng Máy tính để bàn từ tùy chọn thả xuống của nó.

- Nếu Adobe Premiere Pro không được hiển thị, hãy chọn tùy chọn Duyệt qua. Sau đó tìm chương trình trên hệ thống của bạn và cài đặt nó.

- Sau đó, bên trong hộp Cài đặt đồ họa, hãy chọn Adobe Premiere Pro và chọn Tùy chọn.

- Đối với cạc đồ họa AMD hoặc NVIDIA chuyên dụng của bạn, hãy chọn tùy chọn Hiệu suất cao. Bây giờ, nhấn tùy chọn Lưu.

Vẫn không thể ngăn thông báo Trình điều khiển video không được hỗ trợ xuất hiện trở lại, hãy tiếp tục.
Phương pháp 4:Vô hiệu hóa GPU bên trong (nhúng) của PC
Tôi tự hỏi liệu có thể nâng cao hiệu suất bằng cách tắt đồ họa tích hợp hay không. Đó là khi tôi thấy rằng việc tắt card đồ họa tích hợp sẽ cải thiện hiệu suất hơn là làm giảm hiệu suất. Kết quả là, tôi kết luận rằng mức tăng cận biên sẽ không đủ để bù đắp cho việc sử dụng năng lượng tăng lên. Vì card đồ họa độc lập tiêu thụ nhiều năng lượng hơn so với tích hợp. Do đó, tôi đã tắt card đồ họa sẵn có. Kiểm tra các bước tôi đã làm theo để làm điều đó:
- Chọn Trình quản lý thiết bị trước trong danh sách bằng cách nhấn Windows Key + X.

- Chọn phần Bộ điều hợp hiển thị bằng cách nhấp đúp vào phần đó.

- Nhấp chuột phải vào GPU có sẵn của PC (rất có thể là Intel) và chọn Tắt thiết bị.
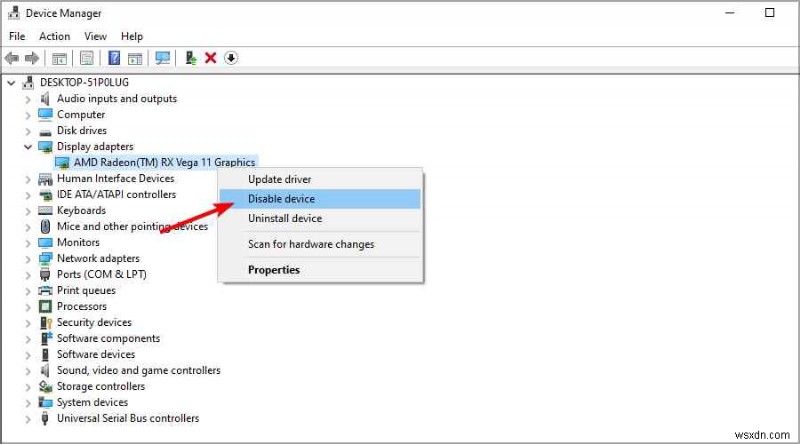
- Để đồng ý, hãy nhấp vào Có.

Nếu sự cố vẫn xuất hiện, vui lòng làm theo tất cả các bước bên dưới.
Phương pháp 5:Cập nhật Windows của bạn
Việc luôn cập nhật Windows là rất quan trọng. Đôi khi, khi chúng tôi ngừng cập nhật Windows, các sự cố như thế này sẽ xảy ra. Đảm bảo Windows của bạn được cập nhật. Để kiểm tra, hãy làm theo các bước sau:
- Nhấn Windows và tôi để mở cửa sổ Cài đặt.
- Nhấp vào Cập nhật &Bảo mật.

- Nhấp vào Kiểm tra cập nhật. Thao tác này sẽ kiểm tra xem có bản cập nhật nào đang chờ xử lý cho Windows hay không

Nếu có bản cập nhật, hãy đảm bảo bạn tải xuống và cài đặt bản cập nhật đó. Sau khi máy tính khởi động lại, hãy kiểm tra xem sự cố vẫn tiếp diễn. Nếu có, hãy chuyển sang bước tiếp theo.
Phương pháp 6:Chặn thông báo trình điều khiển video không được hỗ trợ
Sau khi tôi cập nhật tất cả các trình điều khiển cần thiết, thông báo vẫn nhấp nháy; tất cả những gì tôi đã làm là tắt thông báo.
- Kích hoạt Adobe Premiere Pro.
- Chọn Chỉnh sửa từ trình đơn.
- Tiếp tục tới khu vực Chung bằng cách chọn Tùy chọn.
- Sau đó bỏ chọn mục có nhãn"Hiển thị mối quan tâm về khả năng tương thích của hệ thống khi khởi động".
- Sau đó nhấn tùy chọn OK.
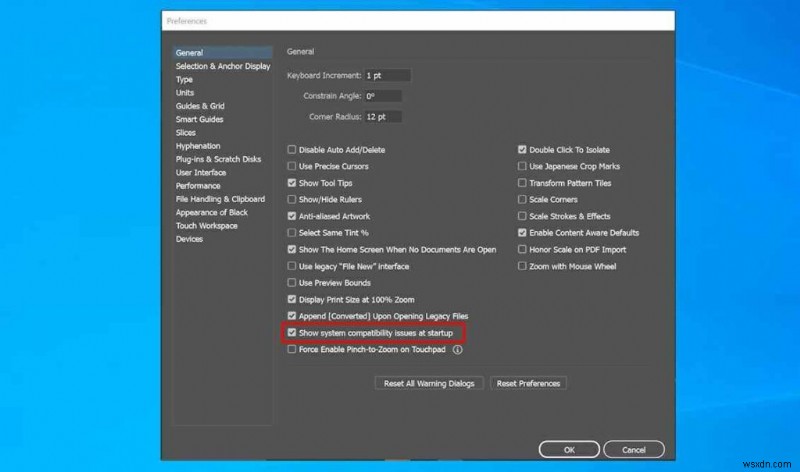
Nếu việc nâng cấp trình điều khiển video không được hỗ trợ của Premiere Pro không giải quyết được sự cố của bạn và bạn muốn hoàn nguyên về phiên bản trước, thì trước tiên bạn phải xóa phiên bản hiện tại. Gói cài đặt trước sẽ có sẵn trong thư mục tạm thời của bạn.
Gỡ cài đặt và cài đặt lại Adobe Premiere Pro
Đã thử mọi cách vẫn không thoát được thông báo? Phương án cuối cùng có thể là gỡ cài đặt và cài đặt lại phần mềm. Bạn có thể làm theo các bước:
- Nhấn Windows và R để mở cửa sổ Run và nhập appwiz.cpl. Thao tác này sẽ mở ra một cửa sổ để gỡ cài đặt chương trình
- Truy cập Adobe Premiere Pro, nhấp chuột phải và chọn Gỡ cài đặt để xóa chương trình.
- Sau khi hoàn tất, hãy khởi động lại máy tính của bạn và cài đặt lại công cụ từ trang web chính thức.
Chúng tôi hy vọng bài viết này sẽ giúp bạn tìm ra giải pháp khắc phục sự cố tái diễn thông báo Trình điều khiển video không được hỗ trợ của Premiere Pro. Chúng tôi muốn biết quan điểm của bạn về bài đăng này để làm cho nó hữu ích hơn. Đề xuất và nhận xét của bạn được chào đón trong phần nhận xét bên dưới. Chia sẻ thông tin trên phương tiện truyền thông xã hội. Theo dõi chúng tôi trên mạng xã hội – Facebook, Instagram và YouTube.
| Mẹo nhanh: Nếu không có thời gian và muốn xử lý lỗi này nhanh chóng, bạn có thể nhờ đến sự trợ giúp của Advanced Driver Updater, một tiện ích sẽ hiển thị danh sách các trình điều khiển lỗi thời/lỗi, có thể cập nhật các phiên bản trình điều khiển chính hãng và đáng tin cậy. một cách nhanh chóng. Muốn biết, |
