Gặp phải sự cố máy in trên Windows 10 là khá phổ biến. Nhưng để xử lý các lỗi và lỗi phổ biến của máy in, việc tháo máy in được coi là giải pháp tốt nhất. Mặc dù, nếu bạn không thể xóa máy in của mình khỏi danh sách các thiết bị đã cài đặt, điều đó có thể khiến bạn cực kỳ khó chịu. Phải không?
Vì vậy, nếu bạn gặp khó khăn với sự cố “Không thể xóa máy in khỏi Windows”, chúng tôi đã liệt kê một số giải pháp cho phép bạn vượt qua trở ngại này.
Cách khắc phục lỗi Không thể xóa thiết bị máy in trong Windows 10
Hãy bắt đầu nào.
#1 Thay đổi thuộc tính máy chủ máy in
Khởi chạy hộp tìm kiếm trong menu Bắt đầu, nhập “Bảng điều khiển” và nhấn Enter.

Trong cửa sổ Bảng điều khiển, chạm vào tùy chọn “Thiết bị và Máy in”. Trong cửa sổ Thiết bị và Máy in, chạm vào tùy chọn “Thuộc tính Máy in” được đặt trên thanh menu trên cùng.

Cửa sổ Thuộc tính Máy in Máy chủ lúc này sẽ xuất hiện trên màn hình. Chuyển sang tab "Trình điều khiển".

Chọn tên thiết bị của bạn từ danh sách rồi nhấn nút “Xóa” để xóa máy in khỏi Windows 10.
Cũng đọc: Máy in không hiển thị trong Adobe Reader? Đây là bản sửa lỗi (Windows 10)
#2 Tắt Dịch vụ bộ đệm máy in
Giải pháp tiếp theo để khắc phục sự cố “không thể xóa máy in” là tắt dịch vụ Bộ đệm máy in. Ứng dụng Bộ đệm máy in trên Windows chịu trách nhiệm quản lý các công việc của máy in và giúp thiết lập kết nối giữa thiết bị của bạn và máy chủ của máy in. Để tắt dịch vụ bộ đệm máy in, hãy làm theo các bước nhanh sau:
Nhấn tổ hợp phím Windows + R để mở hộp thoại Run. Nhập “Services.msc” vào hộp văn bản và nhấn Enter.

Trong cửa sổ Dịch vụ, hãy tìm dịch vụ “Printer Spooler”. Nhấp chuột phải vào dịch vụ Bộ đệm máy in và chọn “Dừng”.

Nếu không thể dừng dịch vụ do quyền quản trị bị hạn chế, bạn có thể cần điều hướng đến vị trí sau:
C:\Windows\System32\spool\Printers
Xóa tất cả dữ liệu được lưu trữ trong thư mục “Máy in”. Mở cửa sổ Services rồi click chuột phải vào dịch vụ Printer Spooler, chọn “Start” để kích hoạt lại dịch vụ.
Cũng đọc: Cách khắc phục lỗi Bộ đệm máy in trong Windows 10
#3 Xóa Máy in khỏi Registry Editor
Nhấn tổ hợp phím Windows + R để mở hộp thoại Run. Nhập “Regedit” và nhấn Enter để mở Windows Registry Editor.

Điều hướng đến vị trí sau:
HKEY_LOCAL_MACHINE\SYSTEM\CurrentControlSet\Control\Print\Printers
Trong phần Máy in, tìm tên thiết bị của bạn mà bạn cần xóa. Nhấp chuột phải vào nó và chọn "Xóa".
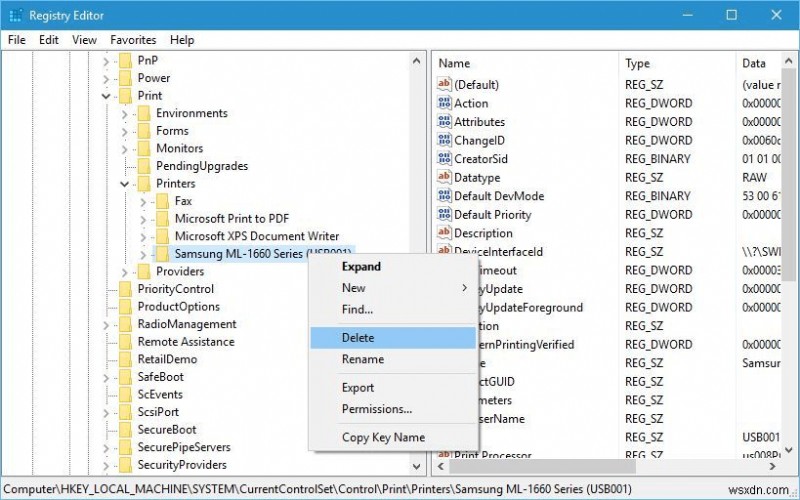
Khi thiết bị máy in đã bị xóa khỏi Registry Editor, hãy thoát khỏi tất cả các cửa sổ rồi khởi động lại hệ thống của bạn.
#4 Xóa Máy in khỏi Trình quản lý Thiết bị
Một giải pháp thay thế khác để xóa máy in khỏi Windows là xóa thủ công máy in khỏi Trình quản lý Thiết bị. Đây là những gì bạn cần làm.
Nhấn tổ hợp phím Windows + R để mở hộp thoại Run, nhập “Devmgmt.msc” vào hộp văn bản và nhấn Enter.

Trong cửa sổ Trình quản lý thiết bị, hãy mở rộng phần “Hàng đợi in”. Nhấn vào Xem> Hiển thị thiết bị ẩn.

Xác định tên thiết bị của bạn và sau đó nhấp chuột phải vào nó để Xóa nó. Khi thiết bị đã được xóa thành công khỏi Trình quản lý thiết bị, hãy khởi động lại máy của bạn.
Cũng đọc: Cách tìm địa chỉ IP của máy in:Hướng dẫn từng bước
#5 Cập nhật trình điều khiển
Không thể xóa máy in khỏi Windows 10? Bạn thử cập nhật driver máy in xem có khắc phục được sự cố không? Trình điều khiển thiết bị đã lỗi thời hoặc bị hỏng cũng có thể cản trở bạn xóa máy in khỏi Windows 10. Bạn có thể cập nhật trình điều khiển theo cách thủ công qua Trình quản lý thiết bị hoặc sử dụng công cụ cập nhật trình điều khiển của bên thứ ba để giúp bạn hoàn thành công việc nhanh chóng.

Tải xuống và cài đặt công cụ tiện ích Smart Driver Care trên PC Windows của bạn. Smart Driver Care là một công cụ cập nhật trình điều khiển tối ưu cho phép bạn cập nhật các trình điều khiển hệ thống bị thiếu/hỏng/lỗi thời chỉ bằng một cú nhấp chuột. Công cụ tiện ích Smart Driver Care quét toàn bộ thiết bị của bạn để tìm các trình điều khiển hệ thống đã lỗi thời, tìm nạp bản cập nhật mới nhất của chúng từ web và cho phép bạn cập nhật tất cả các trình điều khiển chỉ bằng một cú nhấp chuột.
#6 Kích hoạt hỗ trợ hai chiều
Bằng cách bật hỗ trợ hai chiều trên Windows 10, bạn có thể nâng cao khả năng giao tiếp theo thời gian thực của máy in. Để bật cài đặt hỗ trợ hai chiều trên Windows 10, hãy làm theo các bước sau:
Mở Pa-nen Điều khiển> Xem Thiết bị và Máy in.
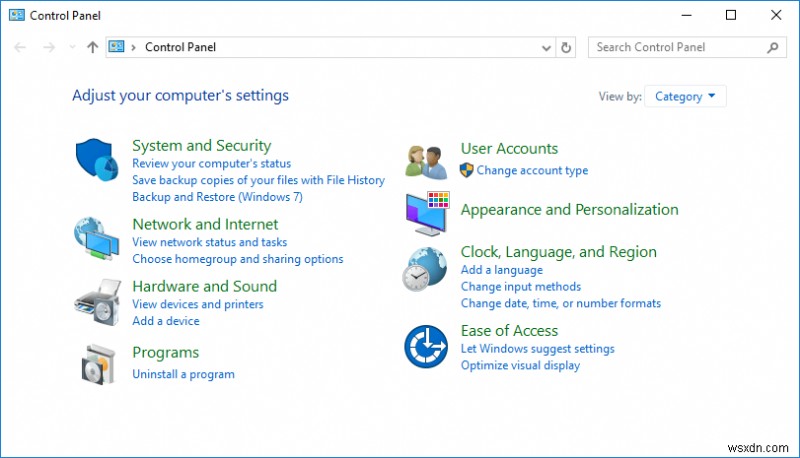
Chọn thiết bị mà bạn cần xóa, nhấp chuột phải vào thiết bị đó và chọn “Printer Properties”.

Trong cửa sổ Thuộc tính máy in, hãy chuyển sang tab “Cổng”.

Kiểm tra tùy chọn “Bật hỗ trợ hai chiều”.
Nhấn vào nút OK và Áp dụng để lưu các thay đổi gần đây.
Cũng đọc: Cách khắc phục Trình điều khiển máy in không khả dụng trên Windows 10
Kết luận
Dưới đây là một số cách để xóa máy in khỏi Windows 10. Trong trường hợp gặp phải bất kỳ sự cố nào khi xóa máy in, bạn có thể sử dụng bất kỳ phương pháp nào nêu trên để xóa thiết bị máy in tương ứng khỏi Windows 10.
Bài đăng này có hữu ích không? Đối với bất kỳ truy vấn hoặc hỗ trợ nào khác, vui lòng gửi suy nghĩ của bạn trong không gian nhận xét!
