Đồng ý hay không nhưng dữ liệu chắc chắn là một trong những tài sản quý giá nhất của chúng tôi. Từ hình ảnh đến video đến các tài liệu quan trọng của chúng tôi, hầu hết mọi thứ đều được lưu trữ ở định dạng kỹ thuật số. Và để lưu trữ dữ liệu quý giá của mình, chúng ta có xu hướng sử dụng nhiều phương tiện lưu trữ khác nhau như ổ cứng, đĩa di động, thẻ nhớ USB và thậm chí cả các phương tiện lưu trữ đám mây vì chúng mang lại khả năng truy cập cao. Nhưng vâng, trong số tất cả các phương tiện lưu trữ này, ổ cứng cung cấp cho chúng tôi một nền tảng cụ thể để lưu trữ nội dung của chúng tôi. Bạn có đồng ý không?
Chuyển sang điểm quan tâm của chúng tôi, có phải bạn vừa gặp phải cảnh báo “Bạn phải khởi tạo đĩa trước khi trình quản lý đĩa logic có thể truy cập vào nó” trên Windows? (Tham khảo ảnh chụp nhanh bên dưới)
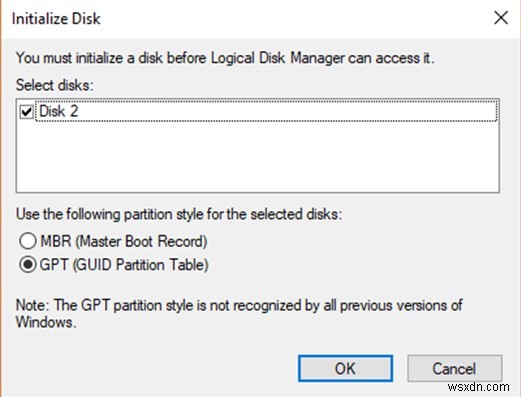
Chà, chúng tôi chắc chắn rằng hầu hết các bạn phải nghĩ rằng việc khởi tạo đĩa có nghĩa là gì. Đúng? Vì vậy, thông báo nói rằng bạn cần khởi tạo đĩa bằng cách chọn một trong hai tùy chọn viz MBR hoặc GPT. Tự hỏi phải làm gì tiếp theo? Đừng lo. Chúng tôi đã bảo vệ bạn.
Trong bài đăng này, chúng tôi đã đề cập đến một số giải pháp cho phép bạn giải quyết cảnh báo cảnh báo này để bạn có thể khởi tạo đĩa và làm cho nó có thể sử dụng lại được.
Hãy bắt đầu nào.
Khởi tạo đĩa là gì?
Khởi tạo đĩa là một quá trình trong đó một ổ cứng nhất định được định dạng và khởi tạo để hệ điều hành Windows có thể sử dụng được. Khi đĩa cứng được khởi tạo thành công, Windows có thể sử dụng nó và bạn có thể bắt đầu lưu trữ dữ liệu của mình trên ổ đĩa. Hai định dạng phân vùng được sử dụng phổ biến nhất được sử dụng trong khởi tạo đĩa là GPT (Bảng phân vùng GUID) và MBR (Bản ghi khởi động chính). Nếu bạn đang cố gắng khởi tạo một ổ đĩa cứng có dung lượng lớn hơn (hơn 2 TB), thì hãy chọn GPT vì nó tương đối mạnh hơn.

Nếu bạn đang cố gắng khởi tạo một đĩa mới hoặc ổ cứng ngoài, thì hoàn toàn không có gì phải lo lắng. Tuy nhiên, xin lưu ý rằng nếu bạn đang cố gắng khởi tạo một ổ đĩa đã có một lượng dữ liệu được lưu trữ thì tất cả nội dung sẽ bị xóa sau khi khởi chạy ổ đĩa.
Khởi tạo đĩa – Bạn phải khởi tạo đĩa trước khi Trình quản lý đĩa hợp lý có thể truy cập đĩa
Bị mắc kẹt với "Bạn phải khởi tạo đĩa trước khi trình quản lý đĩa hợp lý có thể truy cập vào nó"? Bạn muốn khởi tạo đĩa một cách nhanh chóng và dễ dàng? Đây là những gì bạn cần làm.
Truy cập màn hình nền Windows của bạn, nhấp chuột phải vào biểu tượng “PC này” và chọn “Quản lý”.

Lúc này Windows sẽ mở cửa sổ Disk Management. Nhấp chuột phải vào tiêu đề đĩa được gắn nhãn là “Chưa khởi tạo” rồi chọn tùy chọn “Khởi tạo đĩa” từ trình đơn ngữ cảnh.
Chọn bất kỳ tùy chọn nào, MBR hoặc GPT, sau đó nhấn nút OK để khởi tạo đĩa đã chọn. Chỉ định hoặc gán ký tự ổ đĩa mới cho đĩa đã khởi tạo. Làm theo hướng dẫn trên màn hình và đợi cho đến khi quá trình khởi tạo đĩa hoàn tất.
Cách khắc phục Lỗi “Bạn phải khởi tạo đĩa” mà không làm mất dữ liệu
Nếu bạn đã thực hiện quá trình khởi tạo đĩa trên một ổ đĩa hiện có, thì chắc chắn có khả năng mất dữ liệu. Bạn muốn biết cách khôi phục dữ liệu vô tình bị xóa trên ổ cứng Windows?
Advanced Disk Recovery là giải pháp khôi phục dữ liệu tối ưu cho phép bạn khôi phục dữ liệu bị mất, dữ liệu vô tình bị xóa khỏi ổ cứng, thẻ nhớ USB, thẻ nhớ và các phương tiện lưu trữ khác.
Vì vậy, nếu bạn vừa mất dữ liệu bao gồm hình ảnh, video, âm thanh, tài liệu hoặc bất kỳ tệp nào khác thì bạn có thể sử dụng công cụ Advanced Disk Recovery để khôi phục dữ liệu bị mất. Thực hiện theo các bước nhanh sau:
Tải xuống công cụ Advanced Disk Recovery trên Windows.
Khởi chạy Advanced Disk Recovery, chọn ổ đĩa có dữ liệu cần khôi phục.

Chọn kiểu quét:Quét nhanh hoặc Quét sâu rồi nhấn vào nút “Bắt đầu quét”.
Hãy để công cụ bắt đầu công việc và trong vòng vài phút, nó sẽ liệt kê tất cả dữ liệu đã khôi phục trên màn hình. Chọn tất cả các tệp bạn cần khôi phục và thế là xong!
Chỉ với vài cú nhấp chuột, bạn có thể dễ dàng khôi phục ảnh, video, âm thanh, tài liệu và mọi thứ được lưu trữ trên ổ đĩa bị mất.
Cách cập nhật trình điều khiển thiết bị
Bạn vẫn gặp phải sự cố “Bạn phải khởi tạo đĩa trước khi Trình quản lý đĩa logic có thể truy cập nó” trên Windows 10 ngay cả sau khi khởi tạo ổ cứng? Trong giải pháp thay thế tiếp theo, chúng tôi sẽ cố gắng cập nhật trình điều khiển thiết bị để xem liệu nó có giải quyết được sự cố hay không. Thực hiện theo các bước nhanh sau:
Nhấn tổ hợp phím Windows + R, nhập “Devmgmt.msc” vào hộp văn bản, nhấn Enter.
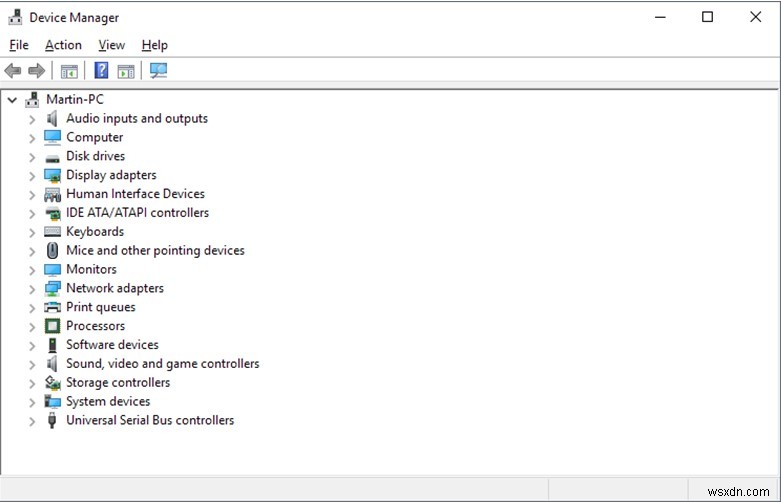
Trong cửa sổ Trình quản lý thiết bị, hãy mở rộng tùy chọn “Ổ đĩa”, sau đó nhấp chuột phải vào ổ cứng tương ứng có vấn đề và chọn “Thuộc tính”.
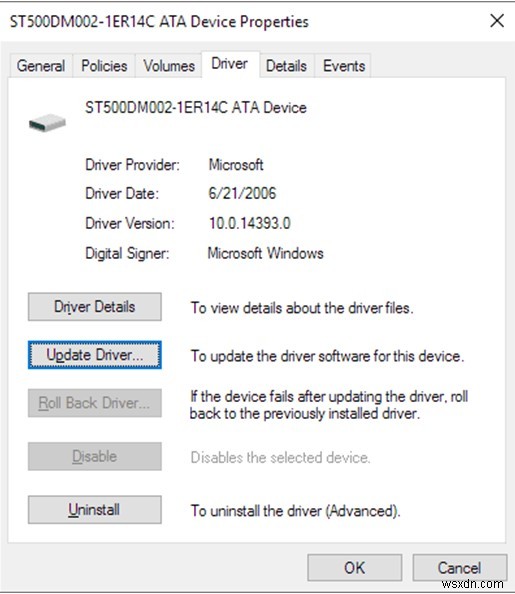
Nhấn vào nút “Cập nhật trình điều khiển” và nhấn OK.
Làm theo hướng dẫn trên màn hình được liệt kê trong trình hướng dẫn để cập nhật thành công trình điều khiển ổ đĩa cứng cho hệ thống của bạn.
HỎI ĐÁP
Tôi nên khởi tạo Đĩa ở dạng MBR hay GPT?
Như chúng tôi đã đề cập ban đầu, có hai loại phân vùng phổ biến được cung cấp trong quá trình khởi tạo đĩa, MBR và GPT. MBR (Bản ghi khởi động chính) lý tưởng cho các thiết bị và ổ đĩa cũ hơn trong khi GPT (Bảng phân vùng GUID) mạnh hơn khi so sánh và thậm chí hoạt động tốt trên các ổ đĩa cứng có kích thước lớn.
Bạn có thể khởi tạo đĩa mà không làm mất dữ liệu không?
Chà, thật khó để trả lời điều này. Nếu bạn khởi tạo đĩa, thì nó sẽ được định dạng hoàn toàn và trong quá trình này, tất cả dữ liệu được lưu trữ sẽ bị xóa. Mặc dù, để sử dụng bất kỳ đĩa nào, việc khởi tạo nó là điều bắt buộc. Nếu vô tình làm mất dữ liệu thì bạn luôn có thể nhờ đến sự trợ giúp của công cụ khôi phục ổ đĩa để khôi phục dữ liệu bị mất mà không gặp rắc rối nào.
Windows 10 là GPT hay MBR?
Có, hầu hết tất cả các phiên bản Windows bao gồm Windows 10, 7 và 8 đều có khả năng hỗ trợ định dạng GPT (GUID Partition Table).
Kết luận
Phần này kết thúc hướng dẫn của chúng tôi về cách giải quyết vấn đề “Bạn phải khởi tạo đĩa trước khi trình quản lý đĩa logic có thể truy cập vào nó” trên Windows. Ngay cả khi bạn đánh mất nhầm các tệp hoặc dữ liệu quan trọng của mình trong khi khởi tạo ổ đĩa, hãy tải xuống công cụ Advanced Disk Recovery để truy xuất dữ liệu bị mất.
Chúc may mắn!
