Câu hỏi:Làm cách nào để khắc phục lỗi Không tìm thấy thiết bị khởi động?
Tôi đã sử dụng máy tính xách tay của mình được vài năm, nhưng gần đây khi tôi khởi động lại hệ thống của mình, thay vì khởi động bình thường, tôi thấy “PXE-MOF: Exiting PXE ROM. No bootable device – insert boot disk and press any key.” Do đó, tôi không thể sử dụng hệ thống của mình; làm ơn giúp tôi với.
Khắc phục :
No Bootable Device found là một thông báo lỗi hiếm gặp, nhưng khi bạn gặp phải lỗi này, điều đó có nghĩa là Windows không thể tìm thấy thiết bị lưu trữ như SSD, HDD, DVD, CD, Flash drive, v.v. giúp khởi động hệ thống. Do đó để khởi động được Windows thì chúng ta phải sửa ngay.
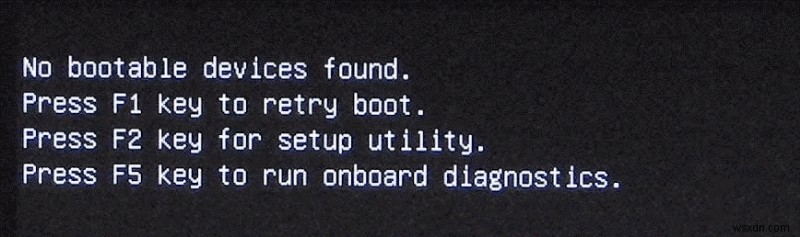
Trong hầu hết các trường hợp, khởi động lại PC sau Màn hình xanh chết chóc (BSOD), không hiển thị lỗi tìm thấy thiết bị khởi động. Ngoài ra, đôi khi nó xảy ra từ hư không. Do đó, điều quan trọng là phải kiểm tra kết nối phần cứng, đảm bảo thứ tự khởi động đúng và thực hiện các thao tác khác.
Trước khi chúng tôi trình bày chi tiết cách thực hiện tất cả điều này và khắc phục, không có thiết bị khởi động nào tìm thấy lỗi. Đây là thông tin quan trọng dành cho bạn.
Đôi khi do phân mảnh đĩa hoặc lỗi đĩa, bạn có thể gặp phải lỗi không có thiết bị khởi động. Do đó, để tránh gặp phải thông báo này, bạn nên tối ưu hóa đĩa và thỉnh thoảng kiểm tra lỗi. Đối với điều này, chúng tôi có một công cụ dành cho bạn và nó được gọi là Trình tối ưu hóa Hệ thống Nâng cao. Sử dụng công cụ dọn dẹp và tối ưu hóa PC tốt nhất này, bạn không chỉ có thể tối ưu hóa và kiểm tra lỗi đĩa. Nhưng cũng có thể sửa lỗi đăng ký không hợp lệ, cập nhật trình điều khiển, gỡ cài đặt chương trình, tối ưu hóa bộ nhớ, v.v. Để sử dụng công cụ và sửa lỗi Đĩa, hãy làm theo các bước dưới đây:
1. Tải xuống, cài đặt và khởi chạy Trình tối ưu hóa Hệ thống Nâng cao.
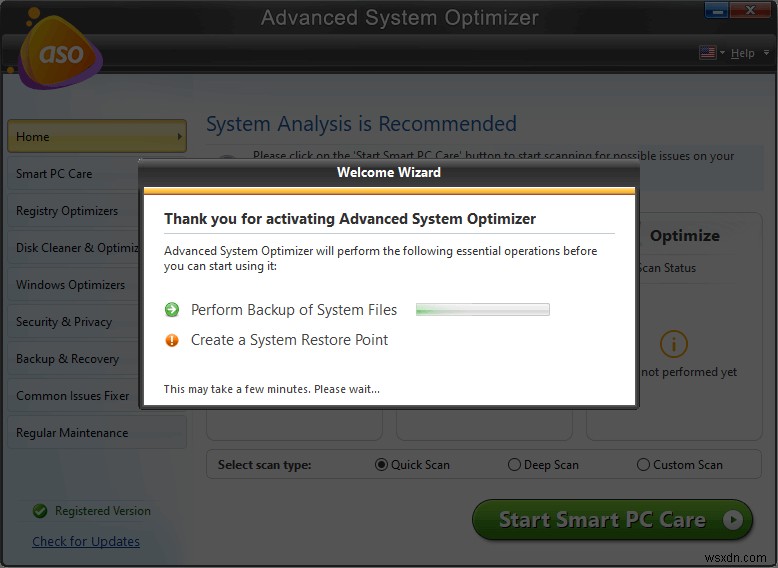
2. Nhấp vào Trình dọn dẹp &Trình tối ưu hóa Ổ đĩa
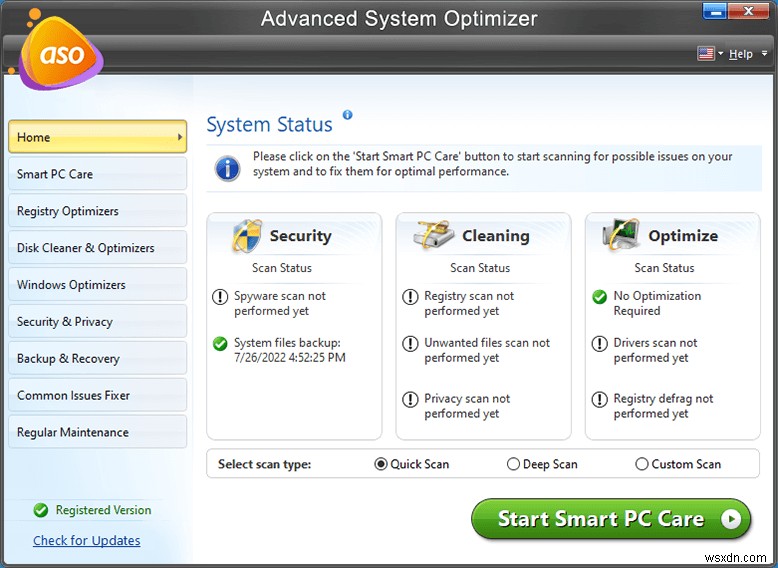
3. Bắt đầu với Trình dọn dẹp hệ thống> chạy quá trình quét và xóa lỗi.
4. Sau đó, nhấp vào Disk Optimizer, v.v. cho đến khi bạn chạy và thực hiện quét cũng như dọn dẹp tất cả các mô-đun trong Disk Cleaner &Optimizers.
Bây giờ, hãy tìm hiểu cách khắc phục lỗi không tìm thấy thiết bị khởi động nào trên Windows 10.
Các cách giải quyết Không tìm thấy thiết bị khởi động
1. Ngắt kết nối và kết nối lại các thành phần phần cứng
Tắt hệ thống của bạn và sau đó rút phích cắm của tất cả các thiết bị phần cứng. Sau khi kết nối lại chúng đúng cách, điều này sẽ giúp biết liệu sự cố có phải do mất kết nối dẫn đến thông báo không có thiết bị khởi động hay không. Tuy nhiên, nếu cách này không hiệu quả, hãy chuyển sang bước tiếp theo.
2. Kiểm tra thứ tự khởi động
Thứ tự khởi động không đúng có thể khiến máy tính của bạn đọc sai ổ đĩa có thể khởi động. Do đó, chúng tôi cần đảm bảo ổ cứng hoặc ổ SSD mà HĐH được cài đặt được đặt làm thứ tự khởi động đầu tiên. Để làm như vậy, hãy làm theo các bước dưới đây:
1. Khởi động lại hệ thống của bạn và nhấn các phím Esc, Del, F2, F10 hoặc F8. Điều này sẽ giúp vào BIOS. (Hướng dẫn vào BIOS thay đổi tùy theo hệ thống.)
2. Sử dụng các phím mũi tên để chọn tab Khởi động và di chuyển ổ cứng hệ thống lên đầu danh sách thứ tự khởi động.
Lưu ý: Bạn cũng có thể làm theo hướng dẫn được cung cấp ở dưới cùng hoặc trong ngăn bên phải.
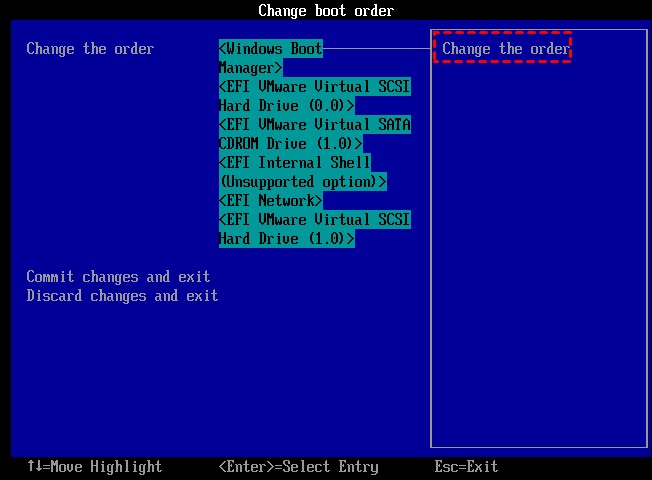
3. Lưu các thay đổi, thoát khỏi BIOS và khởi động lại hệ thống.
3. Đặt lại phân vùng chính thành hoạt động
Phân vùng đĩa cứng mà HĐH được cài đặt được gọi là phân vùng chính. Nó cần được kích hoạt để hệ điều hành có thể khởi động. Vì vậy, nếu nó không hoạt động, thì bạn sẽ không tìm thấy thiết bị khởi động nào. Do đó, điều cần thiết là đảm bảo nó được đặt thành hoạt động. Để làm như vậy, hãy làm theo các bước dưới đây:
- Đưa DVD cài đặt Windows hoặc tấn công USB có thể khởi động và khởi động từ đó.
- Chọn ngôn ngữ> bố cục bàn phím> Sửa chữa máy tính của bạn
- Người dùng Windows 10 cần nhấp vào Khắc phục sự cố> Dấu nhắc Lệnh
- Bây giờ trong Dấu nhắc lệnh nâng cao, hãy nhập lệnh sau. Đảm bảo bạn nhấn phím Enter sau mỗi lệnh:
- đĩa sáng
- chọn đĩa 0: 0 là số đĩa của ổ cứng hệ thống.
- phân vùng danh sách
- chọn phân vùng 1: 1 đại diện cho số lượng phân vùng hệ thống của bạn.
- đang hoạt động
4. Kiểm tra trạng thái ổ đĩa trong
Nếu đĩa cứng bên trong có lỗi, bạn có thể gặp phải lỗi không có thiết bị khởi động. Đối với điều này, bạn có thể chạy lệnh CHKDSK. Hoặc cũng có thể sử dụng Advanced System Optimizer như đã thảo luận. Để chạy lệnh CHKDSK theo cách thủ công, bạn cần sử dụng đĩa Cài đặt Windows> nhấp vào Khắc phục sự cố> Dấu nhắc Lệnh.
Bây giờ trong cửa sổ màu đen, gõ chkdsk c: /f /x /r. Để lệnh chạy và sửa lỗi.
5. Sửa thông tin khởi động (BCD và MBR)
Điện áp cao, vi rút tấn công, các thành phần xấu có thể làm hỏng thông tin khởi động cùng với BCD hoặc MBR do đó bạn gặp phải tình trạng “không tìm thấy thiết bị khởi động nào”. Trong trường hợp như vậy, việc sửa chữa hoặc xây dựng lại thông tin quan trọng đó là bắt buộc. Đối với điều này, bạn cần truy cập Command Prompt và chạy lệnh sau theo thứ tự được đưa ra. Nhấn phím enter sau mỗi lệnh và để nó xử lý.
Bootrec /fixmbrBootrec /fixbootBootrec /scanosBootrec /rebuildbcd
Sau khi hoàn tất, hãy khởi động lại hệ thống và kiểm tra xem bạn sẽ không gặp phải bất kỳ thiết bị có khả năng khởi động nào được tìm thấy trên Windows 10 nữa. Chúng tôi hy vọng bằng cách sử dụng các bước được giải thích ở trên, bạn có thể giải quyết vấn đề mà mình đang gặp phải. Ngoài ra, để giữ an toàn trước các thông báo lỗi như vậy, chúng tôi khuyên bạn nên kiểm tra lỗi của đĩa và thỉnh thoảng tối ưu hóa nó. Chúng tôi hiểu rằng làm thủ công sẽ không dễ dàng; do đó chúng tôi khuyên bạn nên sử dụng Advanced System Optimizer. Công cụ dọn dẹp PC mạnh mẽ này sẽ giúp bạn vượt qua tất cả các lỗi Windows như vậy một bước. Nếu bạn muốn dùng thử phiên bản đầy đủ chức năng 24 giờ này, hãy tải xuống từ đây
