Cho dù bạn không thể truy cập Internet trên Hệ điều hành Windows hay đang nhận được thông báo khó chịu “Windows đã phát hiện xung đột địa chỉ IP” lỗi? Bạn không cô đơn! Nhiều người dùng máy tính cũng đã báo cáo gặp phải vấn đề tương tự. Nhưng chúng tôi ở ngay đây với nhiều giải pháp để giúp bạn giải quyết Lỗi Xung đột IP rắc rối này trên PC Windows.

Nhưng trước đó, chúng ta cần biết địa chỉ IP là gì và tại sao lại xuất hiện thông báo lỗi “Windows đã phát hiện xung đột địa chỉ IP”. Trong trường hợp bạn bỏ lỡ hướng dẫn trước đây của chúng tôi về cách tìm địa chỉ IP của bạn trên Windows 10? Hãy xem bài đăng trên blog của chúng tôi để tìm các cách khác nhau !
Địa chỉ IP là gì?
Giao thức Internet, thường được gọi là địa chỉ IP, là một địa chỉ kỹ thuật số duy nhất được gán cho máy tính của bạn. Khi hệ thống của bạn được kết nối với mạng và bạn trực tuyến, mạng có thể dễ dàng nhận dạng thiết bị của bạn.
Nhưng khi hai thiết bị chia sẻ địa chỉ IP này, cuối cùng bạn sẽ nhận được thông báo xung đột địa chỉ IP do Windows phát hiện. Làm cách nào để hai thiết bị có cùng địa chỉ IP?
Điều này xảy ra khi có sự cố với cài đặt PC, bộ định tuyến hoặc trình điều khiển cạc mạng.
Vì vậy, khi nhận được thông báo xung đột địa chỉ IP, để tránh phức tạp, bạn nên khắc phục ngay.
Để tìm hiểu thêm về Advanced System Optimizer, bạn có thể xem bài đánh giá chi tiết ngay tại đây !
Các bản sửa lỗi nhanh:Windows đã phát hiện lỗi xung đột địa chỉ IP
Có một số cách để khắc phục lỗi xung đột địa chỉ IP. Vì vậy, chúng tôi sẽ giải thích từng cái một.
Lưu ý: Chúng tôi khuyên bạn nên làm theo các bước như đã giải thích. Đừng bỏ qua chúng theo thứ tự. Nếu một phương pháp đơn giản hơn hoạt động thì thật tuyệt; nếu không, bạn có thể chuyển sang các cách nâng cao và khôi phục địa chỉ IP của mình để khắc phục xung đột địa chỉ IP của Windows.
Phương pháp 1:Khởi động lại bộ định tuyến của bạn
Mỗi thiết bị được kết nối với bộ định tuyến mạng sẽ gán một địa chỉ IP. Nếu bộ định tuyến không thể gán địa chỉ IP cho thiết bị, bạn có thể nhận được thông báo lỗi xung đột địa chỉ IP của Windows. Do đó, để khắc phục, bạn cần khởi động lại bộ định tuyến. Để làm như vậy, hãy làm theo các bước dưới đây:
1. Nhấn nút nguồn trên bộ định tuyến để tắt.
2. Đợi vài phút cho đến khi bạn bị ngắt kết nối internet.
3. Bây giờ hãy bật nguồn bộ định tuyến của bạn.
4. Vì chúng tôi đã khởi động lại bộ định tuyến nên bạn có thể phải kết nối lại thiết bị với mạng.
Khi bạn đã kết nối, hãy kiểm tra xem thông báo lỗi xung đột địa chỉ IP đã biến mất hay chưa.
Nếu không, bạn có thể chuyển sang giải pháp tiếp theo!
Phương pháp 2:Tắt và bật lại bộ điều hợp mạng
Bộ điều hợp mạng là một phần cứng hoạt động như giao diện cho máy tính với mạng. Nó có thể là một bộ chuyển đổi ISB hoặc bất cứ thứ gì. Tắt và khởi động lại bộ điều hợp có thể giúp khắc phục sự cố kết nối mạng trên hệ điều hành Windows.
Lưu ý: Để làm theo phương pháp này, bạn cần có một người dùng cục bộ có quyền quản trị.
1. Nhấn tổ hợp phím Windows + R để mở cửa sổ Run.
2. Trong cửa sổ Run, gõ ncpa.cpl và nhấp vào OK.

3. Thao tác này sẽ mở cửa sổ Kết nối mạng. Tại đây, nhấp chuột phải vào bộ điều hợp bạn đang sử dụng và chọn Tắt từ trình đơn ngữ cảnh.
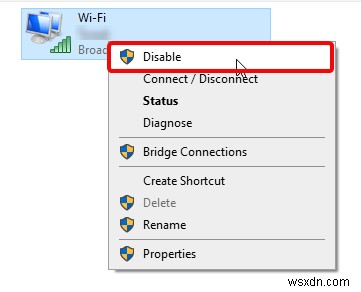
4. Sau khi tắt, bạn sẽ ngoại tuyến. Bây giờ, một lần nữa, hãy nhấp vào cùng một bộ điều hợp và lần này nhấp vào Bật từ menu ngữ cảnh.
5. Khởi động lại thiết bị mà bạn đang cố kết nối và kiểm tra xem thông báo xung đột địa chỉ IP có còn xuất hiện hay không.
Bây giờ hãy cẩn thận chứng kiến nếu bạn vẫn đang vật lộn với lỗi “Windows has detect an IPconflict” khó chịu trên Windows. Nếu sự cố vẫn tiếp diễn, hãy tiếp tục với giải pháp thay thế tiếp theo!
Phương pháp 3:Làm mới địa chỉ IP
Khi gặp sự cố mạng, đặc biệt là các sự cố có địa chỉ IP, phương pháp này luôn hoạt động. Chúng tôi sẽ cần sử dụng một số lệnh nhất định để giải phóng địa chỉ IP cũ và chỉ định địa chỉ IP mới cho giải pháp này.
Lưu ý:Để thực hiện theo phương pháp này, tài khoản người dùng cục bộ phải có đặc quyền quản trị.
1. Nhập Dấu nhắc Lệnh vào thanh tìm kiếm của Windows.
2. Chọn Chạy với tư cách quản trị viên từ ngăn bên phải.

3. Thao tác này sẽ khởi chạy Dấu nhắc Lệnh với tư cách quản trị viên.
4. Bây giờ, tại đây, gõ lệnh sau và nhấn Enter sau mỗi lệnh:
netsh int IP reset c:\resetlog.txt
ipconfig /release
ipconfig /renew
5. Hãy để quá trình kết thúc. Bây giờ, hãy sử dụng thiết bị để xem liệu bạn có còn nhận được thông báo xung đột địa chỉ IP của Windows hay không.
Hy vọng rằng thông báo lỗi “Windows đã phát hiện xung đột IP” sẽ được giải quyết ngay bây giờ. Nếu không, chúng tôi có các phương pháp nâng cao khác để khắc phục.
Phương pháp 4:Xóa IP tĩnh
IP tĩnh có nghĩa là địa chỉ máy tính của bạn đang sử dụng được cấu hình thủ công. Đôi khi điều này cũng tạo ra vấn đề. Do đó, nên để bộ định tuyến gán địa chỉ IP. Ngay cả sau khi làm theo ba giải pháp trên, nếu bạn vẫn gặp phải tình trạng Windows đã phát hiện xung đột địa chỉ IP, chúng ta cần sử dụng địa chỉ IP tự động.
Để làm như vậy, hãy làm theo các bước dưới đây:
1. Nhấn tổ hợp phím Windows + R để mở cửa sổ Run.
2. Trong cửa sổ Run gõ ncpa.cpl và nhấn phím Enter.

3. Phải, nhấp vào bộ điều hợp và lần này chọn Thuộc tính từ menu ngữ cảnh.

4. Một lần nữa, nhấp vào Thuộc tính.

5. Tại đây, hãy tìm Giao thức Internet Phiên bản 4 (TCP /IPv4) và nhấp đúp vào nó.

6. Bây giờ, bạn sẽ thấy một cửa sổ mới trong tab Chung, bạn cần đảm bảo rằng các tùy chọn Tự động lấy địa chỉ IP và Tự động lấy địa chỉ máy chủ DNS được chọn.
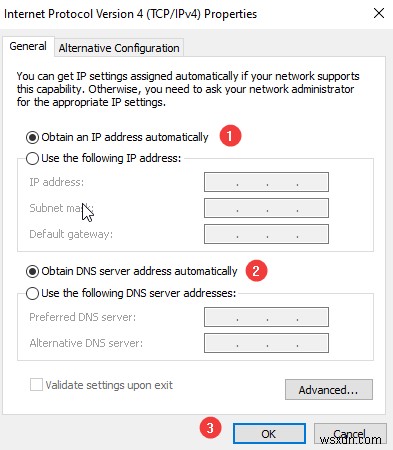
Để áp dụng các thay đổi, hãy khởi động lại PC của bạn và kiểm tra thông báo xung đột địa chỉ IP. Hy vọng rằng, bạn sẽ thoát khỏi vòng lặp luẩn quẩn bây giờ!
Phải Đọc: Các bước về cách thay đổi địa chỉ IP của bạn trong Windows 10?
Phương pháp 5:Cập nhật Driver Card mạng
Bên cạnh việc khiến Windows đã phát hiện xung đột địa chỉ IP, lỗi trình điều khiển mạng lỗi thời có thể gây ra sự cố nghiêm trọng.
Do đó, khi bạn nhận được thông báo xung đột địa chỉ IP, hãy thử cập nhật trình điều khiển.
Bạn có thể làm như vậy bằng cách đi tới Trình quản lý thiết bị, truy cập trang web của nhà sản xuất. Nhưng cả hai phương pháp đều tốn thời gian và chúng yêu cầu bạn phải biết nhiều thứ. Do đó, nếu bạn muốn có một cách dễ dàng để làm điều đó, thì chúng tôi đã có.
Nhưng trước đó, chúng tôi sẽ giải thích cách thực hiện thủ công thông qua Trình quản lý thiết bị.
1. Nhấn Windows + R để mở cửa sổ Run.
2. Tại đây, nhập denmgmt.mscand nhấn Enter
3. Thao tác này sẽ mở cửa sổ Trình quản lý thiết bị.
4. Tại đây bỏ ẩn phần Bộ điều hợp mạng> nhấp chuột phải vào trình điều khiển> Trình điều khiển cập nhật
5. Bây giờ, bạn sẽ thấy một cửa sổ tại đây, hãy nhấp vào Tự động tìm kiếm phần mềm trình điều khiển đã cập nhật và làm theo hướng dẫn trên màn hình.
6. Nếu Windows có thể tìm thấy bản cập nhật trình điều khiển, nó sẽ tự động tải xuống và cài đặt nó.
7. Sau khi hoàn tất, hãy khởi động lại máy tính của bạn để xem sự cố đã được giải quyết chưa.
Nếu bạn thấy quá trình này dài và tốn thời gian, hãy thử sử dụng Trình tối ưu hóa hệ thống nâng cao.
1. Tải xuống và cài đặt Trình tối ưu hóa hệ thống nâng cao.
2. Bây giờ, hãy nhấp vào mô-đun Trình tối ưu hóa Windows từ ngăn bên trái và chọn Trình cập nhật trình điều khiển.

3. Nhấp đúp vào nó để khởi chạy mô-đun.
4. Nhấp vào Bắt đầu quét ngay để phát hiện các trình điều khiển lỗi thời.
5. Sau khi quá trình quét hoàn tất, hãy chọn trình điều khiển mà bạn muốn cập nhật và nhấp vào Cập nhật Trình điều khiển đã chọn.
6. Khởi động lại máy tính của bạn. Sự cố cần được khắc phục.
Bạn có thể sửa lỗi Xung đột địa chỉ IP trên Windows 10 PC không? Nếu việc cập nhật trình điều khiển không hiệu quả, thì chúng ta chỉ còn một cách.
Phương pháp 6:Vô hiệu hóa IPv6
Công nghệ mới này đôi khi tạo ra sự cố và bạn nhận được thông báo xung đột địa chỉ IP của Windows. Để khắc phục, hãy làm theo các bước dưới đây:
1. Nhấn Windows + R để mở cửa sổ Run.
2. Nhập ncpa.cpl, nhấn phím Enter
3. Nhấp chuột phải vào bộ điều hợp và chọn Thuộc tính
4. Tại đây, bỏ chọn Giao thức Internet Phiên bản 6 (TCP/IPv6)
5. Điều này sẽ vô hiệu hóa công nghệ mới nhất.
6. Khởi động lại PC
Điều này chắc chắn sẽ khắc phục lỗi Windows đã phát hiện lỗi xung đột địa chỉ IP!
Tada! Đây là tất cả. Chúng tôi hy vọng bạn có thể khắc phục lỗi xung đột địa chỉ IP bằng các bước chúng tôi đã giải thích ở trên. Hãy cho chúng tôi biết những bước nào phù hợp với bạn trong phần nhận xét. Nếu hướng dẫn hữu ích, hãy chia sẻ nó với những người khác có thể cần nó!
Câu hỏi thường gặp:Khắc phục lỗi xung đột IP trên Windows
Q1. Lệnh nào sẽ cho phép tôi xem xung đột địa chỉ IP?
Chỉ cần khởi chạy Dấu nhắc Lệnh và thực hiện lệnh sau: IPCONFIG /ALL . Ngay khi bạn nhấn nút Enter, nó sẽ tự động xác định thiết bị xung đột.
Q2. Xung đột địa chỉ IP có nguy hiểm không?
Chà, lỗi Xung đột IP có nghĩa là có sự cố trong cài đặt hệ thống hoặc bộ định tuyến của bạn. Nhận được thông báo lỗi “Windows Has Detected An IP Address Xung đột” có thể dẫn đến nhiều rắc rối khi sử dụng mạng.
Q3. Lỗi xung đột IP thủ phạm chính là gì?
Nếu một hoặc nhiều thiết bị trong một mạng cụ thể có cùng Địa chỉ IP hoặc nếu máy chủ DHCP gặp sự cố &nhiều địa chỉ IP động giống nhau cho hai hoặc nhiều thiết bị, bạn có thể gặp phải Lỗi Xung đột IP khó chịu trên PC Windows.
ĐỌC TIẾP THEO: Làm cách nào để ẩn địa chỉ IP của tôi miễn phí và duy trì tính ẩn danh?
