Một số bạn có thể đã gặp phải trường hợp khi gắn ổ USB vào máy tính ở trường học hoặc văn phòng của mình, máy tính không phản hồi? Đó là do quản trị viên đã tắt các cổng USB và do đó, các ổ USB không được nhận dạng.
Vô hiệu hóa quyền truy cập vào cổng USB là một cách tuyệt vời để ngăn người dùng trái phép chuyển hoặc lấy cắp dữ liệu từ máy tính của bạn. Một số người có thể cảm thấy đây là một quy trình rườm rà, nhưng đừng lo lắng vì chúng tôi đã hỗ trợ bạn.
Nếu bạn là người dùng Windows 10 thì hãy kiểm tra Cách bật/tắt cổng USB trên Windows 10?
Trong bài viết này, chúng tôi đã liệt kê một số cách để bật/tắt cổng USB trong Windows 7.
Phương pháp 1. Các bước để Tắt hoặc Bật Cổng USB Từ Regedit–
Bạn có thể thực hiện các thay đổi trong tệp Đăng ký của mình để bật hoặc tắt cổng USB trong Windows 7. Làm theo các bước sau:
Bước 1: Chuyển đến Menu Bắt đầu, nhập “Regedit” vào hộp Tìm kiếm để mở Trình chỉnh sửa Sổ đăng ký.

Bây giờ, hãy đảm bảo rằng bạn đã sao lưu trước khi tiếp tục các bước tiếp theo. Nó chỉ mất tối đa vài phút và giúp bạn tránh khỏi mọi tác hại đối với máy tính của mình. Để sao lưu, hãy đi tới Tệp và nhấp vào Xuất và bây giờ lưu tệp vào một vị trí dễ truy cập trên máy tính của bạn. Thực hiện các thay đổi đối với Registry Editor có thể gây ra những thay đổi vĩnh viễn trong cài đặt hệ thống của bạn; do đó nên thay đổi với sự trợ giúp kỹ thuật.
Bước 2: Điều hướng đến phím này –
KEY_LOCAL_MACHINE\SYSTEM\CurrentControlSet\Services\USBSTOR
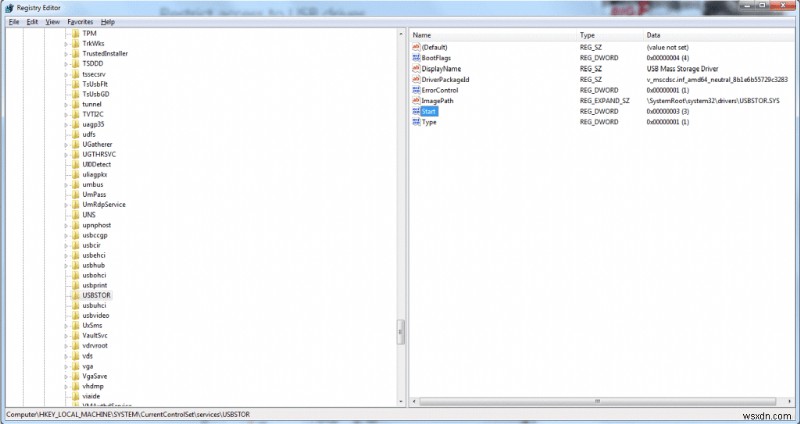
Bước 3: Trong bảng điều khiển bên phải, hãy tìm Bắt đầu và nhấp chuột phải vào đó.

Bước 4: Một menu phụ sẽ xuất hiện, chọn Sửa đổi.
Bước 5: Một cửa sổ bật lên nhỏ sẽ mở ra; kiểm tra xem giá trị có phải là 3 không.

Bước 6: Nếu có, thì cổng đã được bật. Thay đổi giá trị thành 4 để tắt cổng.
Bước 7: Nhấp vào OK để áp dụng các thay đổi.
Cũng đọc:Năm công dụng của USB có thể bạn chưa biết.
Cách sao lưu và khôi phục sổ đăng ký Windows
Phương pháp 2. Gỡ cài đặt/Cài đặt lại Trình điều khiển bộ lưu trữ dung lượng lớn USB để Bỏ chặn hoặc Chặn cổng USB
Một cách khác để bật/tắt các cổng USB là cài đặt/gỡ cài đặt trình điều khiển USB. Nếu bạn muốn sử dụng thiết bị USB của mình trên máy tính ở cơ quan hoặc ngăn bất kỳ ai sử dụng máy tính của bạn để truyền dữ liệu, hãy làm theo các bước sau để gỡ cài đặt trình điều khiển USB:
Bước 1: Vào Menu Bắt đầu, nhập “devmgmt.msc” vào hộp Tìm kiếm để mở Trình quản lý Thiết bị.

Bước 2: Nhấp vào Bộ điều khiển xe buýt nối tiếp vạn năng.
Bước 3: Bạn sẽ nhận được danh sách các cổng USB
Bước 4: Nhấp chuột phải vào cổng USB và gỡ cài đặt trình điều khiển để tắt cổng.

Lưu ý: Nếu bạn muốn cài đặt trình điều khiển USB trong tương lai, hãy cắm ổ USB của bạn và Windows sẽ kiểm tra trình điều khiển. Nếu không tìm thấy, Windows sẽ nhắc bạn cài đặt trình điều khiển.
Phương pháp 3. Tắt cổng USB từ Trình quản lý thiết bị
Bạn có thể tắt/bật hoặc tắt các cổng USB thông qua Trình quản lý thiết bị. Nếu bạn muốn sử dụng thiết bị USB của mình trên máy tính làm việc hoặc ngăn bất kỳ ai sử dụng máy tính của bạn để truyền dữ liệu, hãy làm theo các bước sau để tắt trình điều khiển USB:
Bước 1: Chuyển đến Menu Bắt đầu, nhập “devmgmt.msc” vào hộp Tìm kiếm để mở Trình quản lý thiết bị
Bước 2: Nhấp vào Bộ điều khiển xe buýt nối tiếp vạn năng.
Bước 3: Bạn sẽ nhận được danh sách các cổng USB.
Bước 4: Nhấp chuột phải vào cổng USB và tắt/bật cổng.

Phương pháp 4. Sử dụng Trình chỉnh sửa chính sách nhóm-
Bước 1: Nhấp vào màn hình nền và nhấn phím Windows + R.
Bước 2: Thao tác này sẽ mở Trình chỉnh sửa chính sách nhóm cục bộ cho hệ thống của bạn.
Bước 3: Tại đây, hãy chuyển đến Cấu hình máy tính> Mẫu quản trị> Hệ thống> Truy cập bộ nhớ di động.
Bước 4: Trên bảng điều khiển bên phải, tìm Tất cả các lớp Bộ nhớ di động:Từ chối tất cả quyền truy cập . Nhấp đúp vào nó để mở tab thay đổi cài đặt của nó.

Bước 5: Trong tab dành cho các lớp Tất cả bộ nhớ di động:Từ chối tất cả quyền truy cập, hãy chọn Đã tắt quyền mua. Bây giờ, hãy nhấp vào Áp dụng để lưu các thay đổi trong cài đặt.

Phương pháp 5. Ngắt kết nối USB
Không thể ngắt kết nối tất cả các cổng USB khỏi bo mạch chủ nhưng bạn có thể ngắt kết nối các cổng ở phía trên và phía trước máy tính bằng cách rút cáp ra khỏi đầu cắm USB. Ngắt kết nối các cổng này có thể ngăn mọi người dễ dàng lạm dụng chúng vì lợi ích của họ.
Phương pháp 6. Bật/Tắt cổng USB bằng phần mềm của bên thứ ba –
Bạn cũng có thể bật hoặc tắt các cổng USB bằng cách sử dụng công cụ của bên thứ ba. Có rất nhiều công cụ có sẵn để chặn cổng USB. Chúng tôi đã tìm thấy hai phần mềm như vậy và bạn có thể chọn trong số chúng được đề cập bên dưới:
1. Trình chặn USB SysTools

Một trong những cách dễ dàng để vô hiệu hóa USB trên máy tính là sử dụng SysTools USB Blocker. Đây là phần mềm của bên thứ ba cho phép bạn chặn tất cả các cổng USB từ bất kỳ máy nào. Tất cả những gì bạn cần là thông tin đăng nhập để máy chặn hoặc bỏ chặn cổng. Nó cũng cung cấp tùy chọn khôi phục mật khẩu người dùng bị mất thông qua địa chỉ email của bạn. Công cụ này có thể chặn hoặc bỏ chặn các cổng USB không giới hạn của nhiều máy tính xách tay và máy tính khác nhau. Phần mềm đi kèm với giao diện phong phú và trực quan, phù hợp với người dùng. Tải xuống ngay từ nút tải xuống bên dưới.
Tính năng-
- Giao diện thân thiện với người dùng.
- Tắt/bật mật khẩu bảo vệ cho các cổng USB.
- Hoạt động cho tất cả các phiên bản Windows.
- Khôi phục mật khẩu bằng địa chỉ email.
2. Khối USB

Một phần mềm khác được sử dụng để vô hiệu hóa USB trên Windows 7 là USB Block. Phần mềm này có thể dễ dàng chặn và bỏ chặn các cổng USB. Nó ngăn rò rỉ dữ liệu từ các thiết bị của bạn như ổ USB, máy tính mạng. Bạn có thể đặt thiết bị USB của mình như một ngoại lệ trong Danh sách trắng và truy cập thiết bị đó trên máy tính của mình. Nó cũng kiểm tra nhật ký của bất kỳ hoạt động bất hợp pháp nào để giữ an toàn cho máy tính của bạn.
Tính năng –
- Đi kèm với tính năng ngăn chặn rò rỉ dữ liệu.
- Không có hành vi trộm cắp khi sử dụng.
- Sẽ giúp cấp quyền cho USB đáng tin cậy.
- Lưu hoạt động Đăng nhập.
Đây là một số cách để tắt/bật cổng USB và cho chúng tôi biết cách nào phù hợp với bạn.
Đọc tiếp theo: Trình tìm và xóa tệp trùng lặp tốt nhất cho Windows 10, 8, 7Các chủ đề liên quan đến USB khác-
Cách khắc phục lỗi cổng USB không hoạt động trên máy tính của bạn.
Cách cài đặt pfsense bằng USB có thể khởi động.
Bộ chuyển đổi USB type-C sang HDMI tốt nhất năm 2020.
USB-4:Có gì mới và tại sao nó lại quan trọng?
