Cá nhân hóa các tùy chọn là một trong những tùy chọn tốt nhất trong Windows 10. Bạn có nhiều tùy chọn để làm cho màn hình máy tính của mình trông giống hệt như cách bạn có. Trong Windows 10 , bạn có thể tùy chỉnh cách Màn hình bắt đầu, thanh tác vụ, trung tâm hành động và thanh tiêu đề có màu hoặc làm trong suốt. Bạn cũng có thể chọn hiển thị màu nhấn của mình trên Start, thanh tác vụ và trung tâm hành động nhưng tất cả đều đi kèm dưới dạng một gói. Bạn tô màu tất cả hoặc tất cả chúng vẫn giữ nguyên mặc định ( trong suốt màu xám ). Trong hướng dẫn này, chúng tôi sẽ chỉ cho bạn cách thay đổi màu của Thanh tác vụ mà không hiển thị cùng màu trên Màn hình bắt đầu hoặc Trung tâm hành động.
Thay đổi màu thanh tác vụ mà không thay đổi màu màn hình Bắt đầu
Các tùy chọn cá nhân hóa trong Windows 10 có thể được đưa lên cấp độ tiếp theo nếu bạn đã quen với cách làm việc của Registry Editor. Cập nhật dành cho người sáng tạo sẽ mang đến một bộ tính năng cá nhân hóa nâng cao, nhưng hiện tại, bạn có thể chỉnh sửa cài đặt đăng ký và có được một số trải nghiệm tinh chỉnh.
Làm theo các bước dưới đây để đặt màu nhấn ngay trên thanh tác vụ trong khi vẫn giữ Màn hình Bắt đầu và Trung tâm Hành động ở tông màu mặc định của chúng.
1. Mở ứng dụng Cài đặt (Windows Key + I) và chọn Cá nhân hóa .
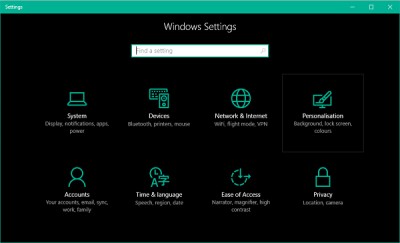
2. Điều hướng đến Màu sắc ở góc xoay bên trái và cuộn xuống công tắc bật tắt có tên Hiển thị màu trên Bắt đầu, thanh tác vụ và Trung tâm hành động . Bật nó lên.
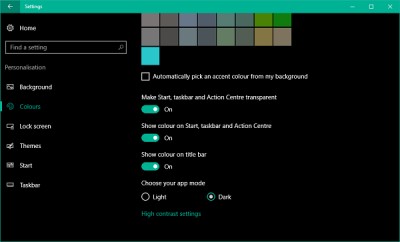
Bây giờ bạn đã bật cài đặt để áp dụng màu nhấn trên các phần tử cơ bản của màn hình Windows, bạn có thể sử dụng nó bằng trình chỉnh sửa Sổ đăng ký.
3. Tạo điểm khôi phục hệ thống trước rồi nhấn Phím Windows + R trên bàn phím của bạn để khởi chạy lời nhắc Chạy. Nhập regedit.exe và nhấn Enter để mở Registry Editor .
4. Điều hướng đến phím bên dưới ở ngăn bên trái của trình chỉnh sửa sổ đăng ký.
HKEY_CURRENT_USER\SOFTWARE\ Microsoft\ Windows\ CurrentVersion\ Themes\ Personalize

5. Bây giờ, ở cửa sổ bên phải, nhấp đúp và mở ColorPrevalence phím.

6. Thay đổi giá trị của nó thành 2 và nhấp vào OK để lưu cài đặt.
7. Đóng trình chỉnh sửa sổ đăng ký. Bây giờ, bạn có thể thấy rằng màn hình Bắt đầu và Trung tâm hành động đã giữ lại giao diện trong suốt tối mặc định và màu nhấn mà bạn đã chọn được áp dụng trên thanh tác vụ.
Đó là nó!
Điều duy nhất bạn cần cẩn thận là không tắt công tắc bật tắt Hiển thị màu trên Bắt đầu, thanh tác vụ và Trung tâm hành động . Nếu bạn vô tình hoặc cố ý tắt tính năng này, bạn cần thực hiện lại các bước ở trên với tư cách là ColorPrevalence khóa được đặt lại về giá trị mặc định của nó.

