Sao lưu dữ liệu thường xuyên là một phần quan trọng trong cuộc sống kỹ thuật số của chúng ta vì thiết bị điện tử máy tính không thể đáng tin cậy và có thể bị hỏng bất cứ lúc nào. Có một số lượng lớn các giải pháp sao lưu dữ liệu dành cho Windows, bao gồm cả SyncToy của chính Microsoft. Mỗi chương trình sao lưu và đồng bộ hóa có một số tính năng độc đáo mà các chương trình khác không có. Đây là lý do tại sao những người dùng khác nhau chọn phần mềm sao lưu khác nhau để sao lưu và đồng bộ hóa dữ liệu của họ.
WinDataReflector là một giải pháp sao lưu và đồng bộ hóa miễn phí cho phép người dùng tạo các công việc sao lưu và đồng bộ hóa và thực hiện chúng bằng một cú nhấp chuột khi cần thiết. Bạn cũng có thể lên lịch các tác vụ sao lưu và đồng bộ hóa tự động. WinDataReflector cũng hỗ trợ đồng bộ hóa hai chiều có nghĩa là nguồn và đích sẽ luôn được giữ giống hệt nhau. Tất cả các thay đổi đối với nguồn sẽ được truyền đến đích và ngược lại.
Mặc dù WinDataReflector rất dễ sử dụng, nhưng người ta cần theo dõi chặt chẽ từng bước của quá trình sao lưu và đồng bộ hóa vì một số bước có thể khó hiểu. Tôi sẽ cố gắng hướng dẫn bạn từng bước về cách sử dụng WinDataReflector. Các bước dưới đây là để sao lưu một thư mục và sau đó bật lập lịch tự động. Thao tác đồng bộ hóa, đồng bộ hóa hai cách và khôi phục khá giống nhau và sẽ rất dễ dàng khi bạn thực hiện các bước sau.
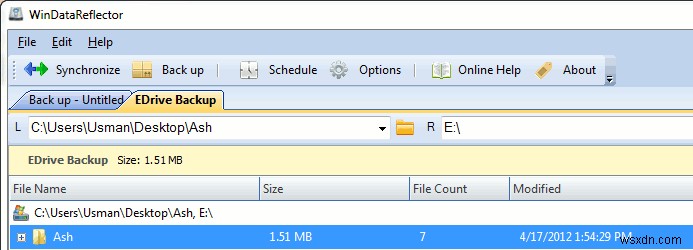
Khi bạn khởi động WinDataReflector lần đầu tiên, bạn sẽ nhận thấy rằng nó sử dụng các cửa sổ theo thẻ để tạo từng công việc sao lưu và đồng bộ hóa. Có bốn nút chính trong thanh công cụ.
- Đồng bộ hóa - tạo một công việc đồng bộ hóa mới
- Sao lưu - tạo một công việc sao lưu mới
- Lịch biểu - Tạo và quản lý lịch biểu của tất cả các công việc sao lưu và đồng bộ hóa đã tạo
- Tùy chọn - tùy chọn chương trình cho dù bạn muốn khởi động WinDataReflector bằng Windows Startup và hiển thị nó trong khay hệ thống.
Vì chúng ta quan tâm đến việc sao lưu một thư mục, chúng ta cần nhấp vào nút Backup. Thao tác này sẽ mở ra một cửa sổ mới, nơi chúng ta phải nhập tên của bản sao lưu (chỉ được sử dụng trong WinDataReflector) và loại bản sao lưu (bình thường hoặc được nén thành tệp ZIP). Loại sao lưu dường như không hoạt động nhưng chúng tôi có thể định cấu hình loại này sau trong cài đặt sao lưu. Vì vậy, chỉ cần để nó ở chế độ Bình thường và nhấn nút OK.
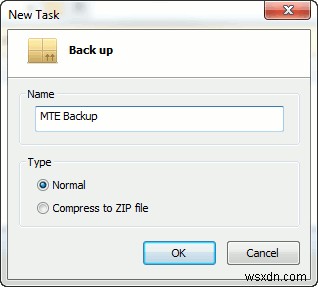
Bạn sẽ thấy một tab mới trong cửa sổ WinDataReflector chính. Lưu ý rằng tiêu đề của tab không thay đổi thành tên nhiệm vụ.
Bây giờ chúng ta có hai trường có nhãn L và R. Trường L sẽ chứa đường dẫn của thư mục nguồn mà chúng ta muốn sao lưu và trường R sẽ chứa thư mục đích nơi bản sao lưu phải được lưu. Bạn có thể chọn nhiều thư mục trong một trong hai trường. Điều này có nghĩa là bạn sẽ có thể tạo nhiều bản sao lưu ở nhiều điểm đến. Chỉ cần đảm bảo rằng bạn nhấp vào nút Thêm sau khi duyệt và chọn thư mục nguồn hoặc thư mục đích.
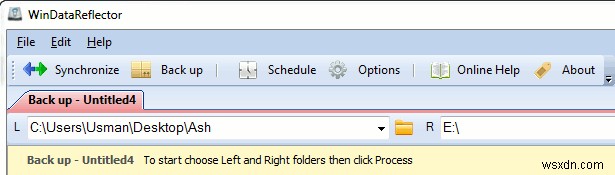
Sau khi điền vào các trường L và R, hãy nhấp vào biểu tượng bút chì bên cạnh trường R, biểu tượng này sẽ mở ra cài đặt cho công việc sao lưu.
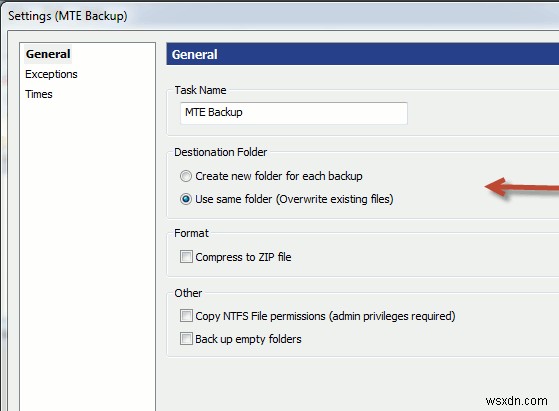
Trong cửa sổ cài đặt, bạn có thể định cấu hình các cài đặt khác nhau cụ thể cho tác vụ sao lưu. Tại đây, bạn có thể chọn hộp kiểm “Nén thành tệp ZIP” sẽ tạo một tệp đích duy nhất ở định dạng ZIP. Bạn cũng có thể sao chép các quyền NTFS cùng với các tệp sẽ được sao lưu.
Nếu bạn nhấp vào menu Thời gian từ ngăn bên trái, bạn sẽ có thể định cấu hình xem bạn muốn chạy tác vụ sao lưu này theo cách thủ công hay tự động hóa quy trình bằng cách lên lịch sao lưu. Xin lưu ý rằng WinDataReflector cần phải chạy để quá trình tự động hóa này hoạt động chính xác. Bạn sẽ cần khởi động WinDataReflector bằng Windows Startup theo các tùy chọn.
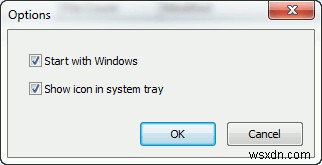
Nhấp vào nút Process sẽ làm cho tác vụ sao lưu sẵn sàng được thực thi. Sau khi nhấp vào nút Xử lý, bạn sẽ cần nhấp vào nút Sao lưu để thực sự chạy công việc sao lưu.
Công việc đồng bộ hóa và khôi phục được tạo rất giống với công việc sao lưu với một số thay đổi trong cửa sổ cài đặt.
Bạn có thể tạo bao nhiêu công việc sao lưu và đồng bộ hóa tùy thích và sau đó lên lịch chúng theo nhu cầu của bạn. Tôi đã sử dụng WinDataReflector và vấn đề duy nhất tôi gặp phải là phần mềm thường xuyên bị treo. Mặt khác, nó thực hiện tốt công việc tự động hóa liền mạch công việc sao lưu và đồng bộ hóa và làm cho cuộc sống của chúng ta dễ dàng hơn.
Bạn nghĩ gì về WinDataReflector? Bạn sử dụng phần mềm sao lưu và đồng bộ hóa nào để sao lưu dữ liệu của mình?
